
Sadržaj:
- Autor John Day [email protected].
- Public 2024-01-30 08:05.
- Zadnja izmjena 2025-01-23 14:37.

Slike su svuda. Oni dominiraju društvenim medijima, web stranicama, štampanim djelima, oglašavanjem itd. Itd. Dakle, velike su šanse da ste u nekom trenutku morali raditi sa slikama. Možda ste trebali napraviti PowerPoint ili letak, ili nešto sasvim drugo, i htjeli ste to upotpuniti nekim pratećim slikama. Vjerojatno ste shvatili da slike dolaze u svim oblicima i veličinama te da velika većina vremena željena slika nije ni oblik ni veličina u kojoj je želite. No, pristupom Adobe Photoshopu možete dobiti bilo koju sliku želite u obliku i veličini koju želite, vrlo je jednostavno.
Korak 1: Pronalaženje prave slike




Ako ste ikada ranije pretraživali određene slike na internetu, vjerojatno ste koristili Google slike. Pretraživač koji dominira svijetom također je dominirao izvorima slika za većinu ljudi na internetu dugi niz godina. S obzirom na to, najbolje je znati kako pravilno koristiti izvorne slike pomoću njega kako biste izbjegli probleme sa zakonom o autorskim pravima.
1) Pravilno korištenje Google slika
Za početak otvorite web preglednik po svom izboru i idite na images.google.com. Ovo će vas odvesti na početnu stranicu tražilice i zatražiti da unesete neki tekst. Unesite ključnu riječ ili dvije koje se odnose na stvar za koju želite pronaći sliku i pritisnite enter.
** Važno ** Prema zadanim postavkama, Google slike ne sortiraju prema licenci. Što znači da će povući bilo koju staru sliku vezanu za vaše pojmove za pretraživanje, bez obzira na to je li ta slika u vlasništvu nekoga drugog. Samo zato što se slika prikazuje u rezultatima pretraživanja, ne daje vam pravo da je koristite
Da biste pronašli slike koje smijete besplatno koristiti, kliknite karticu "Postavke" ispod trake za pretraživanje, a zatim kliknite "Napredno pretraživanje". Kad se nađete na stranici Napredno pretraživanje slika, pomaknite se prema dolje i pri dnu ćete vidjeti padajući izbornik s oznakom "prava korištenja". Kliknite na meni i odaberite opciju koja najbolje odgovara vašim namjenama. U većini slučajeva odabir "besplatno korištenje ili dijeljenje" bit će u redu. Konačno, pritisnite plavo dugme "Napredno pretraživanje" ispod, a zatim odaberite među rezultatima. Sve prikazane slike bit će one koje je autor označio kao "Slobodne za upotrebu"
Važno je napomenuti da ovo nije apsolutno zajamčena zaštita od nepravilne upotrebe, ali je veliki korak napred u odnosu na slučajno pretraživanje. Ako želite biti potpuno sigurni da možete koristiti sliku koju želite koristiti, obratite se vlasniku intelektualnog vlasništva i obrišite ga s njim
2) Korištenje plaćenih usluga
Postoje mnoge web stranice koje pohranjuju ogromne baze podataka pune slika na kojima će vam prodati prava na korištenje, ovisno o tome za što ih koristite. Neke od ovih znamenitosti uključuju: gettyimages.com, pexels.com i Adobeovu vlastitu bazu podataka Adobe Stock (kojoj se može pristupiti iz Photoshopa). Ove usluge obično pružaju fotografije, video zapise i zvučne zapise vrlo visokog kvaliteta, bez naknade (što znači da nećete plaćati stalnu naknadu za nastavak korištenja medija). Bez obzira na to da li ćete se odlučiti za kompaniju za izdavanje dozvola ili ne, uvelike će se smanjiti cijena. Za potrebe PowerPoint -a ili letka, cijena je vjerovatno zabranjeni i nepotreban faktor. Ali u profesionalne ili komercijalne svrhe, to je vjerojatno put vrijedan potrage ako uopće ne možete sami napraviti medije od nule.
Korak 2: Pohranite svoju sliku



Ovo je jednostavan, ali često zanemaren korak koji vam lako može prouzročiti glavobolju ako prođete pored njega. Ove upute bit će za korisnike sustava Windows 10, iako je postupak vrlo sličan za korisnike Mac računara, kao i za starije verzije sustava Windows. Nakon što pronađete sliku koju želite koristiti u Google slikama, kliknite gumb "Posjeti" s globusom. Ovo će vas odvesti na web stranicu na kojoj se nalazi slika. Kad se nađete na toj web stranici, pronađite sliku i desnom tipkom miša kliknite na nju. u padajućem izborniku odaberite "Spremi kao …" Kliknite na nju i otvorit će se Windows File Explorer. U prozoru File Explorer idite do mape u koju želite spremiti sliku.
Imajte na umu da je važno da ga sačuvate na nekom mjestu za pamćenje, kako ne biste izgubili sliku kada je koristite i bili prisiljeni započeti proces iznova.
Nakon što ste otišli u mapu u koju želite spremiti sliku (preporučujem radnu površinu za većinu slučajeva upotrebe, jer će je biti lako preuzeti, čak i ako zaboravite gdje ste je spremili), dajte datoteci naziv za pamćenje i kliknite "Spremi". Slika je sada lokalno pohranjena na vašem računaru, spremna za uvoz u Photoshop.
1) Identifikovanje ključnih karakteristika slike
Ovisno o konačnom slučaju upotrebe slike koju ste odabrali, možda bi bilo vrijedno znati neke važne stvari o slici prije nego što počnete njome manipulirati. Da biste saznali o formatu datoteke slike, veličini, rezoluciji i dimenzijama. Da biste pronašli ove podatke za svoju datoteku, locirajte je ponovo u Windows File Exploreru i desnom tipkom miša kliknite datoteku te odaberite "Svojstva" pri dnu padajućeg izbornika. U skočnom prozoru Svojstva odaberite karticu "Detalji". Ispod ove kartice nalaze se sve gore navedene informacije. Možda će vam biti od pomoći da ispravite ove stvari ili možete ponovo otići do ovog prozora kada informacije postanu važne.
Korak 3: Uvoz slike u Photoshop


Ovdje dolazimo do srca vodiča: zapravo uređujete svoju sliku pomoću programa Adobe Photoshop. Nakon što dovršite prethodne korake, pronađite i otvorite Adobe Photoshop na računaru. Kada se Photoshop otvori, trebali biste dobiti ekran koji izgleda otprilike ovako:
Pri dnu ekrana nalazi se dugme "Otvori …". Kliknite na nju i otvorit će se prozor Windows File Explorer. U ovom prozoru idite do spremljene datoteke slike i otvorite je. Photoshop će sada otvoriti svoj glavni prozor s vašom slikom u središnjem oknu.
Korak 4: Izrežite sliku



Prije nego što promijenite veličinu slike ili izvršite druga prilagođavanja, obično je najbolje da sliku dovedete u željeni oblik i/ili uklonite neželjena područja slike. U većini slučajeva željeni oblik je pravokutnik ili kvadrat, pa će se ovaj vodič usredotočiti na obrezivanje na taj faktor.
1) Pronalaženje alata za obrezivanje
Da biste započeli obrezivanje, pronađite alat za obrezivanje na alatnoj traci s lijeve strane prozora. Ikona alata podsjeća na kvadrat s uglovima koji se preklapaju i izgleda ovako:
Kliknite na alat i okvir bi trebao prekrivati cijelu ili dio vaše slike. Ovo polje je aktivno područje alata za obrezivanje. Sve izvan isprekidanih rubova bit će izrezano kada sve bude rečeno i učinjeno.
2) Obrezivanje "Slobodne ruke"
U većini slučajeva vjerojatno želite izrezati kako biste sa slike uklonili nešto nevažno ili strano. U tom je slučaju često najbolje ručno manipulirati okvirom za obrezivanje-gore/dolje, kao i lijevo/desno. da biste to učinili, idite na traku sa alatkama za obrezivanje na vrhu prozora i pronađite dugme sa oznakom "Obriši". Klikom na ovo uklonit ćete sva ograničenja u vezi s promjenom veličine okvira za izrezivanje.
Kada to dovršite, možete jednostavno kliknuti i povući po rubovima ili kutu okvira za obrezivanje kako biste mu dali pravokutne dimenzije koje su vam potrebne.
3) Obrezivanje prema omjeru aspekata
Druga glavna metoda obrezivanja je korištenje alata za obrezivanje za oblikovanje slike u određenom omjeru slike. Tri najčešća omjera širine i visine su 16: 9, 4: 3 i 1: 1 (u slučaju kvadrata). Za one koji ne znaju što ti brojevi zapravo znače, to je prilično jednostavno. Koristeći kao primjer 16: 9, to znači da za svakih 16 mjernih jedinica (obično piksela) na lijevoj/desnoj osi postoji 9 mjernih jedinica na osi gore/dolje-otuda i izraz "omjer"
Da biste izrezali omjer širine i visine slike u Photoshopu, otvorite alat za obrezivanje koristeći gornja uputstva. Kada se okvir za obrezivanje pojavi iznad slike, pronađite krajnji lijevi padajući izbornik na traci s alatkama za obrezivanje pri vrhu ekrana. U padajućem izborniku odaberite omjer slike na koji želite izrezati sliku. Kada se odabere, okvir za obrezivanje će biti zaključan na taj omjer slike. Što znači da kada kliknete i povučete uglove okvira, okvir će ostati istog "oblika" i zadržati omjer
Nakon što okvir postavite na željenu veličinu pomoću bilo koje metode obrezivanja, možete kliknuti i povući unutar okvira za kretanje po cijeloj slici ispod. Klik izvan okvira za obrezivanje omogućit će vam da rotirate glavnu sliku, ako to želite. Nakon što ste poredali okvir onako kako želite, kliknite gumb potvrdnog znaka na alatnoj traci za obrezivanje pri vrhu prozora. Nakon što se pritisne to dugme, uklonit će se bilo koji dio izvorne slike izvan okvira za obrezivanje
Korak 5: Promijenite veličinu slike



Sada kada imate tačnu sliku koju želite, vrijeme je da je napravite odgovarajuće veličine. Ovo nije tako jednostavno kao zumiranje slike i pokušaj da je sačuvate na taj način. Ovdje se radi o promjeni veličine slike na osnovnoj razini datoteke. Srećom, Adobe Photoshop pruža način za to vrlo brzo i jednostavno. Za početak kliknite karticu "Slika" na samom vrhu prozora da biste otvorili padajući izbornik. U tom izborniku odaberite opciju "Veličina slike" koja će otvoriti prozor u sredini ekrana. U ovom prozoru nalaze se sve informacije koje će nam trebati za promjenu veličine slike.
U većini slučajeva jednostavno ćete htjeti promijeniti veličinu pomoću zadanih mjerenja piksela. Druge opcije uključuju inče, centimetre, milimetre itd. One će se obično koristiti samo u štampanim medijima, jer inč ima malo značenja u digitalnim formatima koji stalno zumiraju i smanjuju sliku. Kao takvi fokusirat ćemo se na piksele, iako je proces isti za sve jedinice.
Važno je prvo učiniti jednu stvar: kliknite na ikonu malog lanca pored menija "Širina" i "Visina". Ovo će zadržati zaključan odnos širine i visine slike, što znači da neće imati nikakvih istezanja ili savijanja dok završite. Ovdje bi moglo biti korisno zapisati originalnu rezoluciju slike kako biste mogli osjetiti koliko je želite promijeniti.
Kada se odlučite za dobar broj, jednostavno označite i prepišite trenutni broj piksela u polju "Širina" na novu širinu koju želite da slika ima. Ako ste dvije osi zaključali pomoću te male ikone lanca, vrijednost "Visina" bi se trebala automatski promijeniti kako bi se zadržao izvorni omjer slike.
Promjena veličine sada bi se trebala odraziti u glavnom prozoru programa Photoshop.
Korak 6: Dovršavanje i spremanje slike


Važno je napomenuti da se veličina slike može promijeniti u Photoshopu, ali se te promjene još nisu odrazile na stvarnu datoteku slike spremljenu na vašem računaru. Da biste dovršili proceduru, morate spremiti promjene klikom na karticu "Datoteka" pri vrhu prozora i odabirom "Spremi". Pošto ste promenili veličinu slike, računar mora da uradi neke poslednje stvari kako bi vam dao gotovu sliku. Za većinu tipova datoteka, uključujući i vrlo sveprisutan-j.webp
Možete to zamisliti na ovaj način: Da imate red od 20 kanti s bojom, svaka s različitim bojama, i da imate zadatak da smanjite broj kanti na samo 10, a da pritom zadržite isti spektar, morali biste napraviti nekoliko pretpostavke. Na primjer, ako ste prvobitno imali 3 nijanse zelene, vjerojatno možete izabrati jednu ili dvije od tih nijansi u posljednjih 10 da predstavljaju zelenu ukupno.
Vrlo sličan proces odvija se sa komprimiranjem slike u većini formata datoteka. Svaki put kad se promijeni veličina slike, mora proći kroz proces. Nakon što kliknete na "Spremi", pojavit će se prozor koji vam omogućuje da podesite kako funkcionira kompresija slike. U ovoj fazi, najvažniji faktor je koliko želite da veličina datoteke bude velika. Ovo se jako razlikuje od veličine slike koja je samo djelomično povezana. Veličina datoteke određena je koliko je datoteci potrebno za prikaz slike-u slučaju našeg prethodnog primjera, koliko različitih kanti boje je odlučeno upotrijebiti za spektar boja.
Prozor koji se pojavi omogućava vam da napravite taj izbor. U gornjem vrhu okvira možete odabrati broj između 1 i 12, pri čemu je 1 vrlo agresivna kompresija koja će vam dati vrlo malu veličinu datoteke i izgubit će mnogo detalja na slici. 12 je najblaža kompresija (zadržava najveći broj "kanti") koja će vam dati najdetaljniju sliku, ali će također zauzeti najveću veličinu datoteke.
Ovo je izbor koji u potpunosti ovisi o vašim individualnim sklonostima i ograničenjima, pa odaberite ono što će najbolje odgovarati vašoj situaciji. Nakon što odlučite o veličini datoteke i pridruženom nivou detalja, kliknite "U redu" i sve vaše promjene slike će biti spremljene gdje god ste datoteku u početku spremili.
Preporučuje se:
Rezervno napajanje za pravilno isključivanje: 5 koraka

Rezervno napajanje za pravilno isključivanje: Rezervno napajanje je kolo koje napaja uređaje u slučaju da im se isključi glavno napajanje. U ovom slučaju, ovo rezervno napajanje namijenjeno je samo za napajanje na nekoliko sekundi kako bi uređaj mogao obaviti postupak isključivanja
Kako napraviti fotografije veličine pasoša u Photoshopu: 4 koraka

Kako napraviti fotografije veličine pasoša u Photoshopu: Zdravo prijatelji, danas vam pokazujem kako napraviti fotografiju veličine pasoša. Ovdje možemo koristiti bilo koju verziju Photoshopa poput 7.0, cs, cs1,2,3,4,5,6. Siguran sam da bi svi trebali lako razumjeti ovaj vodič. Pripremite se sa svojim Photoshopom i slikom
KAKO PRAVILNO ISKLJUČITI MALINU PI: 5 koraka

KAKO PRAVILNO ISKLJUČITI MASPBERRY PI: Vjerovatno se svaki korisnik RPi -a jednom zapita kako isključiti Raspberry Pi? Ne možete jednostavno isključiti napajanje. Ako to učinite, vrlo je vjerojatno da će jednog dana SD kartica biti oštećena, a vaš RPi se neće pokrenuti. Prvo morate isključiti OS, pa tek onda možete
Pravilno ožičenje LED dioda Serija Vs Paralelno povezivanje: 6 koraka

Pravilno ožičenje LED dioda Paralelno povezivanje serije V: U ovom uputstvu govorimo o LED diodama koje emitiraju svjetlost i kako ih možemo spojiti ako imamo više jedinica. Ovo je jedna lekcija koju bih volio znati od početka, jer kad sam počeo petljati s elektroničkim kolima, sagradio sam nekoliko
Kako pravilno završiti računarske kabele: 7 koraka
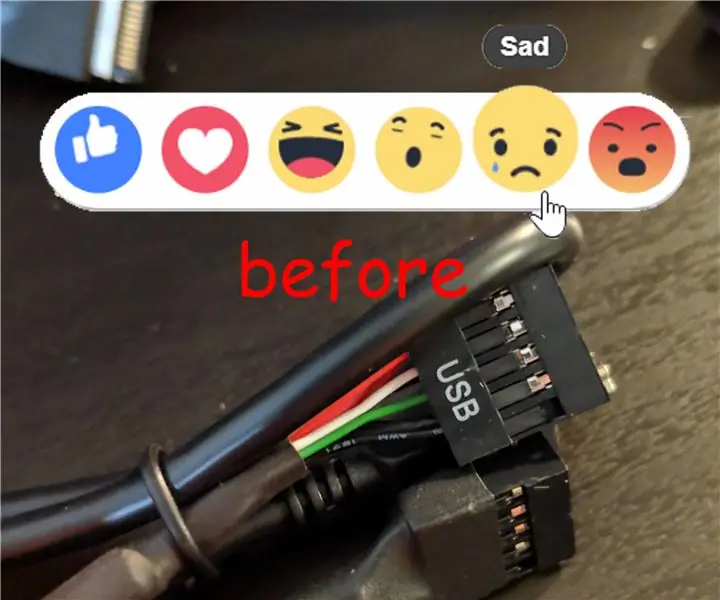
Kako pravilno završiti računarske kabele: Upravo sam smislio INSANE metodu za pravilno čišćenje onih ružnih kablova koje svi moramo koristiti. Vjerojatno ste ih vidjeli na prednjim I/O konektorima ili unutarnjim USB zaglavljima. Konačno, više vam dosadni komadići kečapa i senfa ne uništavaju
