
Sadržaj:
- Autor John Day [email protected].
- Public 2024-01-30 08:05.
- Zadnja izmjena 2025-01-23 14:37.

Hej! U ovom vodiču ću vam pokazati kako pretvoriti pokvareni MacBook iz 2010. u “iMac” poput radne površine! Zašto želite to učiniti? Pa možda imate stari oštećeni MacBook koji leži okolo skupljajući prašinu.. možda sjedite tik do starog monitora. Zašto ih ne biste kombinirali i iz toga izvukli funkcionalan računar !? Imajte na umu da je MacBook iz 2010. u ovom trenutku prilično star pa neće biti najbrži računar, ali s pravim odabirom komponenti trebao bi se barem koristiti za svakodnevne stvari.
U ovom vodiču ću proći kroz ono što sam učinio kako bih svoj specifični MacBook (sredinom 2010. White Unibody) pretvorio u funkcionalni desktop računar. Vaš pokvareni MacBook može se pokvariti na različite načine ili će vam trebati različiti dijelovi da biste ga popravili, pa ovaj vodič možda neće imati točne podatke koji su vam potrebni da svoj pretvorite u radnu površinu. Kritično je istražiti šta će vam trebati za izgradnju i rad vaše konkretne opreme prije nego što se obavežete na nju (u protivnom biste mogli potrošiti novac na MacBook koji nikada neće uspjeti).
U svakom koraku ću općenito govoriti o procesu (u kurzivu), a zatim ću detaljno govoriti o tome šta sam učinio kako bih pokrenuo svoju konkretnu verziju.
Odricanje od odgovornosti: Ovaj vodič sadrži korake (uglavnom lemljenje novog prekidača za napajanje) koji bi mogli oštetiti matičnu ploču vašeg MacBook -a! Prije nastavka napravite sigurnosnu kopiju svih važnih podataka! Ovaj vodič je uglavnom za MacBook računare koji bi se inače ionako reciklirali/nikada više ne koristili. Drugim riječima: samo izvršite sljedeće korake na računaru koje možete izgubiti ako nešto pođe po zlu (korak lemljenja je prilično težak).
Korak 1: Procijenite MacBook



Šta nije u redu s tim? Je li prikladan za ovaj projekt? Glavne stvari koje treba provjeriti jesu da li se još uvijek pokreće i rade li USB portovi i video izlazi. Trebat će vam neki dijelovi i alati da vidite hoće li se MacBook pokrenuti. U najmanju ruku vjerovatno će vam trebati napajanje i malo RAM -a (trebao sam i monitor i video kabel jer mi je ekran pokvaren).
Upotrebio sam ovaj MacBook vrlo jeftino. Navedeno je kao "za dijelove koji ne rade". U opisu je također navedeno da se neće pokrenuti i da ima slomljen ekran. Pogledajmo to.
Otvorio sam MacBook i već mogu reći da je ekran zaista pokvaren. Zatim sam priključio MacBook i pokušao ga uključiti tipkom za uključivanje … ništa se nije dogodilo. Ali zelena LED dioda na ispravljaču se uključila, tako da je to dobar znak!
Zatim sam skinuo dno. Izgleda da su tu matična ploča, RAM i DVD pogon. Nema očiglednih oštećenja matične ploče tekućinom. Nedostaju baterija i tvrdi disk. Postoje i neki prekinuti konektori koji izgledaju kao da su za audio stvari (poput zvučnika ili mikrofona). Kabel tvrdog diska izgleda netaknut, što je dobro.
Pa zašto neće početi? Pa moja teorija je da je u nekom trenutku neko sipao tečnost u tastaturu i spojio tastaturu. Dugme za uključivanje je dio tastature na ovom MacBook -u, pa ponekad kada tastatura ode, dugme za napajanje ide s njom. Na sreću ovaj MacBook ima neke testne pločice na matičnoj ploči (pogledajte fotografije) koje se mogu kratkim spojem pokrenuti kada MacBook ne radi.
Da bih pokrenuo MacBook pomoću testnih pločica, iskopčao sam Mac iz adaptera za napajanje (da ima bateriju i ja bih to isključio.).
Zatim sam odvojio vrpčni kabel tipkovnice s matične ploče. Učinio sam to jer skraćivanje testnih pločica možda neće funkcionirati ako je tipkovnica zaista neispravan dio (budući da je tipka za uključivanje dio tipkovnice.)
Zatim sam ponovo priključio Mac i pokušao kratkim test odvijačem skinuti te testne pločice … Uspješno! Zivi! Pri tome pazite da ne isključite druge komponente. Može potrajati nekoliko pokušaja kako bi odvijač dobro uspostavio kontakt s jastučićima za testiranje, stoga budite strpljivi. Ventilator se uključio, oglasio se zvučni signal i uključilo se pozadinsko svjetlo ekrana, svi dobri znaci!
Zatim sam ga dodatno testirao tako što sam priključio monitor, USB tastaturu i USB miš i uključio ga tako što sam ponovo skinuo testne pločice (Ako MacBook neće prikazati video na monitor, pokušajte zatvoriti ugrađeni ekran i ponovo ga pokrenuti). Na monitoru je datoteka sa znakom pitanja (što znači da se uspješno pokrenula, ali ne može pronaći tvrdi disk za pokretanje). Isključio sam ga i uključio još jednom, ovaj put držeći pritisnute tipke "naredba", "opcija" i "r" Zatim je prikazana ikona "oporavak mreže" s dijalogom za odabir mreže. Zatim sam testirao USB tastaturu i USB miš i čini se da sve radi!
Korak 2: Odaberite svoju konstrukciju i nabavite potrebne dijelove i alate



Dakle, sada kada ste shvatili da je vaš MacBook prikladan, morate odlučiti gdje ćete staviti MacBook u svoju verziju. Postoje sve vrste mogućih konstrukcija koje možete napraviti. Mogli ste ga staviti ispod monitora, ugraditi u stol, staviti u staro Apple TV kućište ili iMac kućište. Toliko zabavnih mogućnosti! Ovo je također dobra točka za sastavljanje svih potrebnih dijelova i alata.
Odlučio sam MacBook pričvrstiti na stražnju stranu monitora s patentnim zatvaračima, tako da mi se ne vidi pri korištenju računara. S obzirom da je u izvornom slučaju bilo prilično sigurno, zaključio bih da bi to bilo najjednostavniji i najisplativiji pristup.
Odlučio sam i dodati novi prekidač za napajanje kućištu jer ugrađeni više ne radi.
Za izradu sam koristio sljedeće dijelove:
- MacBook iz 2010. godine „bijelo jedno tijelo“sa pokvarenim ekranom i tastaturom.
- Adapter za napajanje za MacBook (Apple A1184 60 W mag safe 1).
- 4 GB DDR3 RAM -a za MacBook (koristio sam 2 štapa od 2 GB RAM -a koji su već bili u MacBook -u)
- SATA SSD od 120 GB od 2,5 inča za instaliranje macOS -a (Solid State Drive je poželjniji iz razloga performansi, ali će raditi i stari 2,5 -inčni SATA tvrdi disk za prijenosno računalo).
- Dongle video adaptera (A1307) za MacBook (već sam imao mini DVI na VGA adapter pa to i koristim. Možda će vam trebati drugi adapter ovisno o tome što vaš monitor može koristiti kao video ulaz.)
- Dell monitor širokog ekrana iz 2009. sa ugrađenim USB koncentratorom (većina starih monitora će raditi sve dok ima ulaz koji odgovara izlazu vašeg MacBook video adaptera).
- Kabl za napajanje monitora.
- Video kabel za monitor (koristim stari VGA kabel).
- USB kabl za ugrađeno USB čvorište u ovom monitoru (od tipa B do tipa A). Ovaj dio zapravo nije potreban jer sam uvijek mogao koristiti samo portove na samom MacBook -u, ali budući da ovaj monitor ima USB koncentrator, iako sam zaključio da bih ga mogao i koristiti.
- Vanjska USB tipkovnica i miš (mogu biti bežični ili Bluetooth).
- Novo dugme za uključivanje jer je dugme za napajanje pokvareno na ovom MacBook -u (SPST prekidač).
- Malo žice za novo dugme za napajanje.
- 3 velike patentne zatvarače za pričvršćivanje MacBook -a na monitor.
- USB fleš disk za instaliranje operativnog sistema (nije potreban ako već imate stari čvrsti disk sa macOS -om na njemu, ili ako imate pristup WIFI mreži za instaliranje macOS -a, ili ako imate Snow Leopard instalacioni DVD)
- Maskirna/električna traka.
- Dvostrana montažna traka.
A trebali su mi sljedeći alati:
- Zaštitne naočare
- Računar koji funkcioniše odvojeno (za izradu fleš diskova za pokretanje, istražite itd). U ovom slučaju koristio sam Lenovo t400.
- Multi metar.
- Mali odvijač s Philips glavom (poznat i kao unakrsni utor).
- Mali odvijač s ravnom glavom.
- Lemilica i lemljenje.
- prednje svjetlo.
- Alat za pomoć pri lemljenju.
- Alat za rezanje/skidanje žice.
- Drvena obujmica.
- Hammer.
- Mali ekser.
- Pištolj za vruće ljepilo i vruće ljepilo.
Korak 3: Popravite ono što treba popraviti



Popravite ono što treba popraviti da bi MacBook postao radna površina. I spojite sve zajedno.
U mom slučaju morao sam instalirati novo dugme za uključivanje jer je staro bilo mrtvo. Prekidač sam instalirao izravno u kućište MacBook -a tako da je siguran i neće se izvući.
Odluku o tome gdje ću postaviti prekidač za napajanje donio sam na temelju nekoliko stvari. Prvo nemam bateriju i neću je nabaviti, pa prostor gdje je nekad bio ima smisla za ugradnju prekidača. Drugo, htio sam mjesto na koje će biti lako doći ako se montira na stražnju stranu monitora. Također sam želio da MacBook -ovi termalni otvori budu okrenuti prema gore kada sam ih montirao na monitor kako bih pomogao pri hlađenju. Imajući to na umu, odlučio sam montirati novi prekidač za napajanje na “prednju” ivicu MacBook -a, na ovaj način mogu lako dohvatiti ispod monitora i pritisnuti dugme za uključivanje da ga uključim nakon što je pričvršćen na monitor.
Ako vaš MacBook ima bateriju, drugo mjesto za postavljanje gumba za napajanje bilo bi mjesto na kojem se nalazi DVD pogon (naravno, morali biste ukloniti DVD pogon).
Tako da sam zapravo izbušio rupu, pričvrstio sam kućište za stol kako ne bi nigdje otišlo. Zatim sam stavio svoje pouzdane zaštitne naočare. Zatim sam upotrijebio mali ekser i čekić da napravim mali utor gdje želim bušiti kućište. Prvo sam izbušio rupu pomoću male bušilice i probijajući se kroz četiri burgije, male do velike. Prvobitno sam planirao da otvor za prekidač prođe kroz dno kućišta, a prekidač da se drži na mjestu pomoću pričvrsne matice. Nakon što sam izbušio rupu najvećom bušilicom, shvatio sam da rupa još uvijek nije dovoljno velika. Stoga sam nekim rezačima žice izrezao gornji dio otvora za vijak, čineći ga dovoljno velikim za prebacivanje.
Zatim sam instalirao prekidač u kućište i pobrinuo se da žice budu dovoljno dugačke da dosegnu testne pločice na matičnoj ploči. Zatim sam zamaskirao kontakte na MacBook matičnoj ploči na koje želim lemiti žice s prekidača (zaista ne želim da lem padne na slučajne veze na matičnoj ploči!). Ovi kontakti su isti oni koje sam koristio za testiranje hoće li se MacBook pokrenuti ranije. Zatim sam uklonio nepotrebne krajeve sa žica (reciklirani su iz drugog projekta) i skinuo im izolaciju s krajeva oko 2 mm.
Zatim sam uključio lemilicu i postavio je na max temp. Kraj pegle, žice i kontaktne mrlje pokosio sam s malo lemljenja. Zatim sam upotrijebio ruke za pomoć da držim žicu na kontaktnim točkama koje sam htio lemiti. Dodavši malo svježeg lema u peglu, zatim sam lemio žice na njihove kontakte. Prilikom lemljenja ne ostavljajte peglu u dodiru sa matičnom pločom duže nego što je potrebno. Tragovi na matičnoj ploči mogu prenositi toplinu i mogu oštetiti druge komponente na ploči. Ovo je teško mjesto za lemljenje, pa ako ste tek počeli s lemljenjem, vježbao bih na nečem drugom prije nego što pokušam ovaj projekt.
Nakon lemljenja žica na matičnu ploču, zatim sam ih lemio na kontaktima prekidača. Zatim sam testirao prekidač i upotrijebio vruće ljepilo da ga pričvrstim u kućištu.
Također sam uklonio gumeno dno s dna kućišta MacBook -a. Već je bilo na pola i samo je izgledalo loše. Ovo je bilo mnogo teže nego što sam očekivao! Morao sam koristiti odvijač i sušilo za kosu možda 40 minuta polako ga isključujući. Ako bih morao to ponoviti, ostavio bih gumeni donji dio na njemu.
Zatim sam priključio SSD uređaj na kabel tvrdog diska MacBook -a i upotrijebio neku dvostranu montažnu traku za držanje SSD -a na mjestu. Budući da to nije tvrdi disk (koji je krhkiji), ne brinem se da li ću ga zaista osigurati. Ako koristite tvrdi disk, preporučio bih da ga pričvrstite nekim vijcima i ugrađenim držačima. Ovi nosači imaju neke gumene nastavke koji možda malo izoliraju pogon od vibracija.
Korak 4: Instalirajte operativni sistem



Dakle, kada je u pitanju operativni sistem koji želite instalirati, imate 3 glavna izbora: macOS, Windows i Linux.
Koju biste trebali instalirati? Zaista ovisi o tome koje programe želite pokrenuti i koji OS im je potreban. Sva tri su relativno lako instalirati na ovu mašinu.
Pokrenuo sam neke mjerila na ovoj mašini sa različitim OS -ovima samo da vidim da li je jedan značajno bolji u pogledu performansi. Evo rezultata:
- macOS: Jedno jezgro 1197, Više jezgara: 1994
- Linux: Jednojezgreno: 1210, Više jezgro: 2001.
- Windows 10: Jednojezgreno: 1105, Više jezgro: 1531
- Prosjek Geek Bench 4 za sredinu 2010. MacBook: Jednojezgarni 1548, Višejezgreni: 2544
Kao što možete vidjeti iz mjerila, prosjek Geek Bencha bio je znatno bolji od svih mjerila koja sam vodio. To može biti zato što mom MacBook -u nedostaje baterija (čuo sam da ovi modeli crpe energiju iz baterije i adaptera za napajanje matične ploče, čak i kad su priključeni). Osim toga, iako su Linux i macOS manje -više povezani sa performansama. Windows 10 je znatno lošiji od oba na Multi Core testu.
macOS:
To je MacBook i sve … Pretpostavljam da bismo prvo trebali isprobati macOS!
Glavni problem s instaliranjem macOS -a na ovaj MacBook je to što ovaj laptop ne može pokrenuti najnoviju verziju macOS -a (trenutno Catalina). Zvanično podržava High Sierra. Ako vam je Catalina apsolutno potrebna, možda ćete morati upotrijebiti novije Apple prijenosno računalo koje je podržava. Ovaj laptop ipak dozvoljava instalaciju najnovijih verzija Linuxa i Windows 10.
Čak i ako ne može pokrenuti najnoviju verziju macOS -a, starije su ponekad korisne. Pokušajmo instalirati macOS preko WiFi mreže.
Držao sam pritisnute tipke "Command", "Option" i "R" dok se sistem pokretao. Držao sam ih dok se nije pojavio vrtljivi globus. Zatim sam se povezao na svoju WIFI mrežu. Zatim se traka napretka zauvijek učitavala (zamišljam da je nešto preuzimala). Nakon nekog vremena ostavlja vam neke opcije poput “Disk Utility” i “reinstall MacOSX” itd. Ako odaberete ponovnu instalaciju macOS -a, on će ga preuzeti putem vaše WIFI mreže i instalirati. Verzija koju instalira na ovaj MacBook je Lion (10.7). Nakon toga, mogao sam koristiti App Store za teoretski preuzimanje najnovijih verzija macOS -a, do High Sierre.
Postoji još nekoliko načina za instaliranje macOS -a. Možete koristiti Snow Leopard instalacijski disk ako ga imate ili ste mogli kupiti USB instalacijski program s ebaya. Vjerovatno postoje i drugi načini. Ovo troje su samo oni koje sam već probao i imao posla. Ako slučajno imate dodatni tvrdi disk s već instaliranim macOS -om, možete ga pokušati staviti u sistem i vidjeti hoće li se pokrenuti (sigurnosno kopirajte sve važne podatke s tvrdog diska!). Prije sam bez problema mijenjao tvrde diskove između macova.
Također sam želio instalirati El Capitan kako bih mogao izvesti neke mjerila. Instalirao sam El Capitan sa USB ključa. Dobio sam grešku „OS X nije mogao biti instaliran na vašem računaru. Nijedan paket nije bio podoban za instalaciju. Za pomoć se obratite proizvođaču softvera.” Ovo je greška zbog pogrešno postavljenog datuma (MacBooks nemaju CMOS baterije, a budući da ovom MacBook -u nedostaje baterija, ne može se sjetiti datuma). Koristio sam pomoćni program terminala iz instalacijskog okruženja za promjenu datuma naredbom “date”. Na primjer, "datum 062810232019" postavio bi datum na 28. jun 10:23 2019. Nakon promjene datuma instalacija El Capitana nastavila se bez ikakvih problema.
Windows 10:
Windows 10 nije ni teško instalirati. Googleov "Windows 10 alat za stvaranje medija" i kliknite vezu koja je službena web stranica Microsofta. Slijedite njihove upute i uskoro ćete imati Windows 10 USB pogon za podizanje sistema (napomena: za potpuno korištenje sustava Windows 10 možda će vam trebati Windows tipka).
Da bih pokrenuo Windows 10 fleš disk, prvo sam preuzeo alat za kreiranje windows media. Zatim sam prihvatio licencni ugovor. Zatim sam odabrao "Kreiraj instalacijski medij". Zatim sam odabrao USB. Zatim sam sa liste izabrao željeni fleš disk. Kada sam instalirao Windows 10, instalacija je završila, a zatim sam se morao pokrenuti otprilike 4 puta prije pokretanja. Ali nakon toga je sve bilo dobro!
Ubuntu Studio: Ubuntu Studio je dobra Linux distribucija koja uključuje gomilu već instaliranih audio/grafičkih/uredskih programa. Osim toga, koristi lagano desktop okruženje i dobro je za starije računare.
Da bih instalirao Ubuntu Studio učinio sam sljedeće:
Prvo sam preuzeo sliku diska Ubuntu Studio 19.04 sa web lokacije Ubuntu Studio.
Zatim sam formatirao fleš disk koristeći Windows.
Zatim sam preuzeo program UNetbootin sa web stranice UNetbootin.
Na kraju sam pokrenuo program UNetbootin. Kliknuo sam na opciju "diskimage", a zatim odabrao sliku diska Ubuntu Studio koju sam preuzeo. Na web stranici imaju upute kako to učiniti ako vam je potrebna dodatna pomoć.
Sada imamo postavljen USB flash pogon za pokretanje! Instalirajmo Ubuntu Studio!
Zapravo je iznenađujuće lako instalirati Ubuntu Studio nakon što postavite fleš disk. Samo držite tipku opcije dok se računar pokreće, a zatim odaberite opciju flash pogona (u mom slučaju zvao se "EFI boot" i imao je žuti simbol flash pogona. Imao je čudan ekran s osvijetljenim nekoliko piksela za par minuta, zatim nastavlja s pokretanjem okruženja uživo. Odavde se možete instalirati na SSD uređaj klikom na ikonu za instalaciju na radnoj površini. Prilikom instaliranja odlučujem se da ne instaliram softver treće strane jer se činilo da okruženje uživo radi dobro bez toga (grafika i wifi su već izgledali ok).
Uredno je da ovaj MacBook može pokrenuti sva tri glavna operativna sistema!
Korak 5: Montiranje Macbooka na monitor




Odlučio sam zakopčati MacBook na stražnju stranu monitora kako mi ne bi bio na putu. Ako sam iskren, mislim da je postavljanje ispod monitora kao u koraku 4 jednako dobro ako ne i bolje, ali…. Nekako mi se sviđa izvan vidokruga iza monitora. Dakle, s ovim određenim monitorom možete provući patent zatvarač između mjesta gdje se spaja s monitorom i osnove. Zatim sam pričvrstio još dva zatvarača u labavu petlju. Zatim sam stavio Macbook (s termalnim otvorom prema gore) i zategnuo patentne zatvarače. Zatim sam umotao i ugurao kablove tako da su izgledali dobro i spojili sve zajedno.
Korak 6: Zaključak


Mislim da je ovaj stari MacBook i danas upotrebljiv, barem za lagane stvari. Igra se u Garage Band -u, uređuje neke dokumente. Pokretanje iTunes -a (RIP) za vraćanje starog iPod -a. To nije računar visokih performansi ili bilo šta drugo, ali je sigurno jeftin macOS računar. Ovaj model se može nadograditi na 16 GB RAM -a, što nije loše, pogotovo kada se koristi i SSD. Iako sam u ovoj konstrukciji koristio VGA video izlaz, ni kvaliteta videa nije loša.
Toliko mi se svidio ovaj računar da sam odlučio da ga stalno postavim iza monitora svog glavnog računara. Kad god poželim igrati se u macOS -u, jednostavno isključim tastaturu i trackball za stolna računala i uključim ih u mali MacBook koji se krije iza mog monitora.
Preporučuje se:
Pojačalo za zvučnike na računaru: 6 koraka (sa slikama)
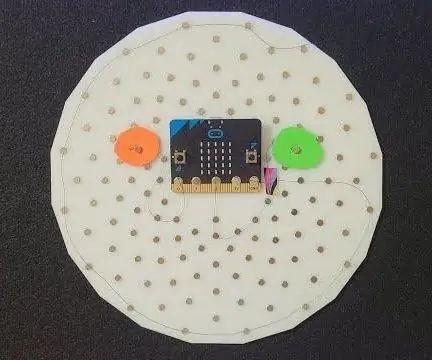
Pojačalo za zvučnike na računaru: Ovo je tranzistorsko pojačalo male snage (manje od 10 W) koje koristi LM386 i TIP41/42. Iako izlazna snaga nije impresivna, ipak može poslužiti kao pojačalo za zvučnike za računare i MP3 player. Kada živite u prepunom pakovanju stan zajedno, ha ha
Riješite problem s CMOS baterijom na prijenosnom računaru: 7 koraka (sa slikama)

Riješite problem s CMOS baterijom na prijenosnom računaru: Jednog dana na vašem računaru dogodi se neizbježno, CMOS baterija ne uspije. To se može dijagnosticirati kao uobičajeni uzrok da računar mora imati datum i vrijeme za ponovni unos svaki put kada računar izgubi napajanje. Ako je baterija vašeg laptopa prazna i
Instaliranje Windowsa na Mac računaru koristeći VirtualBox: 7 koraka

Instaliranje Windows -a na Mac računaru pomoću VirtualBox -a: Jeste li ikada pokušali instalirati Windows operativni sistem na Mac računaru? Jeste li ikada trebali softver koji je samo podržan u sustavu Windows, ali posjedujete Mac? Jeste li znali da možete instalirati Windows na svoj Mac pomoću drugog alata koji se zove Virtual
Kloniranje i nadogradnja tvrdog diska na računaru: 5 koraka

Kloniranje i nadogradnja tvrdog diska na računaru: Nisam uspio pronaći jednostavno objašnjenje cijele procedure. Odlučio sam pokušati ovo očistiti svu zabunu i nerazumijevanje cijelog procesa. Potreba za nadogradnjom postat će evidentna kada računaru treba vremena da se učita
Koristite GPIO -ove blokirane od strane zvučnika u računaru Kano: 4 koraka

Koristite GPIO -ove koje blokira zvučnik u Kano računaru: U računaru Kano, zvučnik blokira dva slobodna GPIO pina koji se inače mogu koristiti (zvučnik ne zahtijeva). Ovi GPIO su 5V i 3.3 V izlazni GPIO. Ovo je važno jer zvučnik koristi drugi 5V GPIO, pa je ovaj blokirao
