
Sadržaj:
2025 Autor: John Day | [email protected]. Zadnja izmjena: 2025-01-23 14:37

Uvod: Želite li naučiti uređivati videozapis pomoću jednostavnog, ali profesionalnog softvera? Ne tražite dalje od Adobe Premiere Pro. Pomoću njega možete stvoriti jednostavan slideshow ili složen film i sve između. Naučite osnove kako biste istražili druge tehničke aspekte te proširili svoju kreativnu stranu.
Šta vam treba? Računar
Adobe Premiere Pro
Uređaj za skladištenje (SD kartica, fleš disk, čvrsti disk)
Odricanje od odgovornosti: Ako nemate program za preuzimanje, samo idite na web stranicu www.adobe.com i preuzmite softver. Postoji 14-dnevno besplatno probno razdoblje. Ako želite zadržati softver, možete dobiti pretplatu na fotografije ili potpunu pretplatu na Creative Adobe Cloud. Budite svjesni različitih cijena za studente/nastavnike ili redovne kupce.
Korak 1: Kreiranje projekta


1. Uključite računar
2. Učitajte program Adobe Premiere Pro
3. Kreirajte novi projekt i dajte mu ime (Zadana postavka je u redu ako ne znate postavke kamere. Ako znate, odaberite odgovarajuću unaprijed postavljenu postavku)
*3.1 Sačuvajte svoj projekat u fascikli na svom računaru ili memorijskom uređaju.
Korak 2: Kreirajte niz



1. Uvezite isječke u projekt
2. Odaberite Nove stavke i odaberite stvorite novi niz
3. Dvaput kliknite na željeni isječak
4. Pogledajte ploču sa izvorima Listajte se kroz isječak pomoću miša
4.1 *Želite skratiti isječak unutar izvorne ploče? Pritisnite tipke “I” i “O” za “In” i “Out”.
5. Prevucite isečak sa izvorne ploče na vremensku liniju
5.1 *Ako se pojavi poruka „Upozorenje o neusklađenosti isječaka“, odaberite „promijeni postavku slijeda“. Ako ne, nastavite dalje.
Korak 3: Uredite izgled isječka



1. Idite na panel sa efektima
2. Kliknite na Video Effects-Color Correction- i odaberite Lumetri Color
3. Povucite i postavite “Lumetri Color” na isječak na vremenskoj liniji
4. Dvaput kliknite na isječak za otvaranje kontrola efekata
5. Pogledajte ploču izvora
6. Odaberite Osnovna korekcija i upotrijebite različite opcije za stvaranje efekta želje
Napomena: Budući da je ispravljanje boja duboka tema za istraživanje, poigrajte se različitim efektima kako biste pronašli izgled koji odgovara onome što tražite. Ovo je pokušaj i greška.
Korak 4: Dodajte tekst u video zapis



1. Kliknite na “T” na traci sa alatkama ili pritisnite dugme “T” na Macu
2. Kliknite na video u okviru Program
3. Otkucajte šta želite da kažete
*Trebate smanjiti tekst?
1. Kliknite na Selection Tool ili pritisnite V na Macu.
2. Držite tipku Shift i odaberite ugao iz okvira za tekst kako biste izvršili prilagodbe
*Želite li promijeniti trajanje teksta?
1. Odaberite tekst na vremenskoj traci.
2. Pomaknite kursor na početak i/ili kraj isječka i pričekajte da se pojavi crveni alat.
3. Izvucite tekst koliko je potrebno
Želite urediti izgled teksta?
1. Dvaput kliknite na tekst na vremenskoj traci.
2. Idite na Kontrole efekata.
3. Odaberite Izvorni tekst za različite efekte
4. Potvrdite izbor u polju za potvrdu pored senke da biste dobili efekat senke
Napomena: Po želji odaberite željene želje za tekst, bilo da se radi o boji ili fontu.
Korak 5: Uredite audio zapis


1. Odaberite isječak na vremenskoj traci
2. Pomaknite kursor na audio isječak i kliknite desnim gumbom miša na njega
3. Odaberite Audio Gain
4. Podesite po potrebi.
Napomena (Prilikom prilagođavanja zvuka, ako osoba govori, nivoi moraju biti između -6 i -12 db. Ako je prenisko, dodajte malo db/pojačanje. Ako je previsoko, oduzmite malo. Ako je u pitanju muzika, potrebni su isti nivoi kada se dijalog i muzika stapaju.)
Preporučuje se:
Kako urediti video na Adobe Premiere: 6 koraka

Kako urediti video na Adobe Premiere: Zdravo, ovaj Instructable će vas uputiti kako urediti video u Adobe Premiere. Evo šta će vam trebati.1. Računar 2. Adobe Premiere Pro3. Dvije ili više video datoteka na vašem računaru Dodatne stavke za zvuk4. Adobe Audition5. Muzika na vašem
Razvoj mobilnih aplikacija pomoću programa Adobe XD: 5 koraka
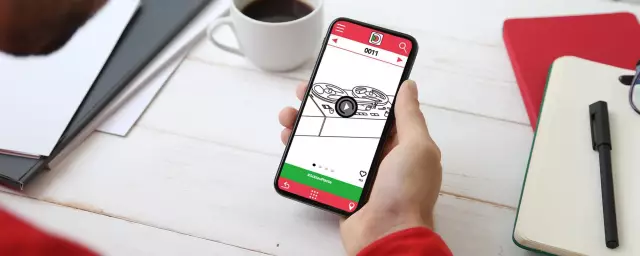
Razvoj mobilnih aplikacija pomoću programa Adobe XD: Pozdrav, svi! Ja sam Elizabeth Kacerek, maturantica srednje škole i stvorila sam ovo uputstvo jer sam primijetila rupu u ovoj široko korištenoj platformi koju sam mogla popuniti. Svidjela bi mi se ova vrsta vodiča kad bih započela jednogodišnje istraživanje
Kako stvoriti i urediti video u Premijeri: 7 koraka

Kako stvoriti i urediti video u Premiere: Ovo je osnovni vodič o tome kako stvoriti i urediti video u Adobe Premiere Elements 8.0
Kako kopirati CD igru na Mac računaru: 5 koraka

Kako kopirati CD igru na Mac računaru: ** Prije nego što pročitate: Kako god da koristite ove informacije, na vama je da odlučite, ja nisam odgovoran za bilo kakve probleme koji vam nastanu zbog ovog uputstva. Period. Takođe, prodaja kopiranih igara i/ili CD -ova je nezakonita, pa nemojte to činiti. Ova instrukcija će
Koristite SSH i XMing za prikaz X programa sa Linux računara na Windows računaru: 6 koraka

Koristite SSH i XMing za prikaz X programa sa Linux računara na Windows računaru: Ako koristite Linux na poslu, a Windows kod kuće ili obrnuto, možda ćete se ponekad morati prijaviti na računar na drugoj lokaciji i pokrenuti programe. Pa, možete instalirati X Server i omogućiti SSH tuneliranje sa svojim SSH klijentom, a jedan
