
Sadržaj:
- Korak 1: Pozdravite Linux
- Korak 2: Kretanje
- Korak 3: Korištenje radne površine
- Korak 4: Isključivanje + ponovno pokretanje s grafičkog sučelja
- Korak 5: Upotreba Upravitelja datoteka
- Korak 6: Korišćenje interfejsa komandne linije
- Korak 7: Napravite snimak ekrana
- Korak 8: Sudo, Root i dozvole
- Korak 9: Drvo imenika
- Korak 10: Kretanje i kreiranje datoteka
- Korak 11: Korisnije stvari iz komandne linije
- Korak 12: Snimite fotografiju
- Korak 13: Zastavice komandne linije i dobivanje pomoći
- Korak 14: Potražite stranice s priručnikom i snimite selfie s modulom kamere
- Autor John Day [email protected].
- Public 2024-01-30 08:05.
- Zadnja izmjena 2025-01-23 14:37.
Autor push_resetFollow Više od autora:






O: Specijalizirani za šivanje, lemljenje i grickanje. Više stvari radim … Predajem interaktivni čas mode i tekstila pod nazivom Nosive i meke interakcije na Kalifornijskom koledžu za umjetnost. www.wearablesoftin… Više o push_reset »
U ovoj lekciji naučit ćete kako se kretati po Raspberry Pi-u pomoću sučelja naredbenog retka. Kreirat ćete mape, premještati se iz jednog direktorija u drugi i naučiti kako napraviti snimku zaslona kako biste zabilježili sav svoj rad na satu!
Počet ćemo s identifikacijom i definiranjem nekih ključnih pojmova i koncepata u vezi sa softverom Raspberry Pi. Upoznaćete se sa radnim okruženjem i početi da koristite interfejs komandne linije.
Kretanje po softveru Raspberry Pi-a: Drugi dio nastavlja obrazovanje kroz naredbeni redak s nekim ključnim naredbama koje možda nećete koristiti u cijelom razredu, ali želite biti svjesni pa nastavite svoje obrazovanje i eksperimentiranje s Raspberry Pi-jem.
Korak 1: Pozdravite Linux


U središtu Raspberry Pi je njegov OS koji je u našem slučaju Raspbian. Raspbian je besplatni operativni sistem zasnovan na Debianu optimiziran za Raspberry Pi hardver. Debian je zasnovan na još jednom softveru, Linux kernelu. Ovo čini Debian Linux distribucijom, poznatom i kao Linux distro.
Šta je Linux?
Linux je stvorio Linus Torvald i podijeljen je sa svijetom 1991. Uglavnom se naziva OS, ali Linux je zaista jezgra u jezgri OS -a. Odlična stvar kod Linuxa je to što je otvoren izvor. Otvoreni izvor znači da je sav izvorni kod dostupan za preuzimanje, upotrebu i promjenu ako to želite. Linux je besplatan za preuzimanje i upotrebu, kao i za sve Linux distribucije, poput Raspbiana. Ovo je u suprotnosti sa Appleovim OS X i Microsoft operativnim sistemima Windows. Ovi operativni sistemi su zatvorenog koda, što znači da ne možete dobiti izvorni kod i sve je stvoreno u tajnosti. Softver napisan za OS X ili Windows neće raditi s Linuxom, ali postoji mnogo besplatnih i otvorenih alternativa nekim od vaših omiljenih Mac i Windows aplikacija dostupnih za Linux.
Da biste saznali više, poslušajte samog Linusa kako govori o Linuxu u svom gore navedenom TED govoru. Istražimo neke druge koncepte koji su ključni za softver računara.
Šta je operativni sistem?
OS je zbirka softvera koji upravlja skladištem, hardverom, softverom i još mnogo toga.
Neke od stvari koje OS radi:
- upravlja datotekama i fasciklama
- prepoznaje i instalira upravljačke programe za periferne uređaje
- upravlja sigurnošću sistema
- omogućava softveru komunikaciju s hardverom
- učitava i pokreće softverske aplikacije
- prikazuje grafiku i tekst aplikacija
- omogućava aplikacijama pristup memoriji i skladištu
Jezgro OS -a
Jezgro je centralna komponenta operativnog sistema. Jedini cilj kernela je upravljanje komunikacijom između softverskih aplikacija i hardvera (CPU, memorija diska itd.). Jezgro upravlja osnovnim karakteristikama OS -a, od kojih su neke gore navedene. Ako se na jezgru dodaju korisne aplikacije i uslužni programi, tada kompletni paket postaje OS.
Korak 2: Kretanje
Postoje dva načina da zaobiđete softver Raspberry Pi:
1) Desktop okruženje
Desktop okruženje je poznato kao GUI (Graphical User Interface). Ovo je ono što ste koristili na svom ličnom računaru dok otvarate prozore, prevlačite i ispuštate stavke, stvarate nove fascikle itd. Okruženje radne površine je dizajnirano da oponaša stvarni kancelarijski sto sa beležnicom, kalkulatorom i fasciklama za arhiviranje pisanih dokumenata in. U ovoj lekciji ću vam pokazati gdje možete pronaći stvari, ali uglavnom pretpostavljam da znate kako se kretati i koristiti desktop okruženje.
2) Linux Shell
Ljuska je program poznat kao CLI (interfejs komandne linije) jer uzima komande sa tastature i prosleđuje ih operativnom sistemu za izvršavanje. Gotovo sve distribucije Linuxa isporučuju ljuskasti program iz GNU projekta pod nazivom Bash. Naziv je akronim za Bourne Again SHell koji upućuje na autora originalnog ljuska programa izvedenog od Stevea Bournea. U ljusci možete raditi iste stvari koje možete raditi na radnoj površini. Osim što umjesto klikanja na ikone unosite naredbe. Komandna linija je način na koji su ljudi zaobilazili računare decenijama pre nego što je postojao grafički interfejs, a u ovoj klasi to ćete prvenstveno koristiti.
Korak 3: Korištenje radne površine
Radna površina u aplikaciji koja se zove LXDE, što je skraćeno od Lightweight X11 Desktop Environment. Ova aplikacija već dolazi instalirana na Raspberry Pi u paketu s programima spremnim za upotrebu.
Radna površina je podeljena na dva glavna područja: traka zadataka i oblast radne površine. Možete vidjeti ikonu korpe za otpatke u području radne površine. Ova ikona se naziva prečica. Prečice možete dodavati i uklanjati desnim klikom na aplikaciju i odabirom stvaranja prečice.

Traka zadataka može sadržavati brojne stavke koje se nazivaju apleti. S lijeva na desno apleti na prikazanoj traci zadataka su:
- Meni
- Traka za pokretanje aplikacije
- Traka zadataka
- bluetooth
- WiFi mreže
- Kontrola jačine zvuka
- Monitor upotrebe CPU -a
- Sat
- Ejektor
Svi ovi apleti na programskoj traci mogu se ukloniti, dodati i preurediti.
Za dodavanje ili uklanjanje apleta desnom tipkom miša kliknite na programskoj traci i odaberite Dodaj/ukloni stavke ploče. Pojavit će se prozor s četiri kartice duž vrha. Kliknite na karticu Panel Applets. Kliknite na Traku za pokretanje aplikacije, a zatim u desnom izborniku dugme Postavke.


Otvorit će se drugi prozor podijeljen u dvije kolone. U lijevoj koloni nalaze se trenutne aplikacije na traci za pokretanje aplikacija. Desna kolona sadrži popis aplikacija instaliranih na Pi -u koje možete odabrati za dodavanje. Kao primjer, uklonimo ova dva, jer ih nećemo koristiti u ovoj klasi:
- Mathematica
- Wolfram
I dodajte jedno:
SonicPi (u kategoriji "Programiranje")
Za uklanjanje kliknite aplikaciju, a zatim gumb Ukloni u sredini. Tako je jednostavno! Ovo ne briše program s vašeg Pi, već samo prečicu s programske trake. Za dodavanje odaberite aplikaciju iz desne kolone, a zatim kliknite gumb Dodaj.


Ikona SonicPi sada se nalazi na programskoj traci gdje su bile druge dvije aplikacije.

Korak 4: Isključivanje + ponovno pokretanje s grafičkog sučelja
Možda ste već primijetili da Raspberry Pi 3 (i svi drugi modeli po tom pitanju) nemaju prekidač za uključivanje/isključivanje. Pa, kako isključiti Raspberry Pi? Jednostavno povlačenje utikača za napajanje dok je Raspberry Pi još uvijek u radu može potencijalno oštetiti podatke na SD kartici, stoga to nemojte činiti! Najbolji i najsigurniji način isključivanja Raspberry Pi je njegovo isključivanje putem softvera. Da biste to učinili, idite na Meni u gornjem lijevom kutu i odaberite Isključivanje.

Pojavljuje se prozor sa tri opcije
Ugasiti
Gašenje vašeg Pi na ovaj način sigurno zaustavlja sve procese i isključuje sistem. Izuzetno je sigurno čekati 60 sekundi dok ne isključite napajanje. Alternativno, možete gledati zelenu LED diodu ACT. Treperit će 10 puta, a zatim će stalno svijetliti obavještavajući da se isključio.

Ponovo pokrenite sistem
Ova opcija sigurno ponovo pokreće Raspberry Pi. To je ponekad potrebno nakon instaliranja softvera i konfiguracije Raspberry Pi.
Odjaviti se
Raspberry Pi može imati više korisnika osim zadanog korisnika Pi. Ova opcija odjavljuje trenutnog korisnika.
Korak 5: Upotreba Upravitelja datoteka
Veliki deo operativnog sistema računara je sistem datoteka. Upravitelj datoteka je Raspbian -ova aplikacija za pristup i upravljanje datotečnim sistemom Raspberry Pi -a koji se sastoji od direktorija (mapa) i datoteka (poput Windows Explorera ili Finder -a na Macu). Otvorimo ga i provjerimo.
Kliknite na ikonu ormara sa datotekama na traci zadataka. Možete ga pronaći i pod Izbornik> Dodaci> Upravitelj datoteka.


Korak 6: Korišćenje interfejsa komandne linije
Komandna linija se naziva i terminal ili konzola. Zadana terminalna aplikacija u Raspbianu se zove LXTerminal. LXTerminal je još jedan program koji vam omogućava interakciju sa ljuskom. Tehnički je poznat kao 'terminalski emulator' što znači da oponaša video terminale starog stila (od prije razvoja grafičkog korisničkog sučelja) u grafičkom okruženju.
Za početak moramo otvoriti prozor terminala. Pritisnite tastere:
Ctrl+Alt+t
Ili idite u gornji lijevi ugao i kliknite na ikonu monitora računara sa crnim ekranom.

Pojavit će se prozor terminala s kratkim nizom znakova i kursorom. To se naziva prompt za naredbenu liniju.

Taj red znakova, slijeva nadesno, su korisničko ime, ime hosta, putanja i simbol:
- korisničko ime je ime trenutnog operativnog korisnika koji je prijavljen na Pi.
- hostname je ime Pi -a
- path je mjesto gdje korisnik radi sa računara, poznat i kao trenutni radni direktorij. Zadani je kućni direktorij tog korisnika. Prijavljeni smo kao korisnik "pi". "~" je isto što i put "/home/username" ili "/home/pi" je u ovom slučaju.
- simbol pokazuje kakav je korisnik trenutni operater. "$" znači normalni korisnik "#" znači root korisnik.

Koristeći ovo znanje, gornja linija znači da je korisnik pi prijavljen na računar pod imenom raspberrypi i trenutno je u kućnom direktorijumu kao normalan korisnik.
Kursor sjedi tamo i čeka vaš unos, dajmo mu nešto za napraviti!
Korak 7: Napravite snimak ekrana
Za svoj prvi zadatak naučit ćete kako snimiti zaslon kako biste mogli dokumentirati svoj napredak tijekom cijelog razreda. Za snimanje zaslona upotrijebit ćete Scrot (SCReenshOT). Ovo je aplikacija za snimanje ekrana komandne linije koju sam koristio za snimanje svih snimaka ekrana za ovu klasu. Scrot dolazi u paketu s Raspbian -om pa ga nema potrebe instalirati. Da biste napravili snimak ekrana tipa radne površine:
scrot
Snimak ekrana se automatski čuva u vašoj matičnoj fascikli. Idite i provjerite to pomoću Upravitelja datoteka. Snimak ekrana će izgledati ovako:

U nastavku se nalazi još Scrot naredbi koje će vam biti korisne dok dokumentujete svoj napredak. Isprobajte svaki od njih i provjerite rezultate u Upravitelju datoteka.
Napravite snimak ekrana nakon kašnjenja od 5 sekundi:
scrot -d 5
Odbrojavajte odgodu od 5 sekundi, a zatim napravite snimak zaslona:
scrot -cd 5
Napravite snimak ekrana trenutno aktivnog prozora na radnoj površini, koji je u ovom slučaju terminal:
scrot -u -cd 5

Odbrojavanje do snimke ekrana.

Snimak ekrana trenutnog aktivnog prozora (terminal).
Korak 8: Sudo, Root i dozvole
Operativni sistem Raspbian dozvoljava da se više korisnika prijavi na Raspberry Pi. Podrazumevano, Raspberry Pi ima dva korisnička naloga: pi i root.
Pi se smatra normalnim korisničkim računom. Root je superkorisnički račun s dodatnim dozvolama koje mu omogućuju da radi stvari koje normalni korisnik ne može. Ova razlika sprječava slučajno uništavanje operativnog sistema i štiti OS od potencijalnih virusa. Uglavnom ćete ostati prijavljeni kao normalni korisnici, ali ćete moći izvršavati naredbe kao superkorisnik kada je to potrebno. To se radi pomoću naredbe s udo. Ova naredba je kratica za superkorisnik do. Stavljanjem sudoa prije druge naredbe izdaje se kao root korisnik koji mu daje root ovlasti za izvršavanje administrativnih zadataka. Ti zadaci uključuju instaliranje softvera, uređivanje osnovnih datoteka i druge moćne zadatke.
Korak 9: Drvo imenika
Datotečni sistem vašeg Raspberry Pi -a raspoređen je u hijerarhijskoj strukturi direktorija. To znači da je sistem datoteka strukturiran kao niz direktorija koji se granaju iz jednog direktorija. Kao dijagram, sistem liči na drvo. Da bismo bili u skladu s analogijom stabla u Raspbian datotečnom sistemu, jedan direktorij iz kojeg se direktorij mrijesti naziva se root.
Put
U stablu direktorija svaka datoteka ima putanju koja upućuje na njenu lokaciju.
Apsolutni put
Apsolutna staza je putanja datoteke koja počinje od korijenskog direktorija. Na primjer, u Upravitelju datoteka možete vidjeti apsolutnu putanju direktorija Dokumenti:
/home/pi/Dokumenti
Prva kosa crta "/" predstavlja osnovni direktorij.
Relativni put
Relativna putanja je lokacija datoteke koja počinje od trenutnog radnog direktorija. Kada se prvi put prijavite na svoj Raspberry Pi (ili započnete sesiju emulatora terminala), vaš trenutni radni direktorij postavljen je na vaš kućni direktorij. Relativna putanja gore navedenog primjera istog direktorija Documents je:
Dokumenti
Uočite kako nema kose crte; ovo je pokazatelj da koristite relativni put.
Korak 10: Kretanje i kreiranje datoteka
Baš kao u radnom okruženju, možete kreirati i kretati se po datotekama i direktorijima u naredbenoj liniji. Pratite u prozoru terminala.
pwd = sadašnji radni direktorij. Pomoću ove naredbe uvijek možete saznati gdje se nalazite u stablu direktorija. Isprobaj:
pwd
mkdir = napravite novi direktorij. Izabrani naziv novog direktorija stavite iza mkdir -a. Na primjer, nazovite ovaj jedan boof:
mkdir boof
cd = promeni direktorijum. Ova naredba vas prebacuje u direktorij na koji pokazujete:
cd boof
Upit će se ažurirati s putanjom vaše nove lokacije koja je sada vaš trenutni radni direktorij:
pi@raspberrypi: ~/boof $
Dok ste u boof direktoriju, napravite drugu fasciklu pod nazivom fotos:
mkdir fotos
Idite u direktorij koji se zove fotos.
cd fotos
ls = sadržaj direktorija liste. Da biste provjerili ima li datoteka u ovom direktoriju, možete pogledati unaprijed naredbom ls:
ls
Kada pritisnete E nter, ispisuje se još jedan upit, ali ništa drugo. To je zato što je direktorij u kojem se trenutno nalazite prazan. Još uvek niste stavili nijedan fajl u njega (niti pokretanje po važnosti). Kreirajmo ga sada fotografiranjem s modulom kamere!
Korak 11: Korisnije stvari iz komandne linije
Historija naredbi + uređivanje
Ako otkrijete da u istoj sesiji stalno unosite sličnu ili istu naredbu, možda ćete pokušati kopirati i zalijepiti kako biste uštedjeli vrijeme. Ctrl + C i Ctrl + V neće raditi u terminalu. Umjesto toga, želite koristiti povijest naredbi. Ako pritisnete tipku sa strelicom prema gore, možete vidjeti i koristiti sve svoje prethodne naredbe. Za uređivanje naredbe koristite strelice desno i lijevo za pomicanje kursora.
Završetak terminalne sesije
Za završetak sesije i zatvaranje prozora terminala pritisnite Ctrl + D ili koristite:
Izlaz ili samo zatvorite prozor klikom miša na dugme X u uglu.
Korak 12: Snimite fotografiju
Raspistill je lagana aplikacija komandne linije koja dolazi s Raspbian-om. Koristi se za snimanje i rukovanje fotografijama pomoću modula kamere. Znate šta ovo znači, zar ne? Vrijeme je za snimanje selfija! Prema zadanim postavkama, kamera će prikazati pregled na ekranu 5 sekundi prije snimanja fotografije. Postavite kameru tako da pokazuje prema vašem licu. Da biste snimili fotografiju i sačuvali je kao jpeg pod imenom mePic:
raspistill -o mePic.jpg
Nice! Upravo ste napravili prvu fotografiju sa Raspberry Pi. Ako nije bilo grešaka, vidjet ćete novi upit. Ako vam je to donijelo grešku, provjerite ima li pogreške pri upisu u vašoj naredbi, ponovno posjetite konfiguraciju kako biste bili sigurni da je kamera omogućena i provjerite je li kamera pravilno priključena (potrebno je ponovno pokretanje nakon ponovnog uključivanja).
Da vidite je li fotografija uspješno kreirana, pogledajte u svom cwd -u (trenutni radni direktorij):
ls
Ako nije na popisu, provjerite jeste li na ispravnoj adresi i pokušajte ponovo:
pi@raspberrypi: ~/boof/fotos $
Ako je fotografija ispravno sačuvana, na popisu će se prikazati mePic.jpg. Uspješno ste kreirali i premještali datoteke, ali kako ih otvoriti? Možete simulirati dvostruki klik na datoteku da biste je otvorili pomoću naredbe xdg-open. Otvorite svoju sliku i provjerite:
xdg-open mePic.jpg
Evo moje:

Možete pisati preko mePic-j.webp
Korak 13: Zastavice komandne linije i dobivanje pomoći
Kada pogledate ove naredbe koje ste do sada koristili:
raspistill -o mePic.jpg
scrot -d 5
scrot -u -cd 5
Šta su to -o, -u, -d i -cd? Kada vidite znak s "-" ispred sebe, to se naziva zastavom. Zastavica komandne linije uobičajen je način određivanja opcija za aplikacije i alate komandne linije, kao što su Scrot i Raspistill. Pomoću naredbe man možete potražiti sve dostupne opcije za aplikaciju i alat naredbenog retka. Na primjer, da biste pogledali sve mogućnosti koje Scrot nudi, unesite:
man scrot
Man naredba je kratica za manual. Ovo otvara stranice s priručnikom na kojima možete pročitati opis aplikacije i sve opcije dostupne za korištenje.

Ako ikada poželite saznati više o naredbi, čovjek je prvo što trebate upotrijebiti! Na stranicama priručnika možete potražiti bilo koju naredbu koristeći man ovako:
man scrot
Za izlaz iz stranica s priručnikom pritisnite "q".
Ako naredba nema ručnu stranicu, upotrijebite -h ili --help nakon imena naredbe ili aplikacije:
scrot -h
raspistill --help
ili info:
info raspistill
Predlažem vam da koristite naredbe man i --help sa svakim novim alatom, aplikacijom i naredbom koju koristite u LXTerminalu. To je odličan način da naučite kako ih koristiti, što mu čini odličnom navikom da uđe u žurbu sada.
Korak 14: Potražite stranice s priručnikom i snimite selfie s modulom kamere
Otpremite dvije slike kako je dolje opisano:
1) Pomoću web preglednika potražite novu naredbu za Linux. Otpremite snimak ekrana na kojem koristite man da saznate više o naredbi. Možete se prijaviti u ovu klasu u svom web pretraživaču Pi ili sami poslati snimke ekrana e -poštom.
2) Prenesite svoj selfie snimljen modulom kamere Raspberry Pi.:)
Preporučuje se:
Krećite se kroz softver Raspberry Pi: Dio 2: 10 koraka

Krećite se po softveru Raspberry Pi-a: 2. dio: Ova lekcija je nastavak vašeg obrazovanja po komandnoj liniji. Dok radite s Raspberry Pi, nesumnjivo ćete instalirati novi softver za učenje, isprobavanje i stvaranje. U ovoj lekciji naučit ćete kako instalirati softverske pakete i
Kako preuzeti besplatni softver kao student ISU -a (Microsoft, Adobe i sigurnosni softver: 24 koraka)

Kako preuzeti besplatni softver kao student ISU -a (Microsoft, Adobe i sigurnosni softver: Za Adobe: idite na korak 1. Za Microsoft: idite na korak 8. Za sigurnost: idite na korak 12. Za Azure: idite na korak 16
Kako izgraditi vlastiti anemometar pomoću trskastih prekidača, Hall -ovog senzora i nekih bilješki na Nodemcu - 2. dio - Softver: 5 koraka (sa slikama)

Kako izgraditi vlastiti anemometar pomoću trskastih prekidača, senzora Hall efekta i nekih bilješki na Nodemcu - 2. dio - Softver: Uvod Ovo je nastavak prvog posta "Kako izgraditi vlastiti anemometar pomoću trskastih prekidača, senzora Hall efekta i nekih bilješki" na Nodemcu - 1. dio - Hardver " - gdje pokazujem kako sastaviti mjerenje brzine i smjera vjetra
Kretanje kroz povezanu listu pomoću rekurzije - Java: 12 koraka
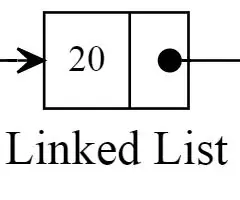
Kretanje kroz povezanu listu pomoću rekurzije - Java: Dobro došli, i hvala vam što ste odabrali ovaj skup uputa koji će vam pokazati kako stvoriti rekurzivnu funkciju. Osnovno java znanje potrebno je za razumijevanje koraka kroz koje će se proći. Sve u svemu, ovaj proces u 12 koraka ne bi trebao više trajati
Prođite kroz RGB LED kroz spektar boja pomoću Raspberry Pi 2 i ogrebotine: 11 koraka

Prođite kroz RGB LED kroz spektar boja pomoću Raspberry Pi 2 i grebanja: Napomene o ažuriranju 25. februara 2016 .: Poboljšao sam program Scratch i redizajnirao instrukcije. Zdravo momci, s ovim projektom sam htio upotrijebiti Scratch za kretanje kroz RGB LED kroz spektar boja. Postoji veliki broj projekata koji to rade sa
