
Sadržaj:
- Korak 1: Preuzmite softver
- Korak 2: Otvorite zagrade
- Korak 3: Kreirajte novu datoteku
- Korak 4: Sačuvajte kao.. datoteku
- Korak 5: Počnite s oznakom DOCTYPE
- Korak 6: HTML oznaka
- Korak 7: Oznake glave i tijela
- Korak 8: Meta oznaka
- Korak 9: Naslovna oznaka
- Korak 10: Dodavanje odlomka pomoću oznake P
- Korak 11: Pogledajte svoje rezultate
- Korak 12: Promijenite oblikovanje
- Korak 13: Jednostruka/dvostruka oznaka za prekid linije
- Korak 14: Zaključak
- Autor John Day [email protected].
- Public 2024-01-30 08:05.
- Zadnja izmjena 2025-01-23 14:37.
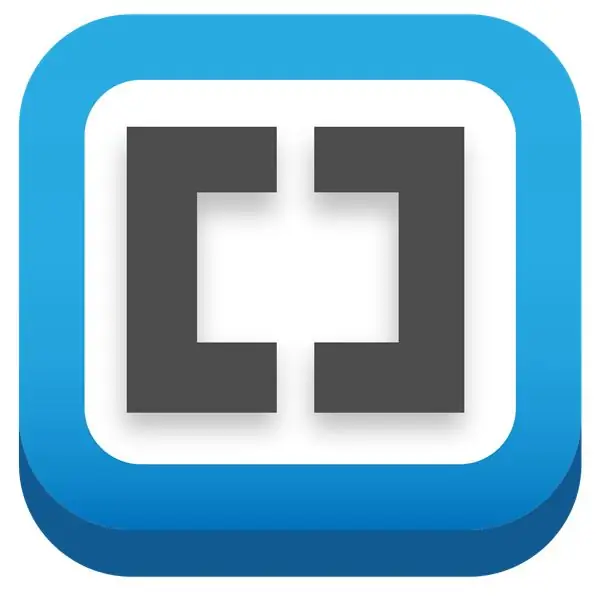
Uvod
Sljedeće upute pružaju korak po korak smjernice za izradu web stranice pomoću zagrada. Zagrade su uređivač izvornog koda s primarnim fokusom na web razvoj. Kreirao ga je Adobe Systems, besplatan je softver otvorenog koda licenciran pod MIT licencom, a trenutno ga na GitHub-u drže Adobe i drugi programeri otvorenog koda. Napisano je u JavaScript, HTML i CSS.
Instrukcije
Napomena: - Sve HTML oznake trebaju biti između zagrada:
Korak 1: Preuzmite softver
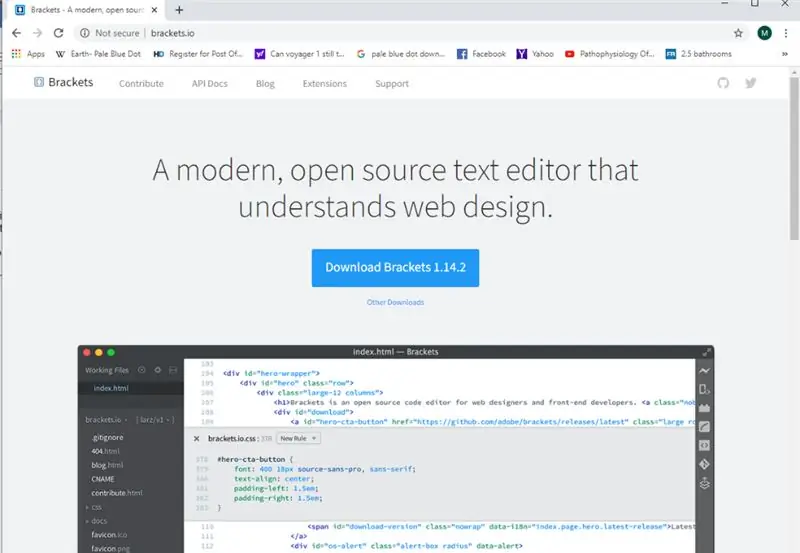
preuzmite zagrade sa ove web stranice
Korak 2: Otvorite zagrade
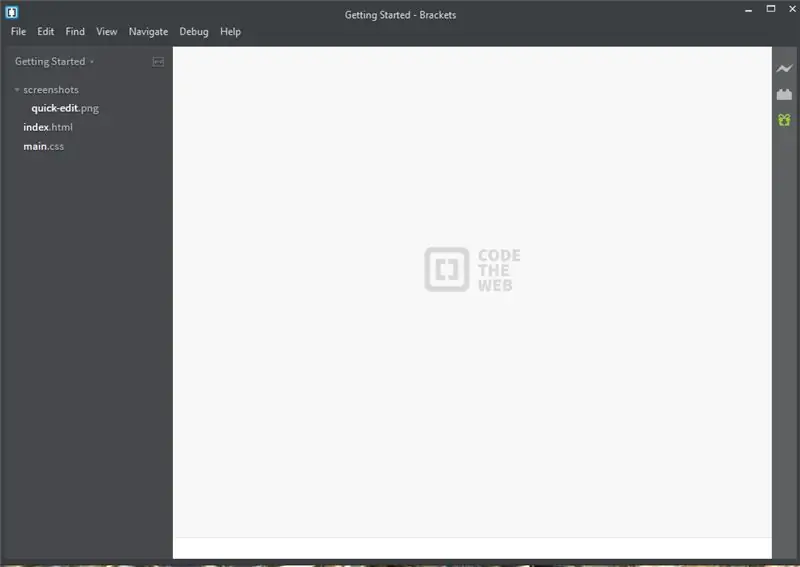
otvorite preuzeti softver Brackets na računaru.
Korak 3: Kreirajte novu datoteku
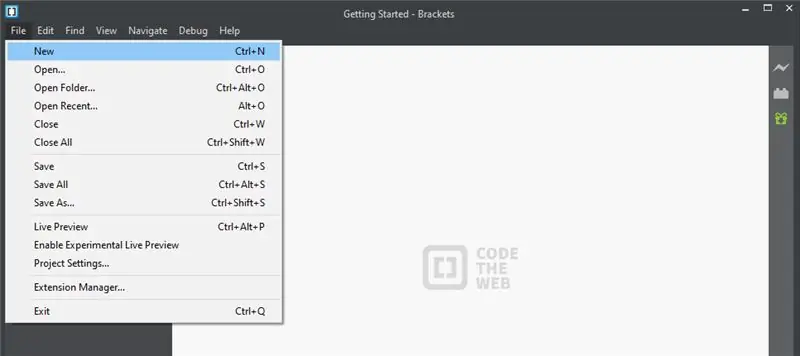
Nakon otvaranja zagrada, kliknite na ikonu datoteke u gornjem lijevom kutu prozora, zatim kliknite novo, vidjet ćete novu datoteku „Bez naslova“.
Korak 4: Sačuvajte kao.. datoteku
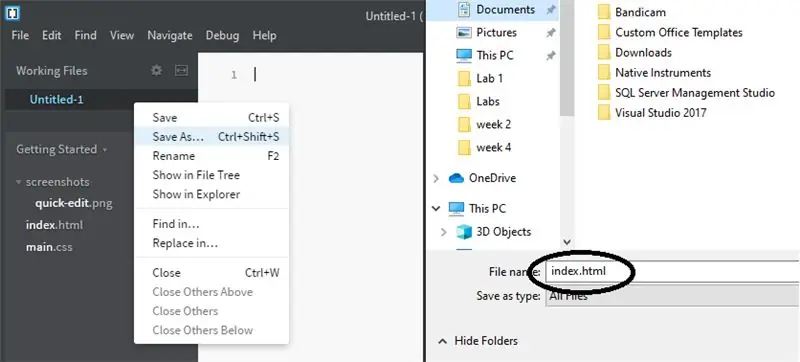
Desnom tipkom miša kliknite ovu datoteku "bez naslova", kliknite Spremi kao, tada biste je trebali spremiti na pogon
u ovom trenutku datoteci možete dati bilo koji naziv, samo pazite da iza imena dodate “.html” (html sa tačkom).
Korak 5: Počnite s oznakom DOCTYPE
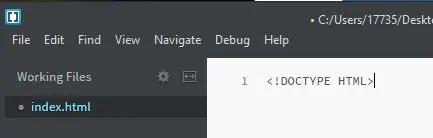
Svaka html stranica mora započeti sa sljedećom oznakom strukture. Ona govori pregledniku koja se pravila moraju pridržavati prilikom prikazivanja HTML stranice.
Korak 6: HTML oznaka
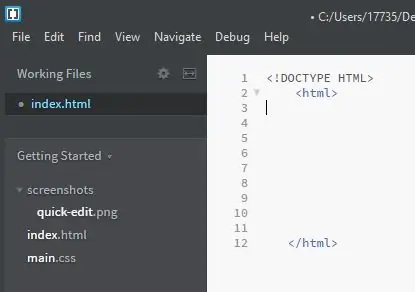
i - te oznake služe za početak i završetak dokumenta.
Korak 7: Oznake glave i tijela
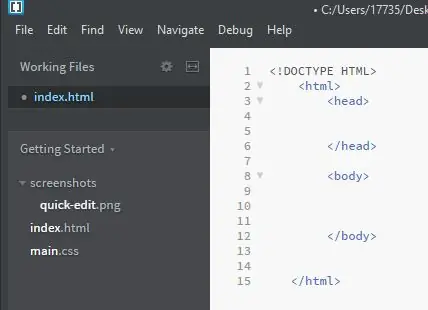
Između html oznaka pišite i, gdje sadrži stvari „iza scene“. Također, pišite i gdje sadrži tekst, slike, video, zvuk itd.
Korak 8: Meta oznaka
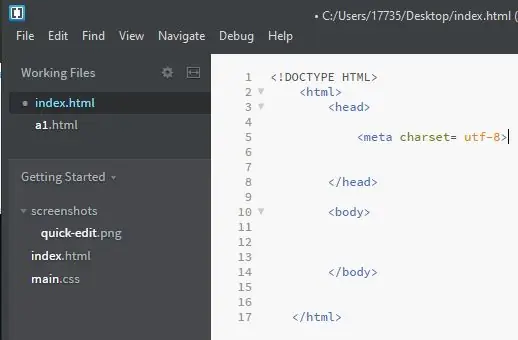
Između oznaka upišite gdje pruža informacije poput pojmova u tražilici ili kodiranja znakova.
Korak 9: Naslovna oznaka
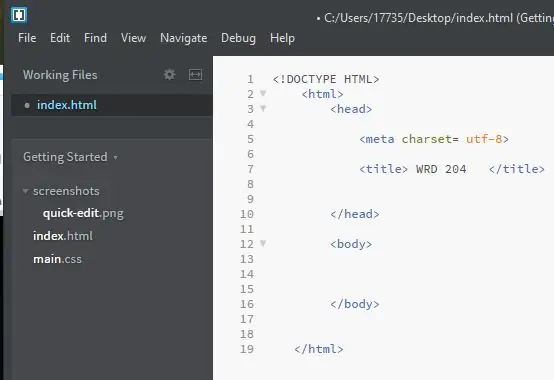
Između oznaka, ispod, upišite i. Dakle, sve što napišete između, vidjet ćete to pri vrhu prozora preglednika, a ova oznaka je važna za tražilicu. Na primjer, napisat ću "WRD 204"
Korak 10: Dodavanje odlomka pomoću oznake P
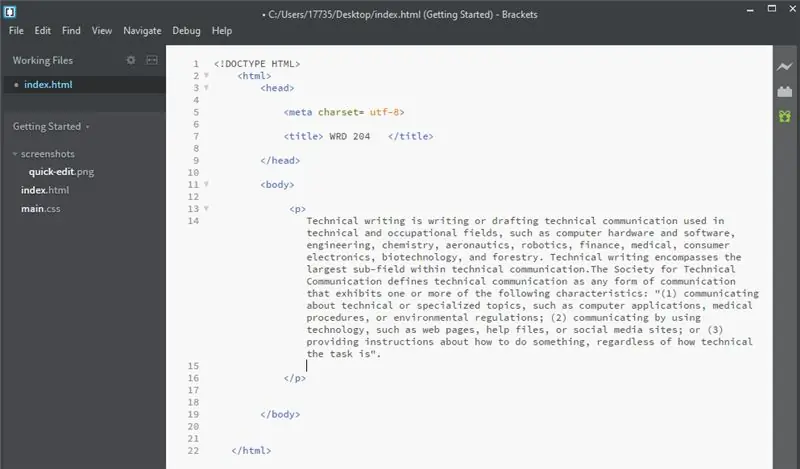
U međuvremenu napišite bilo koju informaciju koju želite vidjeti na web stranici, na primjer sliku, audio, video i odlomak, na primjer, napisat ću odlomak koristeći ove oznake za odlomak:
i.
Korak 11: Pogledajte svoje rezultate
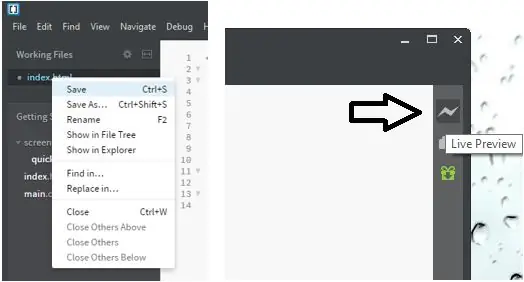
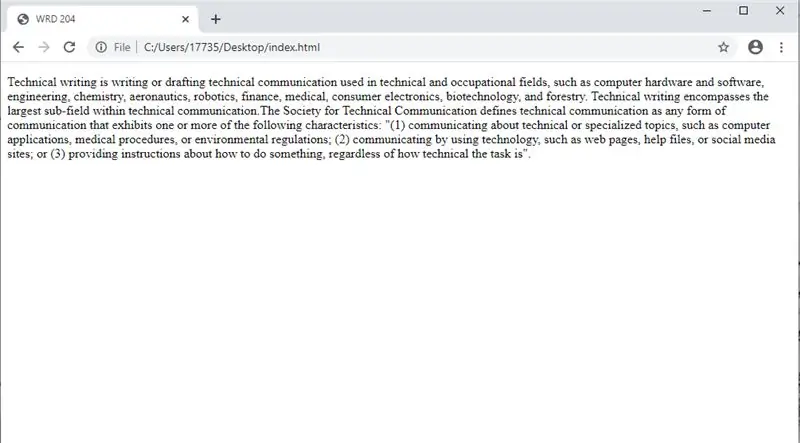
Da biste vidjeli svoje rezultate: prvo kliknite desnom tipkom miša na datoteku i kliknite na "spremi", a zatim kliknite na ikonu "pregled uživo" u gornjem desnom kutu.
Napomena: - svaki put kada napravite promjenu i želite vidjeti rezultat, prvo morate spremiti datoteku, možete koristiti prečicu "Ctrl + S"
Korak 12: Promijenite oblikovanje
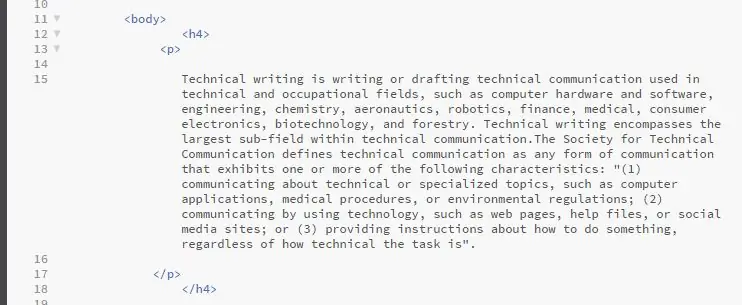
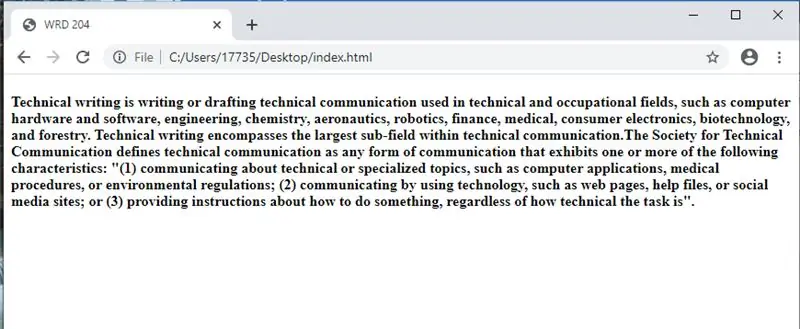
Ako želite promijeniti veličinu formata teksta, koristite najveći naslov ili najmanji. U mom primjeru ću koristiti.
Korak 13: Jednostruka/dvostruka oznaka za prekid linije
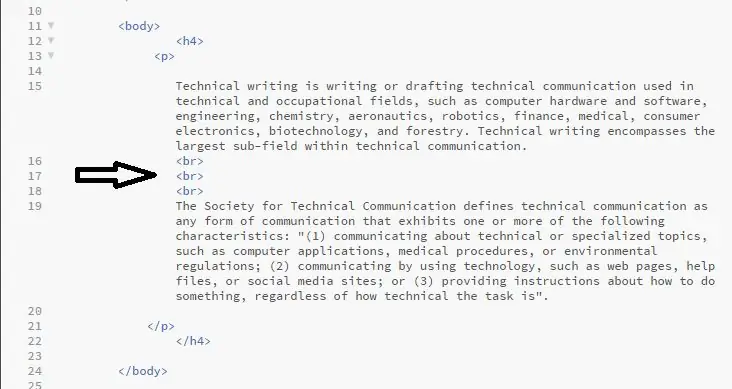
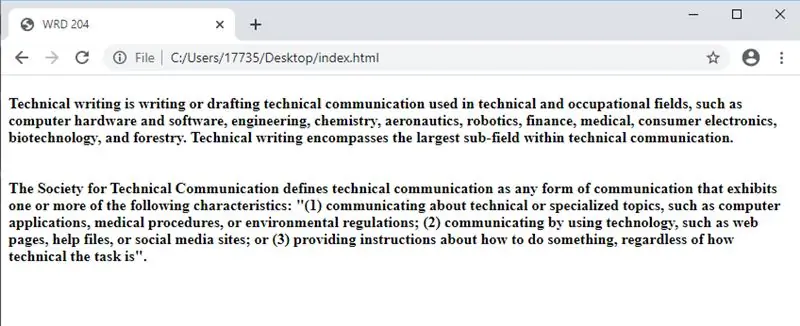
Ako želite napraviti jedan/dvostruki prijelom retka između odlomaka, koristite oznaku
Korak 14: Zaključak
Čestitamo! sada možete početi stvarati vlastitu web stranicu.
Ako vas zanima više o HTML oznakama, preporučujem ovu web stranicu
Preporučuje se:
Kako napraviti osnovnu web stranicu pomoću bilježnice: 4 koraka

Kako napraviti osnovnu web stranicu pomoću bilježnice: Je li se itko pitao "kako mogu napraviti web stranicu od osnovnog programa za pisanje?" Pa, očito, ne posebno … U svakom slučaju, ovdje ću vam pokazati kako napraviti OSNOVNE web stranica koristi samo bilježnicu
Kako koristiti multimetar na tamilskom jeziku. Vodič za početnike - Multimetar za početnike: 8 koraka

Kako koristiti multimetar na tamilskom jeziku. Vodič za početnike | Multimetar za početnike: Pozdrav prijatelji, U ovom vodiču objasnio sam kako koristiti multimetar u svim vrstama elektroničkih kola u 7 različitih koraka, kao što su 1) test kontinuiteta za otklanjanje problema u hardveru 2) Mjerenje istosmjerne struje 3) Testiranje diode i LED diode 4) Mjerenje Resi
Kako napraviti elegantnu i jednostavnu web stranicu uz Bootstrap 4: 7 koraka

Kako napraviti elegantnu i jednostavnu web stranicu s Bootstrapom 4: Svrha ovog uputstva je dati onima koji su upoznati s programiranjem - HTML -om ili na neki drugi način - jednostavan uvod u stvaranje internetskog portfelja s Bootstrapom 4. Proći ću vas kroz početno postavljanje web stranice, kako stvoriti nekoliko
Kako stvoriti web stranicu (korak-po-korak vodič): 4 koraka

Kako stvoriti web stranicu (korak-po-korak vodič): U ovom vodiču pokazat ću vam kako većina web programera gradi svoje web stranice i kako možete izbjeći skupe graditelje web stranica koji su često previše ograničeni za veće web stranice. pomoći će vam da izbjegnete neke greške koje sam učinio na početku
Kako stvoriti jednostavnu aplikaciju telefonskog imenika C#: 7 koraka

Kako stvoriti jednostavnu aplikaciju telefonskog imenika C#: Zdravo, ja sam Luke, to je moj prvi Instructable. Želim vam pokazati kako stvoriti jednostavnu aplikaciju telefonskog imenika u Microsoft Visual Studiju koristeći C#. Dobro je imati osnovno znanje o programiranju prije izrade ovog projekta. Hajde da počnemo. Mi
