
Sadržaj:
- Supplies
- Korak 1: Preuzmite sliku Ubuntu servera za Raspberry Pi
- Korak 2: Treptanje Ubuntu slike na MicroSD kartici
- Korak 3: Postavljanje Raspberry Pi
- Korak 4: Pokrenite svoj Raspberry Pi
- Korak 5: Postavljanje WiFi mreže pomoću Netplana
- Korak 6: Ažuriranje i nadogradnja Linux softvera na vašem Pi -u
- Korak 7: Instalirajte komponente radne površine (GUI) na Ubuntu poslužitelj
- Korak 8: Zaključak
- Autor John Day [email protected].
- Public 2024-01-30 08:05.
- Zadnja izmjena 2025-01-23 14:37.

Ubuntu tim je izdao Ubuntu 18.04.4 operativni sistem za dugoročnu podršku za jednokrilne računare Raspberry Pi 2 /3 /4 ARM.
Kratak pregledKao što znamo, Raspbian je zasnovan na Debian distro -u, koji je službeni operativni sistem za Raspberry Pi. Lagan je i ostaje najbolji izbor te jedan od najpopularnijih Raspberry Pi Linux distribucija. Međutim, postoji mnogo dodatnih Raspberry Pi desktop opcija. Lako je instalirati i Raspbian, ali problem s Debianom su njegovi spori ciklusi nadogradnje i stariji paketi.
Pokretanje Ubuntu -a na Raspberry Pi -u pruža vam bogatije iskustvo i ažuriran softver. Takođe, ako radite sa ROS -om (robotski operativni sistem), znate da je glavni podržani OS Ubuntu.
Imamo dvije mogućnosti kada je u pitanju pokretanje Ubuntu -a na vašem Raspbian Pi -u.
- Ubuntu MATE
- Ubuntu Server 18.04.4 ili 19.10
Prva opcija je najjednostavnija i najbrža za postavljanje, dok vam druga opcija daje slobodu da instalirate desktop okruženje po vašem izboru.
U decembru 2019. godine, Canonical je objavio plan podrške za najnoviji jednokrilni računar Raspberry Pi 4 na svom operativnom sistemu Ubuntu Server i obećao da će u potpunosti podržavati Ubuntu na svim Raspberry Pi pločama.
Nedavno je Ubuntu tim objavio najnovije izdanje našeg 18.04 operativnog sistema za dugoročnu podršku 18.04.4, a s tim izdanjem dolazi i podrška za Raspberry Pi ploče. Ubuntu 18.04.4 možete preuzeti sa službene web stranice Ubuntu. Ovo je službena distribucija Ubuntu servera 18.04.4 za Raspberry Pi ploču.
Ubuntu trenutno podržava modele Raspberry Pi 2, Raspberry Pi 3 i Raspberry Pi 4, a slike su dostupne za Ubuntu 18.04.4 LTS (Bionic Beaver), što je najnovije izdanje LTS-a (dugoročna podrška) podržano do aprila 2023. godine, a Ubuntu 19.10 (Eoan Ermine), podržan do jula 2020.
U ovom vodiču ću vam pokazati kako instalirati Ubuntu 18.04.4 na Raspberry Pi 4 B ploču.
Supplies
Da biste slijedili ovaj vodič, trebate:
- Raspberry Pi 2/3/4 ploča
- MicroSD kartica od 16 GB ili više.
- HDMI kabel.
- USB tipkovnica. Ethernet kabel.
- Adapter za napajanje za Raspberry Pi.
- Laptop ili desktop računar za instaliranje/flešovanje Ubuntu slike na SD kartici.
Korak 1: Preuzmite sliku Ubuntu servera za Raspberry Pi

Prvo morate preuzeti sliku OS -a. Idite na stranicu za preuzimanje službene web stranice Ubuntu.
Sada se pomaknite dolje do odjeljka Preuzimanje slike vašeg Ubuntu Pi i kliknite vezu za preuzimanje bilo Raspberry Pi 2, Raspberry Pi 3 ili Raspberry Pi 4, ovisno o verziji Raspberry Pi koju imate. Imam Raspberry Pi 4 model B, pa ću preuzeti sliku Raspberry Pi 4 sa 64-bitnom verzijom.
Korak 2: Treptanje Ubuntu slike na MicroSD kartici

Ubuntu sliku možete utisnuti na svoju microSD karticu na Windows, Linux i macOS operativnom sistemu pomoću Etcher -a. Etcher je zaista jednostavan za korištenje softver za bljeskanje microSD kartica za Raspberry Pi uređaje. Etcher možete preuzeti sa službene web stranice Etcher -a.
Pokrenite Etcher i odaberite datoteku slike i svoju SD karticu. Proces će trajati nekoliko minuta, stoga budite strpljivi. Kada Etcher završi, možete ukloniti karticu s računara.
Korak 3: Postavljanje Raspberry Pi
Vjerojatno već znate da vam je potrebno nekoliko stvari za početak rada s Raspberry Pi -om, poput miša, tipkovnice, HDMI kabela itd. Također možete instalirati Raspberry Pi bez glave bez tipkovnice i miša, ali ovaj vodič ne govori o tome.
- Uključite miš i tastaturu.
- Priključite HDMI kabl.
- Umetnite MicroSD karticu.
- Uključite Ethernet kabel, ako ga koristite.
Kad je sve ostalo postavljeno, uključite ga na Raspberry Pi priključivanjem kabela za napajanje.
Korak 4: Pokrenite svoj Raspberry Pi
Nakon uključivanja Raspberry Pi -a, pričekajte da se proces pokretanja dovrši i trebali biste vidjeti sljedeću poruku u prozoru.
Ubuntu 18.04.4 LTS ubuntu tty1
prijava na ubuntu:
Prijavite se sa zadanim korisnikom. Zadane vjerodajnice su:
prijava: ubuntu
lozinka: ubuntu
Prilikom prve prijave, od vas će se tražiti da promijenite ovu lozinku.
Morate odmah promijeniti lozinku (root primjenjuje se)
Promjena lozinke za ubuntu. (trenutna) UNIX lozinka: _
Nakon promjene zadane lozinke trebala bi vas dočekati poruka koja potvrđuje da ste sada na Bionic Beaveru:
Posljednja prijava: Čet Mar 3 13:00:00 UTC 2020 na ***. ***. ***. ***
Dobro došli u Ubuntu 18.04.4 LTS (GNU/Linux 5.3.0-1017-raspi2 aarch64)
* Dokumentacija:
* Upravljanje:
* Podrška:
Sistemske informacije od četvrtka 5. marta 15:41:49 UTC 2020
Opterećenje sistema: 0,89
Procesi: 126 Upotreba /: 1,3% od 117,11 GB
Prijavljeni korisnici: 0 Upotreba memorije: 6%
IP adrese za wlan0: ***. ***. ***. ***
Upotreba zamjene: 0%
0 paketa se mogu ažurirati.
0 ažuriranja su sigurnosna ažuriranja.
Vaš stog za omogućavanje hardvera (HWE) podržan je do aprila 2023.
Korak 5: Postavljanje WiFi mreže pomoću Netplana
Počevši od Ubuntu 18.04 LTS, Ubuntu koristi Netplan za konfiguriranje mrežnih sučelja prema zadanim postavkama. Netplan je uslužni program za konfiguriranje mrežnih sučelja na Linuxu. Netplan koristi YAML datoteke za konfiguriranje mrežnih sučelja. Format YAML konfiguracijske datoteke je zaista jednostavan. Ima jasnu i razumljivu sintaksu.
Da biste mogli postaviti Wifi na Raspberry Pi, prvo morate dobiti naziv wifi kartice prikazivanjem fizičkih komponenti pomoću sljedeće naredbe:
sudo lshw
U mom slučaju to je wlan0. Zatim idite na/etc/netplan/pomoću naredbe cd
cd/etc/netplan/
Uredite Netplan YAML konfiguracijsku datoteku /etc/netplan/50-cloud-init.yaml sa sljedećom naredbom:
sudo nano 50-cloud-init.yaml
Dodajte podatke o pristupu WiFi mreži. Pazite da ne koristite karticu za razmak, koristite razmaknicu za stvaranje praznine.
# Ova datoteka je generirana iz informacija koje pruža
# izvor podataka. Njegove promjene neće se zadržati na cijeloj instanci.
# Da biste onemogućili mogućnosti mrežne konfiguracije cloud-inita, napišite datoteku
# /etc/cloud/cloud.cfg.d/99-disable-network-config.cfg sa sljedećim:
# mreža: {config: disabled}
mreža:
verzija: 2
eterneti:
eth0:
opcionalno: tačno
dhcp4: istina
# ovdje dodajte informacije o postavljanju WiFi -ja …
wifis:
wlan0:
opcionalno: tačno
pristupne tačke:
"VAŠ-SSID-IME":
lozinka: "VAŠA MREŽA-LOZINKA"
dhcp4: istina
Promijenite SSID-IME i VAŠU MREŽU-LOZINKU sa svojim podacima. Zatvorite i spremite datoteku pomoću ctrl+x i pritisnite yes.
Sada provjerite postoji li greška u konfiguracijskoj datoteci pomoću sljedeće naredbe:
sudo netplan - pokušaj otklanjanja grešaka
Ako dođe do bilo koje greške, pomoću ove naredbe možete provjeriti detaljne informacije o grešci.
sudo netplan --debug generated
Primijenite konfiguracijsku datoteku sa sljedećom naredbom:
sudo netplan --debug apply
Na kraju, ponovo pokrenite PI
sudo reboot
Korak 6: Ažuriranje i nadogradnja Linux softvera na vašem Pi -u
Da biste bili sigurni da su sve zavisnosti ažurirane, pokrenite sljedeću naredbu
sudo apt-get update
Ako želite dobiti najnovije verzije softvera koji ste već instalirali, pokrenite ga
sudo apt-get nadogradnja
Ova naredba nadograđuje sav softver na vašem Pi na najnoviju verziju. Trčanje može potrajati, pa to ne morate činiti često. Za potvrdu morate pritisnuti Y i Enter.
Korak 7: Instalirajte komponente radne površine (GUI) na Ubuntu poslužitelj
Ubuntu server je dizajniran da koristi minimalne resurse. GUI će dovesti do velike upotrebe resursa, međutim ako i dalje želite GUI, možete instalirati samo ono što je potrebno. Ponekad vam je potreban grafički interfejs na vašem Ubuntu serveru za rješavanje jednostavnih svakodnevnih zadataka koji zahtijevaju brzu interakciju bez ulaska duboko u postavke servera. Takođe imate mogućnost instaliranja desktop okruženja. Instalirajte zadano Unity desktop okruženje sa sljedećom naredbom:
sudo apt-get install ubuntu-desktop
Da biste instalirali Unity desktop okruženje bez dodataka poput (E -pošta, OpenOffice):
sudo apt-get install --no-install-preporučuje ubuntu-desktop
Da biste instalirali vrlo lagano desktop okruženje, pokrenite naredbu ispod
sudo apt-get install xubuntu-desktop
ili
sudo apt-get install lubuntu-desktop
Nakon toga otkucajte
sudo reboot
i gotovi ste. Čestitam. Uspješno ste instalirali Ubuntu radnu površinu na Ubuntu Linux poslužitelj.
Korak 8: Zaključak
Ubuntu 18.04.4 za Raspberry Pi je odličan OS opće namjene s punim radnim okruženjem i velikom zajednicom ispunjenom resursima. Također dolazi s dodatnim bonusom što je dostupan u 64-bitnoj verziji za korištenje Pi-a u punom potencijalu.
Službeno ste spremni za upotrebu Ubuntu na vašem Raspberry Pi. Pratite web stranicu programera za buduće nadogradnje.
Preporučuje se:
Dizajnirajte svoju PCB ploču koristeći Sprint Layout 2020 s novim ažuriranjima: 3 koraka

Dizajnirajte svoju PCB ploču koristeći Sprint Layout 2020 s novim ažuriranjima: Većina ljubitelja elektronike stvara elektronička kola različitim metodama. ponekad moramo napraviti PCB kako bismo dobili odgovarajuću snagu i smanjili buku i kompaktnu završnu obradu. ovih dana imamo mnogo softvera za dizajniranje vlastitih PCB -a. Ali problem je većina
Uradi sam svjetleću ploču ili staklenu ploču: 4 koraka
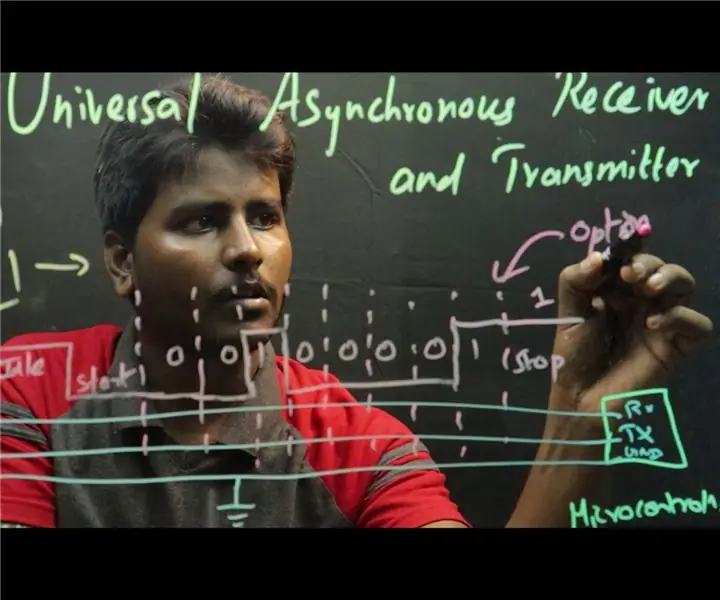
Uradi sam svjetleću ploču ili staklenu ploču: Mnogo se inovacija događa u obrazovnom sektoru. Poučavanje i učenje putem interneta sada je svakodnevica. Većinu vremena online učitelji imaju tendenciju da se više fokusiraju na tehnički sadržaj ostavljajući gledaoce nezainteresovanim. 3D učenje
Popravite svoju proto-ploču: 4 koraka

Popravite svoju Proto-ploču: Pogledajte šta wikipedia kaže o Protoboard-ovimaUčestala upotreba vaše Proto-Board-a čini da rupe ne mogu zakačiti mikro noge, LED igle, oljuštenu žicu … Slike su preuzete sa mog Wifi-a Nokia N80
Kako staviti prilagođenu sliku na svoju Xbox 360 nadzornu ploču (ažuriranje prije jeseni 08): 8 koraka

Kako staviti prilagođenu sliku na svoju Xbox 360 nadzornu ploču. (Ažuriranje prije jeseni 08.): U ovom uputstvu ću vam pokazati kako staviti prilagođenu sliku kao pozadinu na svoj xbox 360. Postoje isti koraci za to s novu i staru nadzornu ploču. kad mi se ukaže prilika ažurirat ću cijelu stvar novim slikama
Instalirajte Ubuntu 9.04 na fleš disk (Usbuntu): 3 koraka

Instalirajte Ubuntu 9.04 na Flash pogon (Usbuntu): Predstavljamo, Usbuntu (oo-sb-oo-nt-oo) Jeste li ikada poželjeli nositi sve svoje podatke sa sobom, bez brige da ćete imati isti OS? Evo odgovora! Ovaj Instructable vam omogućava da instalirate Ubuntu 9.04 na Flash pogon. Najbolji dio vas
