
Sadržaj:
- Autor John Day [email protected].
- Public 2024-01-30 08:05.
- Zadnja izmjena 2025-01-23 14:37.

Prekasno sam saznao da moja matična ploča nema adresibilno rgb zaglavlje pa sam improvizirao koristeći slične vodiče. Ovaj vodič je uglavnom za nekoga tko ima Deepcool Castle AIO -e, ali se može primijeniti i na drugi PC rgb hardver.
ODRICANJE ODGOVORNOSTI: Pokušao sam biti što je moguće eksplicitniji u svojim uputama, ali ne snosim odgovornost za bilo kakvu štetu koju možete nanijeti svom računaru, Arduinu ili bilo čemu drugom dok pratite ovaj vodič. Vjerujem da bi svi koji imaju osnovno znanje o elektronici i električnoj sigurnosti trebali moći slijediti ovaj vodič bez ikakvih problema, ali to je samo moje uvjerenje.
Supplies
- Arduino (Ovako nano van marke, jeftin je i savršeno će funkcionirati, ali svaki Arduino bi trebao biti u redu.)
- Torbica za vaš Arduino.
- USB kabel s podacima (provjerite radi li za vaš Arduino)
-
Potrošni materijal za izradu prilagođenih kabela (Mogu se koristiti kratkospojne žice i zaglavlja, ali neće izgledati tako čisto.)
- DuPont konektori
- 24-28 awg žica
- Strojevi za skidanje žice i presovači (alternativno kliješta)
Korak 1: Preuzmite Arduino IDE



Preuzmite Arduino IDE i instalirajte biblioteku FastLED tako što ćete otići na:
Skica -> Uključi biblioteku -> Upravljanje bibliotekama…
Već imam instaliranu biblioteku pa je ne mogu ponovo instalirati, ali obično bi se dugme za instalaciju pojavilo kada zadržite pokazivač miša na biblioteci FastLED.
Korak 2: Preuzmite Sketch i prenesite ga na Arduino

Preuzmite DeepCool_RGB.ino i otvorite ga pomoću IDE -a. Napisao sam nekoliko osnovnih uzoraka za LED diode i postavio ih da se nasumično prikazuju u petlji.
Spojite Arduino na računalo pomoću USB kabela. Otvorite izbornik alata i provjerite jeste li odabrali svoju Arduino ploču. Ako nemate odabrani port, zadržite pokazivač iznad porta. Osim ako nemate priključene druge serijske uređaje, vaš Arduino trebao bi biti jedini dostupni port. Otpremite skicu.
Nakon što se kôd učita, isključite Arduino iz računara.
Korak 3: Izrada VDG kabela


AIO je došao s vdg konektorom. Koristio sam Gigabyte konektor i napravio prilagođeni 3-polni muško-muški kabel. Konektor Gigabyte označava V, D i G pinove. Morat ćete spojiti sljedeće pinove na svoj Arduino:
V -> 5V
D -> D7 (Biram digitalni pin 7, ali možete odabrati bilo koji digitalni pin sve dok ga definirate na skici)
G -> GND
Uključio sam sliku svog kabela priključenog na moj Arduino Uno i VDG konektor.
Muške kratkospojne žice mogu se koristiti umjesto prilagođenog kabela.
Korak 4: Priključite USB na računar


Za čistu instalaciju preporučujem korištenje jednog od unutrašnjih USB 2.0 zaglavlja vaše matične ploče za povezivanje s Arduinom. Možete nastaviti koristiti jedan od vanjskih USB priključaka, ali neće izgledati tako čisto. Prerezao sam USB kabel svog Arduina i zamijenio konektor tipa s 2x5 DuPont konektorom. USB konvencija postaje crvena (5v), bijela (D+), zelena (D-) i crna (Gnd). Trebate samo 4 -pinski konektor, ali otkrio sam da je 2x5 lakše ispravno priključiti. Koristio sam 3D olovku da ispunim gornji lijevi pin DuPont konektora kako bih konektor bio usmjeren poput većine USB konektora na matičnoj ploči.
Korak 5: Spojite kabele

Uvjerite se da je računar isključen i isključen.
Priključite USB konektor u konektor matične ploče i Arduino. Spojite VDG kabel na Arduino pomoću kabela koji ste napravili ili kratkospojnika.
Uvjerite se da pinovi vašeg Arduina ne dolaze u kontakt s kućištem ili bilo kojim električnim komponentama u vašem računaru. Preporučujem kupnju ili 3D ispis kućišta za vaš Arduino.
Korak 6: Uključite računar i uživajte

I dalje biste trebali moći učitavati nove skice s Arduino IDE -om.
Preporučuje se:
Planter Castle (sa Tinkercad kodnim blokovima): 25 koraka (sa slikama)

Castle Planter (s Tinkercad kodnim blokovima): Ovaj dizajn ovdje mi je trebao dosta vremena za postizanje, a budući da su moje vještine kodiranja, u najmanju ruku ograničene, nadam se da je ispalo u redu :) Koristeći navedena uputstva trebali biste moći potpuno ponovno stvoriti svaki aspekt ovog dizajna bez
Litijum-jonska polimerna baterija AIO pojačivač punjača: 4 koraka

Litij-ionska polimerna baterija AIO punjač-zaštitnik-pojačivač: Pozdrav svima. Svi imamo rezervne/spašene LiPo baterije, koje smo ili izvadili iz starih baterija za prijenosno računalo ili kupili nove baterije. Da bismo ih koristili, svi koristimo komercijalno dostupne module za punjenje, zaštitu i za povećanje napona
Arduino kontroler za igre uradi sam. Arduino PS2 kontroler igre - Igranje Tekkena s DIY Arduino gamepadom: 7 koraka

Arduino kontroler za igre uradi sam. Arduino PS2 kontroler igre | Igranje Tekkena s DIY Arduino gamepad -om: Zdravo momci, igranje igara uvijek je zabavno, ali igranje sa vlastitim DIY prilagođenim kontrolorom igara je zabavnije. Zato ćemo napraviti kontroler igre pomoću arduino pro micro u ovim uputama
YABC - Još jedan kontroler Blynk - IoT kontroler temperature i vlažnosti u oblaku, ESP8266: 4 koraka

YABC - Još jedan kontroler Blynk - IoT kontroler temperature i vlažnosti u oblaku, ESP8266: Zdravo proizvođači, nedavno sam počeo uzgajati gljive kod kuće, bukovače, ali već sam 3 puta imao ove kontrolere kod kuće za kontrolu temperature fermentatora za moju domaću marinu, supruga sada radi i ovu Kombucha stvar, a kao termostat za toplinu
IoT Minecraft Castle: 7 koraka (sa slikama)
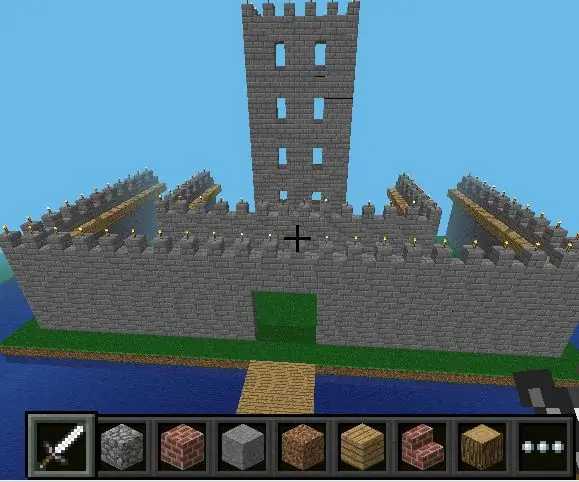
IoT Minecraft Castle: IoT je zaista zanimljiv svijet za otkrivanje i korištenje nekih prijateljskih alata poput minecrafta i node-RED-a može biti odličan pristup
