
Sadržaj:
- Supplies
- Korak 1: Kupite neke pametne utikače
- Korak 2: Flashiranje uređaja
- Korak 3: Prvi put se povežite s firmverom
- Korak 4: Konfiguriranje utikača
- Korak 5: Kalibrirajte napon
- Korak 6: Instaliranje softvera na PI
- Korak 7: Instaliranje Grafane
- Korak 8: Instaliranje InfluxDB
- Korak 9: Instaliranje Telegrafa
- Korak 10: Instalirajte Mosquitto
- Korak 11: Slanje podataka sa pametnog utikača u Mosquitto
- Korak 12: Upotrijebite Telegraf za prebacivanje podataka s Mosquitta na Influx
- Korak 13: Na kraju, kreirajte grafikone u Grafani
- Korak 14: Još nekoliko savjeta
2025 Autor: John Day | [email protected]. Zadnja izmjena: 2025-01-23 14:37


Ovo je bio mali projekt koji sam radio kako bih nadzirao potrošnju energije pojedinih uređaja po kući i prikazivao grafikone njihove potrošnje energije s vremenom. To je zapravo jedan od lakših projekata zasnovanih na Raspberry PI -u koji sam radio, nije potrebno lemljenje ili hakiranje otvorenih proizvoda. Ne mora to biti Raspberry PI projekt, lako se može izvesti na Linux kutiji ili možda na Windowsu.
Cijena je 50 USD za komplet od 4 monitora napajanja/pametnih utikača i cijenu Raspberry PI. Ovo može raditi na Pi Zero ili Originalnom PI -u, iako sam otkrio da je to bilo malo sporo. Jedini drugi PI koji imam je PI 3 i otkrio mi je da je vrlo brz, pa bih to preporučio. Imajte na umu da ako želite pokrenuti stariji PI, mogli biste smanjiti učestalost prikupljanja podataka (koristio sam 10 sekundi).
Ovaj projekt također ima dodatnu prednost ili oslobađanje pametnog priključka od firmvera proizvođača, tako da ne morate koristiti njihove posebne aplikacije i usluge u oblaku. Tako se mogu koristiti s Home Assist -om ili samo s vlastitim python skriptama.
Imajte na umu da pretpostavljam da znate kako instalirati OS na PI, povezati se s njim i pokrenuti neke osnovne naredbe za Linux. Pretpostavljam i da znate kako pronaći IP adresu vašeg pametnog priključka nakon što se poveže s vašom WiFi mrežom.
Supplies
2 pakovanja ili 4 pakovanja pametnih utikača odavde:
www.kogan.com/au/buy/kogan-smarterhome-sma…
1 Malina PI
Vještine:
Mogućnost postavljanja malina PI
Osnovna naredbena linija za Linux
Uređivač teksta poput vi ili nano (nano je prilagođeniji korisniku, vi je brži kad ga upoznate)
Mogućnost pronalaženja IP uređaja na vašoj mreži.
Korak 1: Kupite neke pametne utikače

Pametni utikač koji sam koristio je odavde:
www.kogan.com/au/buy/kogan-smarterhome-sma…
Imajte na umu da postoji cijeli niz pametnih utikača koji su kompatibilni, većina (svi?) Su uređaji zasnovani na ESP8266 (WEMOS) i vrlo ih je lako bljeskati. Pobrinite se da nabavite nešto što ima nadzor snage, jer mnogi nemaju. Ova stranica prikazuje veliki popis kompatibilnih uređaja:
templates.blakadder.com/plug.html
Korak 2: Flashiranje uređaja
Ovaj dio je bio iznenađujuće lak. U osnovi morate samo preuzeti softver, pokrenuti ga i on će vas provesti.
Za to će vam trebati Raspberry PI ili Linux kutija s WiFi -jem. Morat ćete imati primarnu vezu s ovim uređajem, a ne WiFi. Za moj PI3 to je bilo jednostavno jer sam bio povezan putem Etherneta. Ako imate PI Zero, morat ćete spojiti staromodan način, s tipkovnicom i monitorom.
Pretpostavljam da znate kako postaviti PI i povezati se s njim pomoću SSH -a ili tipkovnice, tako da neću kroz to prolaziti. Ako niste sigurni, na webu postoji mnogo vodiča.
Prije nego počnemo, samo malo pozadine na uređajima. U Kini postoji kompanija koja se zove Tuya i koja proizvodi pametne utikače za različite kupce. Oni prilagođavaju različite klijente i pružaju zadani firmver te omogućuju kompanijama da sami naprave izmjene. Problem s ovim je što ako imate hrpu proizvoda različitih dobavljača, na kraju ćete morati pokrenuti hrpu aplikacija, od kojih neke rade bolje od drugih. Bljeskanjem firmvera otvorenog koda oslobađate se svega toga. Dakle, ovo je dobro za opću kućnu automatizaciju.
Dakle…. bez odlaganja, evo uputstava:
1) Pokrenite ove naredbe na PI, ovo će instalirati potreban softver.
# git clone https://github.com/ct-Open-Source/tuya-convert# cd tuya-convert#./install_prereq.sh
2) Uključite pametni utikač u napajanje
3) Uključite ga pomoću dugmeta
4) Držite dugme za uključivanje dok plavo svjetlo ne počne bljeskati
5) Sačekajte 10 sekundi. Ovo nije bitno, ali smatram da je bolje funkcioniralo ako jeste.
6) Pokrenite ovu naredbu
./start_flash.sh
Odavde samo slijedite upute osim na kraju odaberite "2. Tasmota". Postoji opcija za drugačiji firmver, ali to nisam probao pa nisam siguran kako je to.
Imajte na umu da sam to morao učiniti više od jednom, isprva sam mislio da sam zazidao uređaj, nisam imao svjetla, nema releja, nema znakova života. Ali isključio sam ga i ponovo pokrenuo posljednju naredbu i uspjelo je. Morao sam to učiniti s 3 od 4 uređaja koje sam bljesnuo, samo je jedan prošao ravno, mislim zbog koraka 5.
Kompletna uputstva ovdje:
github.com/ct-Open-Source/tuya-convert
Korak 3: Prvi put se povežite s firmverom



Nakon što ste tasmotu uključili na uređaj, ona neće davati znake života. Razlog za to je što ga je potrebno konfigurirati. Ovo je prilično jednostavno, i smatrao sam da je najbolje to učiniti s telefonom. Koraci su:
1) Potražite WiFi pristupne tačke
2) Povežite se s oznakom tasmota_xxxx (gdje je x brojevi)
3) Telefon bi vas trebao uputiti na zadanu stranicu, ako ne i na 192.168.4.1
Imajte na umu da na nekim telefonima može biti poslana poruka "nema pristupa internetu, želite li ostati povezani", odaberite da.
4) Na stranici koja se pojavi unesite naziv svoje WiFi mreže i lozinku u prva 2 polja. Kliknite na opciju za prikaz lozinke i provjerite jeste li unijeli pravu lozinku. Ako ste unijeli pogrešnu lozinku, vjerujem da može biti teško vratiti se na ovaj ekran za konfiguraciju. Imajte na umu da možete skenirati i za WiFi mreže, iako očito još uvijek morate unijeti lozinku.
5) Utikač je sada trebao biti povezan na vašu WiFi mrežu. Morat ćete otići na stranicu za konfiguraciju usmjerivača i pronaći IP adresu svog uređaja.
6) Otvorite web pregledač na svom računaru i idite na https:// [device_ip] Trebalo bi da vidite ekran za konfiguraciju sa Tasmote.
Čestitamo, uspješno ste uključili utikač.
Korak 4: Konfiguriranje utikača

Kompanija koja proizvodi ove uređaje očigledno proizvodi 10 000 uređaja sa mnogo različitih konfiguracija. Upravo smo predstavili novi firmver i on ne zna na koje je uređaje instaliran. Dakle, prije nego što bilo što uspije, morat ćemo to konfigurirati. Da bismo to učinili, moramo pronaći detalje o našem uređaju na webu i učitati tu određenu konfiguraciju.
U tu svrhu pronađite svoj uređaj na ovoj stranici:
templates.blakadder.com/plug.html
Za uređaj koji sam koristio konfiguracija je ovdje:
templates.blakadder.com/kogan-KASPEMHUSBA….
Da bismo postavili konfiguraciju, samo kopiramo tekst pod Predložak. U ovom slučaju to je:
Onda
1) Idite na stranicu za konfiguraciju uređaja https:// [IP pametnog priključka]
2) Pritisnite konfiguriraj, konfiguriraj drugo
3) Zalijepite niz predložaka
4) Označite "Omogući MQTT"
5) Pritisnite aktiviraj i spremi.
Da biste provjerili funkcionira li ovo, kliknite "Glavni izbornik" za povratak na početnu stranicu i sada biste trebali vidjeti podatke o potrošnji energije. Svi će biti nuli, čak i napon, ali to je dobar znak. Pritisnite dugme za prebacivanje i trebali biste čuti klik releja i vidjeti kako napon raste.
Korak 5: Kalibrirajte napon

Otkrio sam da se očitavanje napona pokazuje prilično visoko. Ako u kući imate drugi izvor očitanja napona (npr. Možda pametno brojilo ??), možete vrlo lako kalibrirati utikač. Da biste to učinili
1) Ispitajte ispravno očitanje napona
2) Uključite relej u pametnom utikaču
3) Kliknite na Console na početnoj stranici uređaja
4) Unesite naredbu "VoltageSet 228" i pritisnite enter (zamijenite 228 svojim naponom)
Napon bi sada trebao biti ispravan.
Korak 6: Instaliranje softvera na PI
Postoji nekoliko paketa koje je potrebno instalirati na PI. Lako se instaliraju i mogu se učiniti slijedeći upute iz različitih paketa. Ovdje ću dati upute, ali napominjem da se mogu promijeniti s vremenom pa će moje upute datirati. Paketi su:
Grafana (za prikaz grafikona)
Influxdb (baza vremenskih serija koja će pohraniti naše podatke)
Telegraf (koristi se za ubacivanje podataka u Influxdb)
Mosquitto (sabirnica poruka koja se koristi za prosljeđivanje podataka, pametni utikač gura podatke ovdje)
Lanac protoka podataka je sljedeći:
Pametni utikač -> Komarci -> Telegraf -> InfluxDB -> Grafana
Ako pitate zašto ne možemo preskočiti Mosquitto i Telegraf, to je dobro pitanje. U teoriji, pametni utikač bi mogao potaknuti Influx. Problem s tim je što bi tada morao biti konfiguriran za stotine različitih krajnjih točaka i onemogućio bi nas u nekim izborima. Većina stvari u kućnoj automatizaciji koristi Mosquitto za prenošenje poruka. Na primjer, utikač možemo uključiti i isključiti slanjem poruka Mosquittu, a pametni utikač će ih primiti i odgovoriti.
Korak 7: Instaliranje Grafane

Od:
grafana.com/grafana/download?platform=arm
Ili mnogo drugih opcija ovdje:
grafana.com/grafana/download
Za Pi 1 i Pi Zero (ARMv6)
sudo apt-get install -y adduser libfontconfig1#pronađite najnoviju verziju sa stranice na vrhuwget https://dl.grafana.com/oss/release/grafana-rpi_7….sudo dpkg -i grafana-rpi_7.0.1_armhf. debsudo /bin /systemctl daemon-reloadsudo /bin /systemctl omogući grafana-serversudo /bin /systemctl pokreni grafana-server
Za novije PI (ARMv7)
sudo apt -get install -y adduser libfontconfig1#pronađite najnoviju verziju sa stranice na vrhuwget https://dl.grafana.com/oss/release/grafana_7.0.1_…sudo dpkg -i grafana_7.0.1_armhf.debsudo/ bin/systemctl daemon-reloadsudo/bin/systemctl omogući grafana-serversudo/bin/systemctl pokreni grafana-server
Za testiranje:
Idite na https:// [IP od PI]: 3000
korisničko ime/lozinka je admin/admin, od vas će se tražiti da ih promijenite, za sada možete preskočiti
Ako dobijete GUI, sve je u redu, prijeđite na sljedeći korak
Korak 8: Instaliranje InfluxDB
Pokrenite ove naredbe na PI:
curl -sL https://repos.influxdata.com/influxdb.key | sudo apt-key add -source/etc/os-releasetest $ VERSION_ID = "7" && echo "deb https://repos.influxdata.com/debian wheezy stable" | sudo tee /etc/apt/sources.list.d/influxdb.listtest $ VERSION_ID = "8" && echo "deb https://repos.influxdata.com/debian jessie stable" | sudo tee /etc/apt/sources.list.d/influxdb.listtest $ VERSION_ID = "9" && echo "deb https://repos.influxdata.com/debian stretch stable" | sudo tee /etc/apt/sources.list.d/influxdb.listtest $ VERSION_ID = "10" && echo "deb https://repos.influxdata.com/debian buster stable" | sudo tee /etc/apt/sources.list.d/influxdb.listsudo apt-get updatesudo apt-get instalirajfluxdbsudo systemctl omogućilifluxdbsudo systemctl startfluxdb
Testirajte upisivanjem "priljev". Ovo bi vas trebalo staviti u naredbenu linijufluxdb. Upišite "prikaži baze podataka", još neće biti baza podataka, ali ako dobijete praznu listu bez grešaka, sve je u redu.
Korak 9: Instaliranje Telegrafa
Ovo je zaista jednostavno, jer smo dodali povratne repo datoteke koje možemo samo upisati:
sudo apt-get install telegrafsudo systemctl omogućiti telegrafsudo systemctl pokretanje telegrafa
U ovom trenutku Telegraf će već evidentirati sistemske metrike na impaxdb. Možete ih vidjeti upisivanjem ovih naredbi:
baze podataka priliva prikaza koriste se telegrafskim serijamaIZBOR * IZ CPU LIMIT 10;
Korak 10: Instalirajte Mosquitto
Ovaj dio je jednostavan jer samo instaliramo zadanu verziju koja je upakovana s raspian:
sudo apt -get -y install mosquittosudo apt -get -y install mosquitto -clientssudo systemctl omogući mosquittosudo systemctl start mosquitto# kreira lozinku za mosquittosudo mosquitto_passwd -c/etc/mosquitto/tasmota tasmota# unesite lozinku. Zapišite ovu lozinku jer ćemo je morati dati pametnom utikaču
Za testiranje:
pokrenite ovo u jednoj SSH sesiji:
mosquitto_sub -t test
Pokreni ovo u drugom
mosquitto_pub -t test -m moja poruka
Trebali biste vidjeti svoju poruku u prvoj SSH sesiji
Korak 11: Slanje podataka sa pametnog utikača u Mosquitto

Sada imamo komarac za trčanje. Moramo konfigurirati pametni utikač za slanje podataka u komarac. To je prilično lako učiniti. Trebat će nam lozinka uneta za komarac iz prethodnog koraka.
1) Prijavite se na svoju web stranicu pametnih utikača
2) Kliknite Konfiguracija, a zatim Konfiguriraj evidentiranje
3) Podesite period telemetrije na 10 i kliknite na dugme Sačuvaj.
4) Kliknite Konfiguriraj MQTT
5) Za host unesite IP adresu vašeg PI
6) Za korisničko ime unesite tasmota
7) Za lozinku unesite lozinku iz prethodnog koraka
8) Za temu unesite tasmota1
9) Kliknite na dugme Sačuvaj
Za testiranje:
Na PI upišite naredbu ispod. U roku od 10 sekundi trebali biste vidjeti podatke koji prolaze.
mosquitto_sub -t tele/tasmota1/SENSOR
Podaci bi trebali izgledati ovako:
Korak 12: Upotrijebite Telegraf za prebacivanje podataka s Mosquitta na Influx
Sada ćemo konfigurirati Telegraf za čitanje podataka iz komaraca i prebacivanje na priliv. Na PI:
1) sudo mv /etc/telegraf/telegraf.conf /etc/telegraf/telegraf.conf.bak
2) sudo vi /etc/telegraf/telegraf.conf
Napomena vi nije super prijateljski za nove korisnike, ako više volite uređivač teksta zasnovan na meniju, umjesto toga koristite nano:
sudo nano /etc/telegraf/telegraf.conf
3) Zalijepite konfiguraciju iz priložene datoteke
4) sudo systemctl ponovo pokrenite telegraf
Za testiranje upišite ovo na PI:
priliv
prikazuju baze podataka
trebali biste vidjeti testnu bazu podataka. Ako vam se ne sviđa test imena, možete promijeniti dest_db u datoteci telegraf.conf.
Korak 13: Na kraju, kreirajte grafikone u Grafani

Konačno ćemo vidjeti neke podatke:-):-)
Prvo moramo stvoriti vezu s bazom podataka. Idite na grafana web stranicu http: [ip od PI]: 3000
1) Prijavite se sa admin/admin
2) U lijevom stupcu kliknite ikonu zupčanika i izvore podataka
3) Kliknite na dodavanje izvora podataka
4) Kliknite nafluxdb
5) Za URL unesite https:// localhost: 8086
6) Za bazu podataka unesite test
7) Za HTTP unesite GET
8) Za minimalni vremenski interval unesite 10s
9) Kliknite Spremi i testiraj, na njemu bi trebalo pisati "Izvor podataka radi"
U redu, sada imamo vezu s bazom podataka, možemo stvoriti grafikon … konačno.
1) U lijevoj koloni kliknite +, a zatim Nadzorna ploča i Dodaj novu ploču
2) Za bazu podataka kliknite InfluxDB
3) Kliknite na mjerenje i odaberite Kogan
4) Za polje odaberite Energy_Power.
5) Za pseudonim, imenujte seriju (npr. Perilica posuđa)
6) Na desnoj strani naslova panela dajte mu naziv, npr. Napajanje.
7) To je to, trebali biste vidjeti podatke. Pritisnite dugme sa strelicom ulijevo da izađete iz uređivanja, a zatim kliknite na dugme Sačuvaj, dajte ime svojoj kontrolnoj tabli.
Ako ste stigli dovde, odličan posao, ozbiljno.
Korak 14: Još nekoliko savjeta


Zadana konfiguracija Telegrafa koju sam naveo zahtijevala je malo održavanja jer je potrebno dodati novi odjeljak za svaki uređaj i potrebno je ponovo pokrenuti Telegraf. S donjim promjenama stvari postaju mnogo dinamičnije jer se uređaji mogu dodavati ili preimenovati u konfiguraciji Tasmote bez potrebe za promjenom Telegrafa.
Prva promjena je staviti + u naziv teme, ovo je u osnovi zamjenski znak. Ovo bi samo po sebi bilo dovoljno, osim ako pravite grafikone u Grafani, uređaji se nazivaju stvarima poput "tele/stroj za pranje/senzor". Drugi dio konfiguracije Telegrafa ispod je regex procesor. Izvlači tekst "Stroj za pranje" iz središta i pretvara ga u novu oznaku koja se gura u InfluxDB.
Napomena: obavezno postavite drugačiji naziv teme u konfiguraciji Tasmota za svaki uređaj
[inputs.mqtt_consumer.tags] dest_db = "test"
Kada se to učini, vrlo je jednostavno konfigurirati Grafanu da prikazuje više uređaja na jednom grafikonu. Slika priložena ovom koraku pokazuje šta treba učiniti. Samo kliknite znak + na grupi po liniji i odaberite oznaku (uređaj). Dolje pri dnu Alias By unesite $ tag_device. Sada biste na jednom grafikonu trebali vidjeti više serija. Možete kliknuti na tekst svake stavke da biste ih uključili i isključili (ctrl klik radi za odabir višestrukih stavki)
Preporučuje se:
Bežični monitor napajanja: 6 koraka (sa slikama)
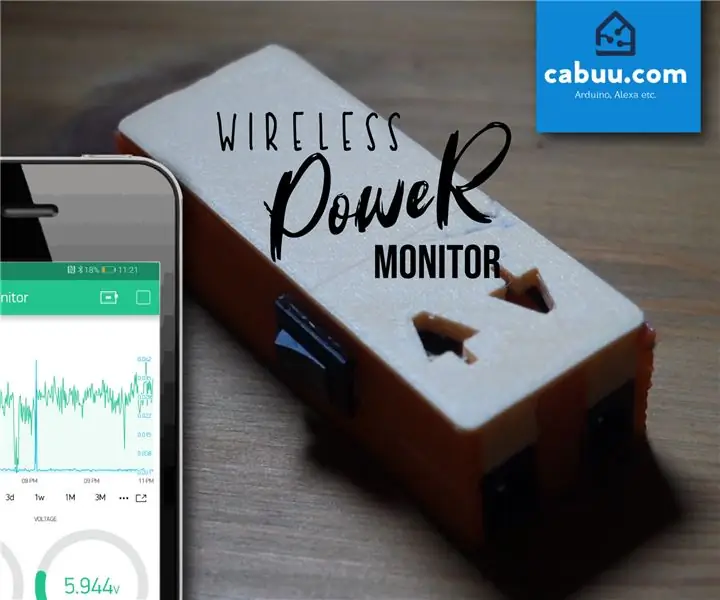
Bežični monitor napajanja: Daljinski pratite potrošnju energije vaših elektroničkih uređaja putem mobilne aplikacije Blynk. Ovaj jednostavan uređaj zasnovan je na D1 Mini mikrokontroleru. Povežite izvor napajanja putem istosmjernog ulaznog kanala, a uređaj putem istosmjernog izlaza. Monitor za razvoj
Načini napajanja i hlađenja Raspberry Pi: 11 koraka (sa slikama)

Raspberry Pi načini napajanja i hlađenja: Pomalo je neugodno priznati da deset Raspberry Pis radi razne poslove po kući, ali uz to, upravo sam kupio još jedan pa sam mislio da bi bilo dobro dokumentirati i podijeliti svoj standard Pi modifikacije kao Instructabl
Kućanski aparati s daljinskim upravljačem na daljinsko upravljanje: 7 koraka

Kućanski aparati za daljinsko upravljanje s daljinskim upravljanjem: Ovaj projekt opisuje tehniku dodavanja funkcije daljinskog upravljača u električni uređaj. Cilj je izgraditi crnu kutiju u koju možete priključiti svoje V Ac uređaje i kontrolirati operacije uključivanja i isključivanja pomoću daljinskog upravljača za TV ili DVD koji nam
Glasovno aktivirani medijski aparati pomoću Alexa: 9 koraka (sa slikama)

Glasovno aktivirani medijski aparati pomoću Alexa: Jedinica razvijena ovdje čini vaše uređaje poput TV -a, pojačala, CD i DVD playera glasovnim komandama koristeći Alexa i Arduino. Prednost ove jedinice je što morate samo davati glasovne komande. Ova jedinica može raditi sa svim uređajima koji
Još jedna konverzija napajanja iz ATX laboratorijskog napajanja: 6 koraka

Još jedna konverzija napajanja ATX Lab Bench napajanja: Ovaj projekt nadograđuje se na ideje prethodnog projekta s uputama: https://www.instructables.com/ex/i/D5FC00DAB9B110289B50001143E7E506/?ALLSTEP Velika razlika je u tome što sam odlučio da ne želim da mi uništi ATX napajanje u konverziji
