
Sadržaj:
- Autor John Day [email protected].
- Public 2024-01-30 08:04.
- Zadnja izmjena 2025-01-23 14:37.

LLDPi projekt je ugrađeni sistem napravljen od Raspberry Pi i LCD -a koji može dohvatiti informacije o LLDP -u (protokol otkrivanja sloja veze) sa susjednih uređaja na mreži, poput naziva i opisa sistema, naziva porta i opisa, naziva VLAN -a i upravljanja IP -om adresa. U ovom vodiču ćemo preći potrebne korake za sastavljanje LLDPi sistema koji se sastoji od sljedećih dijelova:
1x Raspberry Pi 2 B (ili novija) + microSD memorijska kartica:
1 x Elecrow 5-inčni TFT LCD HDMI ekran:
Alternativno, možete koristiti ovaj ekran:
1 x Krug isključivanja (koristite s gumbom):
1 x 3A UBEC (DC-DC regulator napona):
1 x modul za punjenje baterije:
4 x 18650 baterije:
1 x ženska utičnica za napajanje:
1 x Rocker prekidač:
2 x kratka mikro USB kabela:
kabelski priključci:
Trebat će vam lemilica za lemljenje i lemljenje, kao i žice za spajanje žica!
Kalem od trodimenzionalne niti za štampanje za štampanje kućišta za RamPi *(trebat će vam pristup 3-D štampaču)
11 x 1/4 mašinski vijci (za držanje svega na mjestu)
microSD adapter za čitanje/pisanje sa računara sa monitorom, HDMI kablom, tastaturom i mišem za podešavanje Raspberry Pi
Korak 1: Futrola za 3D štampanje


Kako bih uštedio neko vrijeme, stavio sam ovo kao prvi korak jer će 3-D ispis vjerojatno biti najduži korak u ovom procesu.
Nakon što pronađete svoju omiljenu boju filamenta za štampanje koja je kompatibilna sa 3-D štampačem koji ćete koristiti, preuzmite ove 4 datoteke i počnite ih štampati. Koristio sam ABS koji može uzrokovati iskrivljavanje i nedosljedne rezultate pa ćete možda morati eksperimentirati kako biste pronašli pravi materijal. Možda ćete morati primijeniti faktor razmjera da biste ih ispisali u pravoj veličini
(Morao sam smanjiti objekte na 0,1%.)
Korak 2: Instalirajte Raspbian na SD karticu
Morat ćete dobro razumjeti Linux da biste mogli napraviti LLDPi.
Idite na donju vezu i preuzmite najnoviju verziju Raspbiana sa radnom površinom.
www.raspberrypi.org/downloads/raspbian/
Pomoću računara upišite sliku OS -a na microSD karticu. Raspakirajte Raspbian datoteku i idite na sljedeću vezu da vidite upute specifične za OS koji trenutno koristite za instaliranje slike.
learn.sparkfun.com/tutorials/sd-cards-and-…
Sada bismo trebali moći priključiti microSD karticu u Raspberry Pi 3 i pokrenuti je. Prilikom prolaska kroz ovaj vodič provjerite je li malina pi spojena na monitor i tastaturu i ima li internetsku vezu.
Korak 3: Postavite Raspbian na Raspberry Pi
Prvo ćemo se uvjeriti da tastatura radi ispravno tako što ćemo odrediti koje jezičke postavke koristiti. Pokrenite sljedeću naredbu, gdje je $ prompt za naredbeni redak, nemojte je upisivati.
$ sudo raspi-config
Ovo bi nas sada trebalo odvesti na ekran na kojem možemo urediti Opcije lokalizacije, trebao bi biti četvrti na listi. Sada želimo odabrati Promijeni lokalizaciju, spustiti se po spisku i pritisnuti razmaknicu na lokalitetu pod imenom en_US. UTF-8 UTF-8 i postaviti ga na zadano na sljedećem ekranu. Također moramo promijeniti vremensku zonu tako što ćemo se vratiti u Opcije lokalizacije i odabrati Promijeni vremensku zonu i postaviti je na Ameriku / Denver
Sada moramo ući u Boot Options, Desktop / CLIDesktop Autologin da bi se pi autologinio prilikom pokretanja. Idemo u Napredne opcije i odaberite Proširi datotečni sustav za korištenje cijele SD kartice. Možda bismo također htjeli promijeniti korisničku lozinku odabirom prve opcije, Promijeni korisničku lozinku. Preporučuje se da zapišete lozinku, ne zaboravite je! Zadana lozinka je malina. Zatim pritisnite Finish za izlaz. Raspberry Pi će se možda morati ponovo pokrenuti da bi promjene stupile na snagu. Sada otvorite terminal i pokrenite sljedeću naredbu i odaberite ovaj skup opcija kada se to od vas zatraži,
$ sudo dpkg-ponovno konfigurirajte konfiguraciju tipkovnice
Generički računar sa 105 ključeva (međunarodni)
Ostalo -> zatim-> engleski (SAD)
Podrazumevano za raspored tastature
Nema tastera za sastavljanje
Ne
Naš sljedeći korak je ažuriranje i nadogradnja Raspbiana na najnoviju verziju. Da biste to učinili, jednostavno otvorite terminal i upišite, $ sudo apt -get -y ažuriranje && sudo apt -get -y nadogradnja
Ako posljednja naredba ne završi ispravno ili prikaže poruku o pokvarenom paketu, možda ćemo morati ponovno pokrenuti i ponovno pokrenuti naredbu. Pričekajte da se to završi, a zatim izvršite sljedeće naredbe,
$ sudo apt -get -y ažuriranje
$ sudo apt -get install -y vim tshark tcpdump ethtool gawk
Na pitanje "Trebaju li korisnici koji nisu korisnici moći hvatati pakete?", Pritisnite Da.
Korak 4: Konfiguriranje LCD -a


Sljedeći koraci bit će konfiguriranje LCD zaslona za rad s Raspberry Pi. Isključite Raspberry Pi, montirajte LCD ekran i ponovo ga uključite tako da odgovara slikama iznad. Uverite se da su HDMI portovi postavljeni kao što je prikazano na slici i priključite HDMI konektor.
Zatim moramo izvršiti sljedeće naredbe za preuzimanje i instaliranje upravljačkog programa za LCD zaslon.
klon $ git
$ cd Elecrow-LCD5
$ chmod +x Elecrow-LCD5
$ sudo./Elecrow-LCD5
i upišite y za ponovno pokretanje. Nakon što uređaj dovrši ponovno pokretanje, također ćemo morati promijeniti orijentaciju ekrana.
$ sudo vim /boot/config.txt
i prema kraju datoteke potražite redak poput
display_rotate = 0
i promijenite ga u
display_rotate = 3
Ponovo pokrenite Raspberry Pi, pričekajte da se Raspberry Pi ponovno podigne i otvorite terminal. I pokrenite sljedeću naredbu da instalirate način kalibracije ekrana osjetljivog na dodir.
$ sudo ponovno pokretanje
$ sudo apt-get install -y xinput-calibrator xinput xserver-xorg-input-evdev
Osi X i Y zaslona osjetljivog na dodir moraju se zamijeniti pa izvršavamo sljedeće naredbe kako bismo dovršili podešavanje ekrana.
$ xinput --set-prop 'ADS7846 Zaslon osjetljiv na dodir' 'Zamjena sjekira Evdev' 1
$ xinput --set-prop 'ADS7846 Zaslon osjetljiv na dodir' 'Evdev Osovinska inverzija' 1 0
PREGLEDAJTE OVO AKO NEMA GREŠAKA U PRETHODNIM KOMANDAMA
#################################################################
Ako postoje greške nakon izvršavanja gornjih naredbi, možete pokušati izvršiti ove promjene u datotekama upravljačkih programa koje koristi Raspberry Pi. Ovisno o tome koji Raspberry Pi koristite za ovaj LLDPi, može doći do nekih malih razlika u postavljanju upravljačkih programa za LCD i/ili drugih postavki. Prilikom postavljanja s Raspberry Pi 3 došlo je do problema s LCD -om pomoću sljedeće konfiguracijske datoteke
/usr/share/X11/xorg.conf.d/40-libinput.conf
Kada je trebao koristiti ovu konfiguracijsku datoteku za drugi upravljački program evdev
/usr/share/X11/xorg.conf.d/10-evdev.conf
Da biste ovo ispravili, pokrenite sljedeće naredbe,
$ sudo mv /usr/share/X11/xorg.conf.d/10-evdev.conf /usr/share/X11/xorg.conf.d/45-evdev.conf
$ sudo ponovno pokretanje
Zatim pokušajte ponovo pokrenuti naredbe za zamjenu osi X i Y.
$ xinput --set-prop 'ADS7846 Zaslon osjetljiv na dodir' 'Zamjena sjekira Evdev' 1
$ xinput --set-prop 'ADS7846 Zaslon osjetljiv na dodir' 'Evdev Osovinska inverzija' 1 0
Ako ovo i dalje ne radi, morat ćete potražiti drugi način za pravilno konfiguriranje zaslona osjetljivog na dodir.
###############################################################
Ako naredbe DO rade i ekran osjetljiv na dodir radi ispravno, nastavite sa uređivanjem sljedeće datoteke tako da ima ove 4 linije koda. $ vim /home/pi/.config/lxsession/LXDE-pi/swapAxis.sh
#!/bin/bash
xinput --set-prop 'ADS7846 Zaslon osjetljiv na dodir' 'Zamjena sjekira Evdev' 1
xinput --set-prop 'ADS7846 Zaslon osjetljiv na dodir' 'Evdev Osovinska inverzija' 1 0
izlaz 0
Ne zaboravite dati skripti odgovarajuća dopuštenja za datoteke. $ sudo chmod 755 /home/pi/.config/lxsession/LXDE-pi/swapAxis.sh
Sljedeća naredba osigurat će pokretanje aplikacije i ispravnu zamjenu osi svaki put kada se Pi pokrene.
$ sudo vim /home/pi/.config/lxsession/LXDE-pi/autostart
Dodajte sljedeća 2 retka,
@/home/pi/.config/lxsession/LXDE-pi/swapAxis.sh
@lxterminal
Korak 5: Izgradite krug



Pripremite lemilicu, uhvatite kablovske konektore i počnite sa izgradnjom kola koje će omogućiti 18650 baterijama da napajaju LLDPi. Počnite s utičnicom za ženski utikač i lemite neke kabelske priključke kako biste ih priključili na ulazni kraj UBEC -a. Zatim moramo nabaviti muški mikro usb kabel i pričvrstiti ga na drugi kraj UBEC -a kao što je prikazano na slici. UBEC bi trebao imati postavljen pin kako je prikazan na slici izbliza. Zatim uzmite set od 18650 baterija, spojite ih paralelno i lemite kablovski konektor spreman za spajanje na modul za punjenje baterije. Rasporedite ono što ste do sada napravili od kola u kućište zajedno s baterijama.
Prije nego nastavite, provjerite radi li sve kako se do sada očekivalo. Ako sve funkcionira, spremno je za sastavljanje!
Korak 6: Sve spojite



Sada pričvrstite poklopac baterije na kućište. Modul za punjenje baterija trebao bi imati UBEC spojen putem mikro USB -a, a baterije s druge strane kroz par kabelskih konektora. Drugi USB kabel na modulu za punjenje baterije dovest će do kruga isključenja. Pripremite prekidač za klackalicu s kabelskim priključkom koji će biti uparen sa krugom za isključivanje. Krug za isključivanje će također imati 2 druge žice do maline pi za signaliziranje sekvence isključivanja, kao i za napajanje preko drugog većeg USB -a do maline pi, kao što je prikazano na posljednjih nekoliko slika. Potreban je veći USB koji se koristi na slici jer napaja 2,1 amper, dok drugi daje samo 1 amp.
Ako imate problema s postavljanjem komponenti u kućište, možete pokušati ukloniti poklopac baterije i složiti hardver tamo.
Slijedite ovu vezu da biste dobili upute o postavljanju softvera i hardvera kako biste malini pi dali graciozan prekidač za isključivanje.
mausberry-circuits.myshopify.com/pages/set…
Nakon što ste sve podesili za graciozan krug isključivanja, obavezno gurnite prekidač za pomik u utor na bočnoj strani kućišta prije pričvršćivanja maline pi vijcima, a zatim sve postavite u kućište spremno za dodavanje već funkcionalnog LCD-a i vijcima stavite poklopac na kućište.
Korak 7: Kodiranje aplikacije LLDPi


Sada kada smo konfigurirali hardver možemo nastaviti s izradom koda koji će stvoriti GUI i prikupiti sve potrebne informacije. Datoteke s kodom potrebnim za ovu aplikaciju nalaze se pri dnu stranice. Trebali biste ih preuzeti i provjeriti jesu li u ispravnim odgovarajućim putanjama direktorija, kao što je prikazano u nastavku.
Obavezno promijenite nazive datoteka sa.txt ekstenzijom u.sh ekstenziju
$ mkdir/home/pi/LLDPi
$ cd/home/pi/LLDPi
$ touch /home/pi/LLDPi/lldp.sh
$ touch /home/pi/LLDPi/getSWITCHinfo.sh
$ touch /home/pi/LLDPi/getVLANinfo.sh
$ touch /home/pi/LLDPi/LLDPiGUI.py
$ touch /home/pi/LLDPi/reset.sh
*** Možda bi trebalo ovo pokrenuti da bi se gore navedene skripte izvršile
$ chmod 755 naziv datoteke
$ touch tshark.cap
$ sudo chown korijen: root tshark.cap
$ touch tcpdump.cap
$ touch displayLLDP.txt
$ touch napreduje
[Opcionalno] Ovo će učiniti prikladnu ikonu na ekranu radne površine koju korisnik može dvaput kliknuti za pokretanje aplikacije LLDPi. Uredite sljedeću datoteku da biste stvorili ikonu i provjerite ima li sljedeći sadržaj.
$ vim /home/pi/Desktop/LLDPi.desktop
[Unos sa radne površine]
Naziv = LLDPi
Komentar = POKRENI LLDPi skriptu
Exec =/home/pi/LLDPi/LLDPiGUI.py
Terminal = istina
Vrsta = Aplikacija
*Ako imate sliku koju želite koristiti kao ikonu, dodajte liniju u datoteku LLDPi.desktop koja odražava putanju direktorija do slike,
Ikona =/apsolutna/putanja/do/slike/datoteke
Isprobajte skripte provjerom izlaza./LLDPiGUI.py ili klikom na ikonu na glavnom ekranu
$ vim ~/.bashrc
Dodajte redak poput onog ispod na kraju ~/.bashrc da pokrenete aplikaciju LLDPi pri pokretanju. /home/pi/LLDPi/LLDPiGUI.py
I to bi trebalo biti to, RamPi bi trebao biti kompletan i spreman za isprobavanje.
Preporučuje se:
Mrežni pretvarač: 10 koraka (sa slikama)
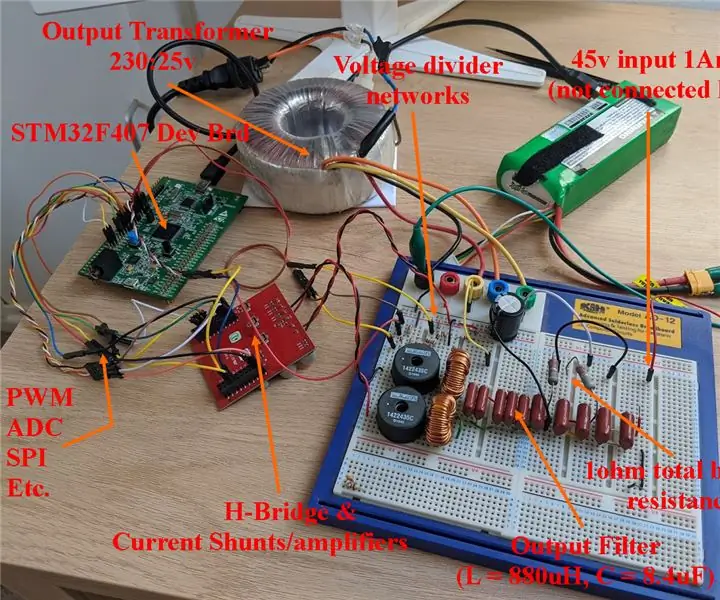
Mrežni pretvarač: Ovo je mesnati projekt pa se zakopčajte! Mrežni pretvarači omogućuju vam uključivanje napajanja u mrežnu utičnicu što je odlična mogućnost. Interesantna su mi energetska elektronika i sistemi upravljanja koji su uključeni u njihov dizajn pa sam izgradio svoj. Ovaj izvještaj je
Mrežni sistem glasanja o otiscima prstiju (FVOS): 5 koraka

Mrežni sistem glasanja o otiscima prstiju (FVOS): Mrežni sistem glasanja o otiscima prstiju omogućava glasačima da daju svoj glas na potpuno digitalizovan način prikupljanjem i potvrđivanjem svojih podataka skeniranjem otiska prsta kroz uređaj i spremanjem podataka na server. Ima user-friendly G
LoRa mrežni senzori: 6 koraka
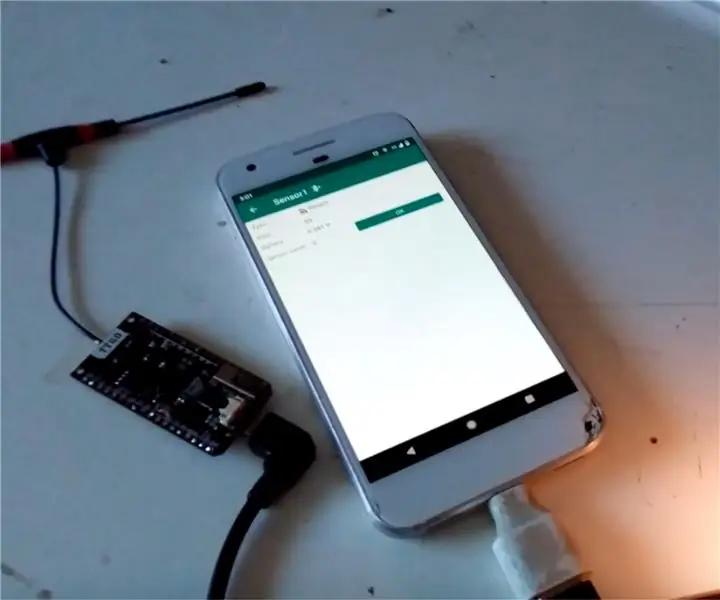
LoRa Mesh senzori: Ovo je treći u nizu o mrežastim mrežama Ripple LoRa, koji sada prikazuje čvorove senzora. Pogledajte prethodne članke za referencu: https: //www.instructables.com/id/LoRa-Mesh-Radio/https:/ /www.instructables.com/id/LoRa-GPS-Tracker
ESP8266 Mrežni sat bez RTC -a - Nodemcu NTP sat Nema RTC -a - PROJEKT INTERNET SATA: 4 koraka

ESP8266 Mrežni sat bez RTC -a | Nodemcu NTP sat Nema RTC -a | INTERNET SAT PROJEKAT: U projektu će se raditi projekat satova bez RTC -a, bit će potrebno vrijeme za korištenje interneta putem WiFi -a i to će se prikazati na ekranu st7735
Digitalni IC tester (za industrijske i inženjerske fakultete) Shubham Kumar, UIET, Univerzitet Panjab: 6 koraka (sa slikama)

Digitalni IC tester (za industrijske i inženjerske fakultete) Shubham Kumar, UIET, Univerzitet Panjab: Uvođenje i rad digitalnog IC testera (za CMOS i TTL IC): SAŽETAK: IC -ovi, glavna komponenta svakog elektroničkog kola, mogu se koristiti za razne namjene i funkcije. Ali ponekad zbog neispravnih IC -ova krug neće raditi
