
Sadržaj:
- Supplies
- Korak 1: CPU i CPU utičnica
- Korak 2: Stavljanje CPU -a na matičnu ploču
- Korak 3: Termalna pasta i CPU ventilator
- Korak 4: Nanošenje termalne paste
- Korak 5: Dodavanje CPU ventilatora
- Korak 6: Uključivanje ventilatora u matičnu ploču
- Korak 7: Memorija (RAM) i grafička procesorska jedinica (GPU)
- Korak 8: Memorija (RAM)
- Korak 9: Stavljanje grafičke procesorske jedinice (GPU) na matičnu ploču
- Korak 10: Jedinica za napajanje (PSU) i tvrdi disk
- Korak 11: Spajanje jedinice za napajanje (PSU) na matičnu ploču
- Korak 12: Priključite tvrdi disk
- Korak 13: Testiranje matične ploče izvan kućišta
- Korak 14: Stavljanje u futrolu
- Korak 15: Pričvršćivanje napajanja na kućište
- Korak 16: Vraćanje hard ronjenja natrag
- Korak 17: Zavijanje nosača
- Korak 18: Stavljanje matične ploče i grafičkog procesora u futrolu
- Korak 19: Uvrtanje matične ploče i grafičkog procesora u kućište
- Korak 20: Ponovo priključite konektor
- Korak 21: Dio 1 uključivanja posljednjih kabela
- Korak 22: Dio 2 priključivanja posljednjih kabela
- Korak 23: Dio 3 priključivanja posljednjih kabela
- Korak 24: Dio 4 priključivanja posljednjih kabela
- Korak 25: Dio 5 priključivanja posljednjih kabela
- Korak 26: Dio 6 priključivanja posljednjih kabela
- Korak 27: Dio 7 priključivanja posljednjih kabela
- Korak 28: Testirajte računar
- Korak 29: Zatvaranje računara
- Autor John Day [email protected].
- Public 2024-01-30 08:04.
- Zadnja izmjena 2025-01-23 14:37.

Izgradnja računara može biti frustrirajuća i dugotrajna kada ne znate šta da radite ili šta vam je potrebno. Kad mislite da ste sve učinili kako treba, ali i dalje ne možete da ga uključite, ili da prekinete zvučnik. Znajte da ste zabrljali i da morate početi iznova. Danas kada naučite koje komponente vašem računaru trebaju, koje komponente idu na matičnu ploču, gdje idu na matičnu ploču i zašto je vrlo važno izgraditi i testirati vašu matičnu ploču prije nego što je stavite u kućište računara. Da biste mogli testirati svoju matičnu ploču, pobrinite se da matična ploča ima zvučnik.
Supplies
Prije svega, potrebno je nekoliko stavki prije nego što počnete sa izgradnjom računara:
- Computer Case
- Matična ploča
- Centralna procesorska jedinica (CPU)
- CPU Fan
- Memorija (RAM)
- Grafička procesorska jedinica (GPU)
- Napajanje (PSU)
- Tvrdi disk
- Nokti
- Standoffs
- Šrafciger
- Termalna pasta
- Antistatična narukvica
- Antistatička prostirka
Slike ovih stavki bit će zajedno sa svim koracima, a mnogi kabeli koje ćete vidjeti već bi trebali biti uključeni ili povezani s nekim stavkama.
Korak 1: CPU i CPU utičnica



Prvo što biste trebali dodati matičnoj ploči je CPU ili centralna procesorska jedinica. Morat ćete biti sigurni da vaš CPU odgovara CPU utičnici. CPU koji koristim je PGA, Pin Grid Array, što znači da je CPU imao pinove na sebi, a ti pinovi omogućavaju CPU -u da uđe u CPU utičnicu
Korak 2: Stavljanje CPU -a na matičnu ploču


Prije nego što pokušate staviti CPU u utičnicu, morate biti sigurni da je srebrna poluga na utičnici podignuta. Kada je poluga podignuta, omogućava CPU -u da glatko klizne u utičnicu. Kada stavljate CPU u utičnicu, morate provjeriti da zlatni trokut na CPU -u poravnava udubljenje trokuta na utičnici. Kada imate trokute u istom kutu, možete malo pomicati CPU dok ne padne u utičnicu. Nakon što CPU upadne, tada možete gurnuti ručicu prema dolje da biste pogledali CPU u utičnici.
Korak 3: Termalna pasta i CPU ventilator


Termalna pasta je tvar koja pomaže računaru da se ohladi i postavljena je na CPU. Da bi obavio svoj posao, ne treba mnogo toga primijeniti na CPU, količina će biti dovoljna kao zrno pirinča. CPU ventilator ide direktno na CPU i termalnu pastu.
Korak 4: Nanošenje termalne paste


Prilikom nanošenja termalne paste trebate biti vrlo oprezni da se ne nanesete na većinu nje na CPU. Želite ga primijeniti u središte CPU -a i sjetite se količine veličine zrna pirinča.
Korak 5: Dodavanje CPU ventilatora




CPU ventilator ide direktno na CPU. Nakon što postavite ventilator na CPU, provjerite da li zarez sa strane bez crnog otvora prolazi kroz srebrnu rupu. Kada ga nabavite, možete povući srebrni komad prema sebi. A kad jednom provučete mali zarez kroz rupu sa strane pomoću crne poluge. možete okrenuti ručicu na drugu stranu, tako da izgleda kao ventilator na mjestu.
Korak 6: Uključivanje ventilatora u matičnu ploču



Nakon što ste uspješno stavili CPU ventilator na matičnu ploču, sada ga morate spojiti na matičnu ploču. Ventilator bi trebao imati žicu priključenu na njega, kao što se vidi na slici. Pogled na matičnoj ploči u blizini CPU -a za 4 -pinski utikač sa riječima CPU_Fan, opet kao što se vidi na slikama. Nakon što ga pronađete, morate spojiti žicu ventilatora procesora na njega.
Korak 7: Memorija (RAM) i grafička procesorska jedinica (GPU)


Memorija ili RAM, gdje računar pohranjuje podatke i čita ih. Još jedna od komponenti računara naziva se GPU (Graphics Processing Unit).
Korak 8: Memorija (RAM)



Prilikom stavljanja RAM -a na matičnu ploču, morate paziti da zarez na utičnici na kojem se nalazi poravna s uvlačenjem na RAM -u. Ako zarez i uvlaka nisu poravnati, RAM štapić se neće kliknuti. Ako su poravnati, morat ćete primijeniti određenu silu da bi kliknuo. Ovisno o vrsti matične ploče, promijenit će se broj potrebnih RAM memorijskih kartica.
Korak 9: Stavljanje grafičke procesorske jedinice (GPU) na matičnu ploču


Za GPU, poput RAM -a, morat ćete uskladiti zarez s uvlačenjem na GPU -u. A s ovim ćete morati primijeniti određenu silu na nju da bi se ubacila.
Korak 10: Jedinica za napajanje (PSU) i tvrdi disk


Jedinica za napajanje (PSU) daje napajanje matičnoj ploči. Dok je tvrdi disk komponenta u računaru koja skladišti sav digitalni sadržaj.
Korak 11: Spajanje jedinice za napajanje (PSU) na matičnu ploču




PSU ima dva utikača, 24 -pinski i 4 -pinski. Nije važno koji ćete priključiti prvi, ali za ove korake ću uključiti 24 pina. Zatim možete priključiti 4 pina.
Korak 12: Priključite tvrdi disk



Tvrdi disk ima takozvani SATA kabel, pa ćete ga morati priključiti u jedan od SATA podatkovnih portova uz bočnu stranu matične ploče. Neki računari će imati više od jednog tvrdog diska, pa ćete morati priključiti te SATA kablove u druge portove SATA podataka. Tamo gdje kabel treba ići označen je SATA Data Port.
Korak 13: Testiranje matične ploče izvan kućišta



Izgradnja matične ploče izvan računara je vrlo važan korak ako ste nešto uključili pogrešno. Ili niste pravilno stavili komponentu na matičnu ploču, a već ste je pričvrstili u kućište. Morat ćete ga izvaditi da biste otkrili šta ste učinili pogrešno.
Prva stvar koju želite da učinite je da skočite na računar da biste se uverili da je napajanje priključeno i uključeno. A onda će vam trebati odvijač kako biste mogli dodirnuti dvije moćne svinje na ploči. Nakon što pokrenete matičnu ploču, htjet ćete slušati koliko se zvučnih signala čuje. Budite sigurni da ste dodirnuli iste dvije iglice ili se neće uključiti.
Ovo je veza na web lokaciju koja sadrži sve zvučne kodove:
www.computerhope.com/beep.htm
Korak 14: Stavljanje u futrolu
Ako ste testirali svoju matičnu ploču, a čuo se samo jedan kratak zvučni signal, to znači da je sve normalno i da možete početi stavljati matičnu ploču u kućište računara. Prvo što želite učiniti je ukloniti sve veze na matičnoj ploči kako biste olakšali uvrtanje matične ploče i drugih komponenti u kućište.
Korak 15: Pričvršćivanje napajanja na kućište



Prva komponenta koja je zavrnuta je PSU. Na stražnjoj strani kućišta nalazi se velika pravokutna rupa, pa ćete htjeti prekidač za napajanje, ventilator i utikač treba vidjeti kroz rupu. Za pričvršćivanje napojne jedinice trebat će vam 4 eksera. Prije nego što uvrnete eksere, pobrinite se da se rupe na napojnoj jedinici poravnaju s rupama na kućištu računara.
Korak 16: Vraćanje hard ronjenja natrag



U prednjem dijelu kućišta računara pronaći ćete mnogo utora za postavljanje tvrdih diskova. Nije važno u koji utor stavljate tvrdi disk. Na kućištu računara nalazi se crni komad plastike sa crvenim nogom koji okrećete. Da biste umetnuli tvrdi disk, prvo morate okrenuti crveni nob na otključanu stranu. Nakon što se okrene, komad bi trebao lako kliziti, nakon toga morate staviti tvrdi disk u isti utor u koji je utor u koji ste izvadili plastični komad. Dok uvlačite tvrdi disk, morate pogledati vrh kako biste bili sigurni da se rupe na kućištu poklapaju s rupama na tvrdom disku. Nakon što ih natjerate da se poravnaju, možete gurnuti plastični komad natrag i okrenuti nob da ga zaključa.
Korak 17: Zavijanje nosača


Ovisno o vrsti i veličini matične ploče, trebat će vam različit broj zastoja koji drže matičnu ploču dalje od površine kućišta računara. Za ovo kućište i matičnu ploču koristit će 6, pri dnu kućišta u kutu iznad napojne jedinice bit će nekoliko rupa raširenih čineći pravokutnik. Morat ćete uvući prepreke u te rupe.
Korak 18: Stavljanje matične ploče i grafičkog procesora u futrolu



Nakon što zavrtite sve prepreke u kućištu, morat ćete postaviti matičnu ploču na njih. Morat ćete poravnati rupe na bočnoj strani matične ploče s rupama na vrhu postolja. A kada postavljate matičnu ploču na vrhu postolja, pobrinite se da je GPU poravnat s velikom rupom na stražnjoj strani kućišta.
Korak 19: Uvrtanje matične ploče i grafičkog procesora u kućište
Nakon što se sve poravna, možete početi uvijati ekser sa strane matične ploče gdje se ispod nje nalaze zastoji. Nakon što je matična ploča pričvršćena, možete nastaviti s pričvršćivanjem GPU -a sa strane kućišta.
Korak 20: Ponovo priključite konektor
Nakon što je sve zavrnuto, sada možete postaviti utikače koje ste ranije skinuli na matičnu ploču. AKO je potrebno, vratite se na korake 11 i 12, koji pokazuju korake kamo idu skinuti utikači.
Korak 21: Dio 1 uključivanja posljednjih kabela


Prvi od mnogih utikača je USB utikač. Na vašoj matičnoj ploči bit će dvije koje pored nje kažu USB, nije važno na koju priključite USB žicu, važno je samo piše li blizu nje.
Korak 22: Dio 2 priključivanja posljednjih kabela



Zatim ćemo priključiti audio kabel, taj utikač je pored USB -a u kutu. Ovom žicom morate poravnati pinove i utikače. Kao što možete vidjeti na slici, nedostaje jedan pin, a na žici nema rupe na istom mjestu.
Korak 23: Dio 3 priključivanja posljednjih kabela



Sljedeća žica koja će biti uključena je sistemski ventilator. Ovo je utikač za koji je potreban 3 -polni utikač. Nalazi se između GPU -a i CPU -a.
Korak 24: Dio 4 priključivanja posljednjih kabela



Sljedeći utikač je HD utikač, bit će u grupi s drugim žicama. Kao što možete vidjeti na slici, ispod pinova nalazi se grafikon. Grafikon odgovara pinovima. Tako će ovaj utikač biti u donjem lijevom kutu.
Korak 25: Dio 5 priključivanja posljednjih kabela



U istoj grupi žica pronaći ćete Reset SW. Taj će utikač ići odmah pored HD priključka iz prethodnog koraka. To možete vidjeti na grafikonu koji odgovara pinovima.
Korak 26: Dio 6 priključivanja posljednjih kabela



Ponovo ćete u istom klasteru pronaći Power SW. Ovaj će ići iznad Reset SW -a, što možete vidjeti i na grafikonu.
Korak 27: Dio 7 priključivanja posljednjih kabela




Posljednja dva priključka su Power LED+ i Power LED-. Napajanje LED će se nalaziti u gornjem lijevom kutu, a LED dioda+ bit će između - i Power SW. Ova dva utikača bit će također u istoj skupini žica.
Korak 28: Testirajte računar
Kada završite, nakon što su sve žice spojene, a sve komponente uvrnute u računar. Poželjet ćete to ponovo testirati kako biste znali da ste sve učinili kako treba. Da biste ga sada uključili, morat ćete pritisnuti dugme za napajanje na računaru. A za ovo testiranje morat ćete ponovo slušati zvučne signale kako biste znali radi li sve glatko.
Evo veze na web lokaciju sa zvučnim kodovima:
www.computerhope.com/beep.htm
Korak 29: Zatvaranje računara
Nakon što ste obavili test, ustanovili ste da je sve normalno i da sve radi glatko. Sada možete zatvoriti računar. Samo je potrebno vratiti poklopac i zatvoriti ga.
Preporučuje se:
Kako sastaviti računar: 10 koraka

Kako sastaviti računar: Zdravo! Moje ime je Jake i bit ću vaš vjerni saputnik tokom cijelog procesa izgradnje računara. Napravio sam ovaj Instructable kako bih vas naučio kako pravilno sastaviti sve dijelove ovog čudesnog mehanizma. Osjećajte se slobodno
Kako sastaviti računar: 13 koraka

Kako sastaviti računar: ovo će vam pomoći pri sastavljanju računara
Kako sastaviti Arduino za snimanje Autor: Sydney, Maddy i Magdiel: 8 koraka

Kako sastaviti Arduino za snimanje Autor: Sydney, Maddy i Magdiel: Naš cilj je bio sastaviti Arduino i Cubesat koji mogu snimiti fotografije simuliranog Marsa ili pravog Marsa. Svaka grupa dobila je ograničenja za projekte: ne veće od 10x10x10 cm, ne mogu težiti više od 3 lbs. Naša individualna grupna ograničenja nisu trebala
Kako sastaviti komplet automobila za igranje solarnih igračaka: 4 koraka
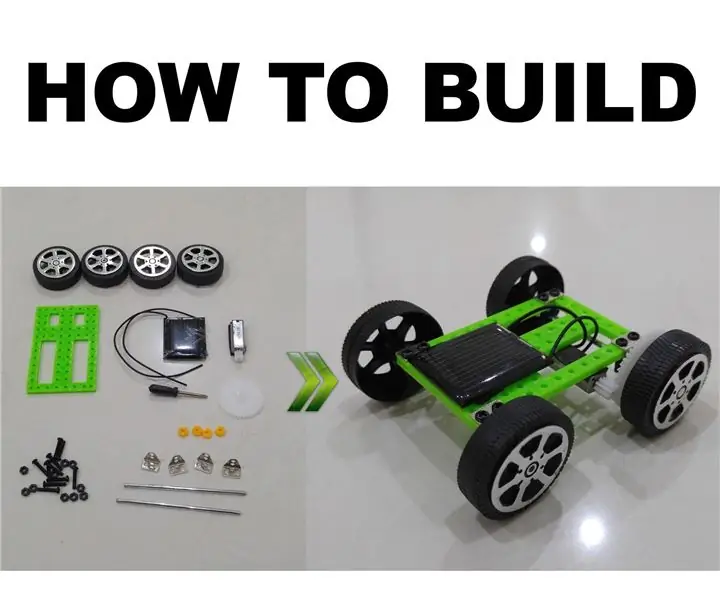
Kako sastaviti komplet automobila za igranje na solarnu energiju: Želite li naučiti svoje dijete obnovljivoj energiji? Zaboravite sajam nauke, ovo je jeftin komplet igračaka za solarne automobile koji možete kupiti za manje od 5 USD i za igru vam nikada nije potrebna baterija. Za isti iznos novca možete kupiti izgrađeni model, ali gdje je onda
Kako sastaviti 3D Light Cube Kit 8x8x8 Blue LED MP3 muzički spektar sa Banggood.com: 10 koraka (sa slikama)

Kako sastaviti 3D svjetlosni komplet kocke 8x8x8 plavi LED muzički spektar MP3 sa Banggood.com: Ovo je ono što gradimo: komplet 3D kocke svjetla 8 x 8 x 8 plavi LED muzički spektar s MP3 opcionalno prozirno kućište od akrilne ploče Ako vam se sviđa ova LED kocka, možda biste htjeli skočite na moj YouTube kanal gdje izrađujem LED kocke, robote, IoT, 3D štampanje i
