
Sadržaj:
- Korak 1: Šta će vam trebati
- Korak 2: Krug - Pošiljalac
- Korak 3: Krug - prijemnik
- Korak 4: Pokrenite Visuino i odaberite Arduino UNO tip ploče
- Korak 5: Pošiljalac - u Visuinu Dodajte, postavite i povežite komponente
- Korak 6: Prijemnik - u Visuinu Dodaj i postavi komponente
- Korak 7: Prijemnik - u Visuino Connect Components
- Korak 8: Generirajte, kompajlirajte i prenesite Arduino kôd
- Korak 9: Igrajte se
2025 Autor: John Day | [email protected]. Zadnja izmjena: 2025-01-23 14:37

U ovom ćemo vodiču naučiti kako napraviti udaljenu meteorološku stanicu pomoću dva dht senzora, HC12 modula i I2C LCD zaslona.
Pogledajte video!
Korak 1: Šta će vam trebati




- 2X HC-12 modul
- I2C LCD ekran 4X20
- 2 DHT senzora (u našem projektu koristimo DHT11, DHT22)
- 2X Arduino UNO (ili bilo koji drugi Arduino)
- Breadboard
- Žice za kratkospojnike
- Visuino softver: Preuzmite Visuino
Korak 2: Krug - Pošiljalac

- Spojite HC-12 pin [VCC] na Arduino pin [5V]
- Spojite HC-12 pin [GND] na Arduino pin [GND]
- Spojite HC-12 pin [TX] na Arduino pin [RX]
- Spojite HC-12 pin [RX] na Arduino pin [TX]
- Spojite DHT22 (ili bilo koji drugi DHT senzor) pin Out na Arduino Digital pin 3
- Spojite DHT22 pin VCC (+) na Arduino pin 5V
- Spojite DHT22 pin GND (-) na Arduino pin GND
Napomena: Obavezno odspojite Arduino pin [RX] kada učitavate kôd u Visuino, a nakon učitavanja ponovo ga povežite.
Korak 3: Krug - prijemnik

- Spojite HC-12 pin [VCC] na Arduino pin [5V]
- Spojite HC-12 pin [GND] na Arduino pin [GND]
- Spojite HC-12 pin [TX] na Arduino pin [RX]
- Spojite HC-12 pin [RX] na Arduino pin [TX]
- Priključite pin LCD zaslona [VCC] na Arduino pin [5V]
- Priključite pin LCD zaslona [GND] na Arduino pin [GND]
- Priključite pin LCD zaslona [SDA] na Arduino pin [SDA]
- Priključite pin LCD zaslona [SCL] na Arduino pin [SCL]
- Spojite DHT11 (ili bilo koji drugi DHT senzor) pin Out na Arduino Digital pin 2
- Spojite DHT11 pin VCC (+) na Arduino pin 5V
- Spojite DHT11 pin GND (-) na Arduino pin GND
Napomena: Obavezno odspojite Arduino pin [RX] kada učitavate kôd u Visuino, a nakon učitavanja ponovo ga povežite.
Korak 4: Pokrenite Visuino i odaberite Arduino UNO tip ploče


Takođe je potrebno instalirati Visuino: https://www.visuino.eu. Preuzmite besplatnu verziju ili se registrirajte za besplatnu probnu verziju.
Pokrenite Visuino kao što je prikazano na prvoj slici Pritisnite dugme "Alati" na Arduino komponenti (Slika 1) u Visuinu Kada se pojavi dijalog, odaberite "Arduino UNO" kao što je prikazano na slici 2
Korak 5: Pošiljalac - u Visuinu Dodajte, postavite i povežite komponente




- Dodajte komponentu "Generator impulsa" i u prozoru svojstava postavite frekvenciju na 5Hz
- Dodajte komponentu "Vlažnost i termometar DHT11/21/22/AM2301" i u prozoru svojstava odaberite vrstu, u našem slučaju DHT22
- Dodajte "Analog to Analog Array" i u prozoru svojstava postavite Input Pins na 2
- Dodajte komponentu "Paket", dvaput kliknite na nju i u prozoru Elements povucite "Analog Array" na lijevu stranu, a zatim zatvorite prozor Elements.
- Spojite PulseGenerator 1 pin Out na VlažnostTermometar 1 pin sat i Paket1 pin sat
- Spojite senzor vlažnosti 1 termometra na Arduino digitalni pin 3
- Spojite temperaturu 1 pina HumidityThermometer na AnalogToAnalogArray1 pin [0] i pin Clock
- Povežite HumidityThermometer1 pin vlažnost na AnalogToAnalogArray1 pin [1] i pin Clock
- Spojite AnalogToAnalogArray1 na Packet1> Pin Input Analog Array1
- Spojite Packet1 Pin Out na Arduino Serial [0] pin In
Korak 6: Prijemnik - u Visuinu Dodaj i postavi komponente




- Dodajte komponentu "Generator impulsa" i u prozoru svojstava postavite frekvenciju na 5
- Dodajte komponentu "Vlažnost i termometar DHT11/21/22/AM2301" i u prozor sa svojstvima postavite tip (u našem slučaju DHT11)
- Dodajte komponentu "Prikaz s tekućim kristalima (LCD) - I2C" i u prozoru svojstava postavite Kolone na 20, Redovi na 4
- Dvaput kliknite na "LiquidCrystalDisplay1" i u prozoru Elements povucite "Text Field" na lijevu stranu, a u prozoru svojstava postavite širinu na 20
- U prozoru Elementi povucite još jedno "Tekstualno polje" na lijevu stranu iu prozoru sa svojstvima postavite Red na 1 i širinu na 20
- U prozoru Elementi povucite još jedno "Tekstualno polje" na lijevu stranu iu prozoru sa svojstvima postavite Red na 2 i širinu na 20
- U prozoru Elementi povucite još jedno "Tekstualno polje" na lijevu stranu iu prozoru sa svojstvima postavite Red na 3 i širinu na 20
- Zatvorite prozor Elements
Dodajte 4X komponentu "Formatirani tekst" i za svaku u prozoru svojstava postavite Text na: %0 %1
- Dvaput kliknite na "FormattedText1" i u prozoru Elements povucite "Text Element" na lijevu stranu iu prozoru sa svojstvima postavite početnu vrijednost na: Unutar TEMP -a: U prozoru Elements također povucite "Analog Element" na lijevu stranu i u prozor svojstava postavio Precision na 2Zatvorite prozor Elements
- Dvaput kliknite na "FormattedText2" i u prozoru Elements povucite "Text Element" na lijevu stranu iu prozoru sa svojstvima postavite početnu vrijednost na: Unutar HUM -a: U prozoru Elements također povucite "Analog Element" na lijevu stranu i u prozor svojstava postavio Precision na 2 Zatvorite prozor Elements
-
Dvaput kliknite na "FormattedText3" i u prozoru Elements povucite "Text Element" na lijevu stranu iu prozoru sa svojstvima postavite početnu vrijednost na: Out TEMP: U prozoru Elements također povucite "Analog Element" na lijevu stranu i u prozor svojstava je postavio Precision na 2
Zatvorite prozor Elements
- Dvaput kliknite na "FormattedText4" i u prozoru Elements povucite "Text Element" na lijevu stranu iu prozoru sa svojstvima postavite početnu vrijednost na: Out HUM: U prozoru Elements također povucite "Analog Element" na lijevu stranu i u prozor svojstava postavio Precision na 2Zatvorite prozor Elements
- Dodajte komponentu "Raspakiraj"
- Dvaput kliknite na Unpacket1 i u prozoru Elements povucite Analogni niz na lijevu stranuZatvorite prozor ElementiZatvorite prozor Elementi
- Dodajte komponentu "Analog Array To Analog" i u prozoru svojstava postavite Output Pins na 2
Korak 7: Prijemnik - u Visuino Connect Components



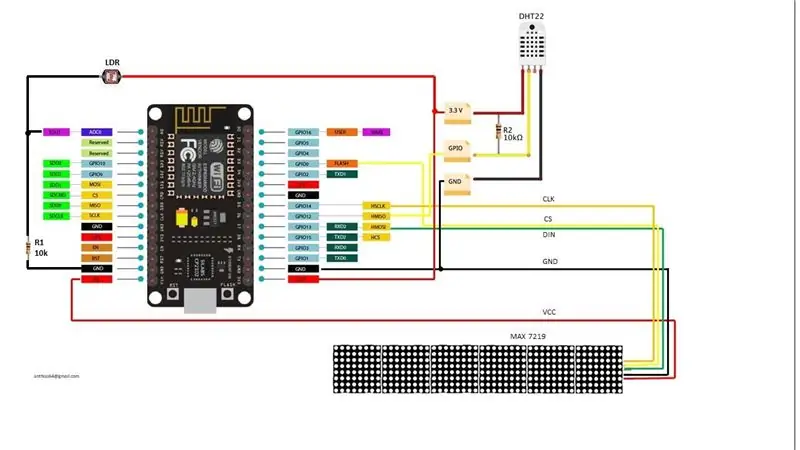
- Priključite "PulseGenerator1" pin Out na sat "HumidityThermometer1" pin
- Spojite "HumidityThermometer1" pin osjetnik na Arduino digitalni pin 2
- Spojite temperaturu pina "HumidityThermometer1" na "FormattedText1"> Ulaz za analogni element1 i Sat za iglice
- Povežite "HumidityThermometer1" pin Vlažnost sa "FormattedText2"> Analogni element 1 pin In i Pin Clock
- Spojite Arduino Serial [0] pin Out na "Unpacket1" pin In
- Priključite "Unpacket1"> AnalogArray1pin Out na "AnalogArrayToAnalog1" pin In
- Spojite "AnalogArrayToAnalog1" pin [0] na "FormattedText3"> Ulaz za analogni element1 i Sat za pin
- Povežite "AnalogArrayToAnalog1" pin [1] s "FormattedText4"> Analogni element1 pin In i Pin Clock
- Priključite "FormattedText1" pin Out na "LiquidCrystalDisplay1"> Tekstualno polje1 Priključite
- Priključite "FormattedText2" pin Out na "LiquidCrystalDisplay1"> Tekstualno polje2 Priključite
- Priključite "FormattedText3" pin Out na "LiquidCrystalDisplay1"> Tekstualno polje3 Priključite
- Priključite "FormattedText4" pin Out na "LiquidCrystalDisplay1"> Tekstualno polje4 Priključite
- Priključite "LiquidCrystalDisplay1" pin I2C Out na Arduino pin I2C In
Korak 8: Generirajte, kompajlirajte i prenesite Arduino kôd

I za pošiljaoca i za primaoca:
U Visuinu, pri dnu kliknite na karticu "Build", provjerite je li odabran ispravan port, a zatim kliknite na dugme "Compile/Build and Upload".
Veoma važno! Pobrinite se da tijekom učitavanja koda Pin RX na Arduinu bude isključen, a nakon učitavanja ponovo ga povežite.
Korak 9: Igrajte se
Ako napajate oba Arduino UNO modula, zaslon na prijemniku počet će pokazivati temperaturu i vlažnost s oba senzora. Pošiljatelja možete staviti van i moći ćete pratiti unutarnju i vanjsku temperaturu.
Čestitamo! Završili ste svoj projekt s Visuinom. U prilogu je i projekt Visuino koji sam stvorio za ovu Instructable, možete ga preuzeti i otvoriti u Visuinu:
Preporučuje se:
Prvi koraci s bežičnim senzorima temperature i vibracije na daljinu: 7 koraka

Početak rada sa bežičnim senzorima temperature i vibracije na daljinu: Ponekad su vibracije uzrok ozbiljnih problema u mnogim aplikacijama. Od osovina strojeva i ležajeva do performansi tvrdog diska, vibracije uzrokuju oštećenje stroja, ranu zamjenu, niske performanse i nanose veliki udarac preciznosti. Praćenje
Tweetanje meteorološke stanice: 8 koraka (sa slikama)

Tweetanje meteorološke stanice: Jeste li ikada željeli pratiti trenutne vremenske uslove u vašem gradu, ugljični otisak, nivo buke i zagađenja? Želite li biti krstaš klimatskih promjena ili postaviti vlastitu meteorološku stanicu za tvitovanje i podijeliti svoje lokalne vremenske uslove sa
Jedinstvena radna površina meteorološke stanice: 5 koraka (sa slikama)

Jedinstveni stolni meteorološki izlog: Hej momci! Za ovaj mjesečni projekt napravio sam meteorološku stanicu u obliku Desk Plant -a ili ga možete nazvati Desk Deskpiece. Ova meteorološka stanica preuzima podatke u ESP8266 s web stranice pod nazivom openwethermap.org i mijenja RGB boje u
Ideja o aktivnosti DIY meteorološke stanice za starije od 12 godina: 4 koraka

Ideja aktivnosti DIY meteorološke stanice za starije od 12 godina: U ovoj aktivnosti sudionici će postaviti svoju meteorološku stanicu, poslati je u zrak i nadzirati snimke (svjetlo, temperatura, vlažnost) u stvarnom vremenu putem aplikacije Blynk. Povrh svega ovoga, naučit ćete kako objaviti zabilježene vrijednosti
Meteorološka stanica Acurite 5 u 1 koja koristi Raspberry Pi i Weewx (ostale meteorološke stanice su kompatibilne): 5 koraka (sa slikama)

Meteorološka stanica Acurite 5 u 1 koristeći Raspberry Pi i Weewx (ostale meteorološke stanice su kompatibilne): Kada sam kupio meteorološku stanicu Acurite 5 u 1, želio sam moći provjeriti vrijeme u svom domu dok sam bio odsutan. Kad sam došao kući i postavio ga, shvatio sam da moram ili povezati zaslon s računarom ili kupiti njihov pametni koncentrator
