
Sadržaj:
- Autor John Day [email protected].
- Public 2024-01-30 08:05.
- Zadnja izmjena 2025-01-23 14:37.



Clone Trooper PiTop
Najprije moram priznati rad Meplera https://www.instructables.com/member/mepler/ čiji sam projekt na TI99/4a ja spremio za svoj projekt. Hvala ti.
Supplies
Korišćeni delovi:
Laptop za djecu
Raspberry Pi Zero W
LCD ekran od 3,5 inča za Raspberry Pi
Raspberry Pi Zero CSI Mini kamera modul 5MP
64GB Micro SD kartica
Teensy 2.0 USB razvojna ploča
USB čvorište
USB Power Bank
USB slušalice sa mikrofonom
USB kontroler za igre
Bežični USB miš
Različiti USB kabeli
Odbor za izradu prototipova
Korak 1: Odaberite laptop
Počeo sam sa Star Wars Clone Trooper Learning Laptopom iz Oregon Scientific -a.
Postoji nekoliko različitih verzija ovog laptopa, ali ovu sam odabrao zbog sheme boja, prave tastature umjesto samo membranske i većeg ekrana širokog ekrana. Također je trebao biti dovoljno velik da u njega stane svi dijelovi.
Rastavio sam laptop. Morao sam biti oprezan s vrhom jer su vijci koji ga drže zajedno ispod ruba plastičnog grafičkog lista, a dio slike je zalijepljen za kućište, a dio je otpao s plastičnim listom. Nisam skinuo list u potpunosti, tek toliko da razotkrijem vijke i sve dok je još bio pričvršćen oko sredine, grafika je bila postavljena natrag kada se ponovo sastavila. Sa gornje i donje strane kućišta mogao sam vidjeti da su tastatura, zvučnik, PCB i ekran povezani na preklopni srednji dio računara koji se sastoji od dva dijela. Nastavio sam s tom idejom da sve svoje komponente pričvrstim na srednji dio i samo zašrafim gornji i donji poklopac nakon završetka.
Korak 2: Pretvorite tastaturu u USB



Tastatura je ožičena u matrici sličnoj tastaturi TI99/4a. Kad sam rastavio laptop, iglice na ploči za tastaturu imaju oznake PA0-PA6 i PB0-PB7. Tu je i pin PC0 i iglica dugmeta za uključivanje. S uključenim laptopom upotrijebio sam komad žice da skratim između pinova i vidim što se dogodilo na ekranu. Na ovaj način sam uspio mapirati većinu ključeva.
Da bih ovo povezao s tinejdžerima, upotrijebio sam malu ploču za izradu prototipa opće namjene. Odspojio sam svaku žicu tastature sa PCB -a glavnog računara, provukao žice kroz spoj između gornje i donje strane računara i uklonio računarsku ploču i ekran sa gornje polovine. Lemio sam 15 otpornika od 10K ohma kao na ploči za izradu prototipa s jednim krajem spojenim na masu, a drugim krajem sa svakom zasebnom žicom za tastaturu. Otpornici za povlačenje spajaju se između svakog pina tipkovnice i Teensy pinova.
Gledajući ploču projekta i Teensy spojene zajedno, mogao sam vidjeti da sam trebao koristiti duže žice jer tako složene otežavaju uklapanje u računar.
Igle na Teensy -u nisu u redu kao na mom dijagramu, pa pažljivo lemite ovo zajedno s naljepnicama na ploči. Koristio sam Arduino softver za programiranje Teensy -a pomoću priložene skripte za tastaturu. Za savjete o programiranju ploče pogledajte web lokaciju Teensy.
Napravio sam pinove za tastaturu PB0 - PB7 za izlaze i PA0 - PA6 ulaze za skriptu Arduino tastature. Na kraju nisam koristio PC0 pin na tastaturi jer kad sam ga pokušao spojiti na Teensy stvari su postale vrlo nestabilne pa neki ključevi nisu radili. Tasteri koje ne radim na tastaturi su Esc, Power, Contrast - i +, Category Game, Music on/off i Shift. Koristio sam taster za pomoć kao shift i taster za pozadinsko osvetljenje kao funkcijski taster kako bih mogao da dobijem od F1 do F10 kada se koristi sa numeričkim tasterima i raznim posebnim znakovima kada se koristi sa drugim tasterima. Tipka za jačinu zvuka je Esc, a glasnoća + je Tab. Možete pregledati skriptu tastature da vidite neke kombinacije tastera koje sam napravio da dobijem neke druge tastere koji nedostaju na ovoj tastaturi, poput Function + Q čini ~. Prilično je jednostavno izmijeniti datoteku skripte txt, a zatim je samo kopirati i zalijepiti u Arduino softver da programirate Teensy i vidite kako vaše promjene funkcioniraju. Nakon programiranja Teensyja, radi kao i svaka USB tipkovnica pa ga možete priključiti na bilo koje računalo radi testiranja.
Korak 3: Pripremite hardver



Za ovaj projekt sam koristio Raspberry Pi Zero W. Lemio sam GPIO pinove na ploči tako da se mogu spojiti na 3,5 -inčni LCD. LCD koji sam dobio od Aliexpressa i uštedio sam par dolara jer nisam dobio verziju ekrana osjetljivog na dodir jer će ionako biti iza čiste plastike grafičkog lista. Koristio sam BerryBoot kao bootloader kako bih mogao koristiti više OS -a za ovaj laptop.
www.berryterminal.com/doku.php/berryboot
BerryBoot slike su dostupne ovdje.
berryboot.alexgoldcheidt.com/images/
Koristio sam mini HDMI na HDMI adapter i normalnu USB tastaturu i miš za prvo pokretanje i za instaliranje Berryboot -a na mikro SD karticu. Nakon što je Berryboot instaliran, mogao sam koristiti njegov izbornik za dodavanje potrebnih redova u datoteku config.txt kako bi Pi koristio LCD zaslon.
dtoverlay = dpi24
enable_dpi_lcd = 1
display_default_lcd = 1
dpi_group = 2
dpi_mode = 87
dpi_output_format = 0x6f026
hdmi_timings = 480 0 50 20 50 800 1 3 2 3 0 0 0 120 0 32000000 6
display_rotate = 3
Budući da Pi Zero ima samo jedan USB priključak i bile su mi potrebne USB veze za pretvarač tipkovnice, bežični miš, USB zvučni adapter i dvije vanjske USB veze za podloge za igre i pogone s palicama, morao sam imati USB koncentrator na najmanje 5 veza. Ja sam sjedio okolo i imao je 7 dostupnih portova, a imao je i 5V 3A DC adapter koji sam koristio kao punjač za bateriju.
Laptop ima samo jedan zvučnik, ali htio sam uključiti priključak za slušalice i mikrofon pa sam koristio stare USB slušalice. Upravo sam presjekao žice nakon bloka na kojem piše Logitech i upotrijebio ohmmetar da provjerim koje boje žice idu do slušalica i mikrofona. Držao sam mikrofon iz slušalica, samo skratio žice. Vidio sam USB zvučne kartice na Ebayu za oko 3 USD koje bi vjerovatno bilo lakše koristiti, ali radite sa onim što imate.
Baterija koju sam kupio na Ebayu. To je banka kapaciteta 20000mAh sa jednim 1A izlazom i jednim 2A izlazom. Puni se mikro USB vezom. U opisu je pisalo da je tanak i da nisam obraćao pažnju na ostale dimenzije pa je gotovo prevelik za ovu aplikaciju, ali je bio jeftin. Koristim samo 2A izlaz, za koji mislim da bi bio minimum za upotrebu sa Pi Zero. Gotov računar radi dobro s ovim čak i sa stvarima povezanim na vanjske USB portove.
Korak 4: Montaža



Koristila sam rotacijski alat za rezanje postolja i oslonaca s gornje i donje strane kućišta kako bih napravila mjesta za dijelove koje sam instalirala. Rezanje malih količina odjednom, a zatim provjera ispravnosti najbolji je način za to. Gornje kućište je također zahtijevalo urezivanje za HDMI konektor. Donji dio kućišta trebao je rupe za prekidač za napajanje, priključak za slušalice, vanjske USB priključke i nekoliko rupica na stražnjoj strani tako da sam mogao vidjeti svjetla indikatora napajanja za bateriju. Taj posljednji dio za svjetla mogao se izbjeći da sam dodao dijelove potrebne za praćenje nivoa snage iz Pi -a, ali nisam.
3,5 -inčni LCD ekran vrlo dobro pristaje u prozor za stari računar i ekran. Vruće sam zalijepio ekran i USB čvorište na mjesto i počeo vidjeti kako mogu provesti kablove. Na Dollar Tree -u sam pronašao ravne USB kabele koji su olakšali provlačenje kabela kroz malu rupu u spoju između vrha i dna. I dalje sam morao odrezati krajeve USB kabela i lemiti ih zajedno nakon što su prošli kroz rupu. Ravni kablovi koje sam koristio imali su jednu žicu obojenu crvenom bojom, druga tri su bila bijela pa je redoslijed ulaska bio važan. Crvena žica je bila vruća, sljedeća žica je bila - žica za podatke, zatim + žica za podatke, a zatim uzemljena.
Žice koje su trebale proći kroz spoj do dna bile su USB kabel za napajanje, USB tipkovnice, dva USB produžna kabela za vanjske veze i kabel zvučne kartice. Proveo sam mikro USB kabel od Pi do USB čvorišta i odrezao taj kraj i lemio ga na čvorište da uštedim malo prostora. Kabel HDMI adaptera proveo sam od Pi do mjesta gdje sam izrezao zarez na gornjem poklopcu. Izbušio sam malu rupu na vrhu za kameru koja je takođe prošla kroz grafički list tako da bi kamera bila okrenuta prema korisniku kada je laptop otvoren i sve se zagrejalo.
Imao sam mali problem sa USB koncentratorom. Kad bih priključio bežični adapter za miš, miš bi stalno gubio vezu. Morao sam lemiti nekoliko žica od mjesta gdje je adapter za napajanje priključen u čvorište na +5V pin i uzemljenje na GPIO -u. To je stabiliziralo vezu miša.
Na donjoj polovici sam zalemio kablove za tastaturu, USB nastavke i USB za napajanje za Pi pomoću toplotnog skupljanja žice kako bi sve bilo čisto i izolovano. Odrezao sam mali mikro USB kabel i lemio ga na originalni utikač adaptera za računare koji je na sreću bio iste veličine kao i utikač adaptera za napajanje na USB razvodnicima. Za zvuk sam lemio desni kanal na zvučnike samo na računarima i dodao 3,5 mm priključak za slušalice spašen sa stare SoundBlaster kartice sa oba audio kanala tako da kad su priključene slušalice ili vanjski zvučnici dobivam stereo zvuk i on prekida unutrašnji zvučnik. Izbušio sam rupu kroz donju polovinu računara tik iznad tastera za kontrast na tastaturi i stavio mikrofon sa USB slušalica ispod rupe. Dodao sam SPST prekidač crvenoj žici USB kabela koja ide na napajanje 2A za uključivanje i isključivanje Pi. Prekidač za napajanje prolazi kroz otvor na donjem kućištu i pričvršćuje ga matica. Zatim sam opet koristio mrlje vrućeg ljepila da sve držim na mjestu.
Tada je trebalo samo ponovno zašrafiti gornje i donje poklopce kućišta i uključiti ih.
Nakon što je pokrenut, bilo mi je lakše dodati operativne sisteme poput Raspian i Retropie u BerryBoot preuzimanjem slika sa ranije navedene veze i stavljanjem na USB fleš disk i instaliranjem iz BerryBoot menija. Postoji nekoliko dobrih video zapisa na YouTubeu koji pokazuju kako to učiniti.
Originalna težina prijenosnog računara za učenje s baterijama bila je 13 lb. Nakon izmjena, težak je 2,2 kg.
Molimo vas da pogledate ugrađeni video zapis da vidite mali demo Clot Trooper PiTopa na djelu.
Preporučuje se:
Dizajn igre brzim pokretom u 5 koraka: 5 koraka

Dizajn igre u Flick -u u 5 koraka: Flick je zaista jednostavan način da napravite igru, posebno nešto poput zagonetke, vizuelnog romana ili avanturističke igre
Prepoznavanje lica na Raspberry Pi 4B u 3 koraka: 3 koraka

Prepoznavanje lica na Raspberry Pi 4B u 3 koraka: U ovom uputstvu ćemo izvršiti otkrivanje lica na Raspberry Pi 4 sa Shunya O/S koristeći biblioteku Shunyaface. Shunyaface je biblioteka za prepoznavanje/otkrivanje lica. Cilj projekta je postići najbržu brzinu otkrivanja i prepoznavanja sa
Kako napraviti brojač koraka?: 3 koraka (sa slikama)

Kako napraviti brojač koraka?: Nekada sam se dobro snašao u mnogim sportovima: hodanje, trčanje, vožnja bicikla, igranje badmintona itd. Volim jahanje da bih brzo putovao. Pa, pogledaj moj trbušni trbuh … Pa, u svakom slučaju, odlučujem ponovo početi vježbati. Koju opremu treba pripremiti?
Moj prvi Pitop: 6 koraka

Moj prvi Pitop: Nećete vjerovati da nakon što sam ovo napravio, nisam mogao pronaći glavnu ploču. Premala je. I jednostavno možete napraviti Android verziju. Potrošio sam oko 15 dolara. Pa, hajde da ga izgradimo
Broj koraka / koraka: 3 koraka
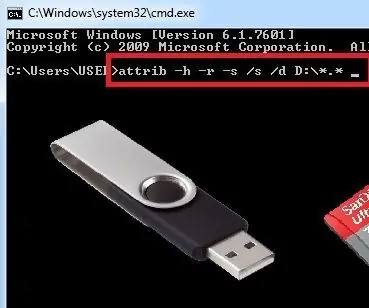
পেনড্রাইভ / মেমোরি কার্ডে ভাইরাসের ভাইরাসের হারিয়ে সমাধান সমাধান সমাধান সমাধান সমাধান পেনড্রাইভ পেনড্রাইভ পেনড্রাইভ পেনড্রাইভ মেমোরি মেমোরি মেমোরি মেমোরি মেমোরি মেমোরি মেমোরি এখন এখন এখন।।।।।। Zaštita podataka, pristup prečicama / virusima
