
Sadržaj:
- Supplies
- Korak 1: Priprema SD kartice za Pi
- Korak 2: Instaliranje Pi-Hole kroz SSH
- Korak 3: Instaliranje PADD -a i 3,5 -inčnog ekrana i 3D štampanje dijelova
- Korak 4: Promjena veličine PADD -a iz obične u MEGA
- Korak 5: Konfiguriranje usmjerivača za blokiranje oglasa na čitavoj mreži
- Korak 6: Konfiguriranje DNS servera na odabiru uređaja
- Korak 7: Ažurirajte Pi-Hole
- Korak 8: Sve je gotovo
- Autor John Day [email protected].
- Public 2024-01-30 08:05.
- Zadnja izmjena 2025-01-23 14:37.



Dobrodošli u moj vodič o tome kako stvoriti zaista sjajan blokator oglasa za cijelu vašu mrežu! Raspberry Pi pokreće softver poznat kao Pi-Hole i PADD za blokiranje oglasa i prikaz statističkih podataka, poput IP adrese Pi-Hole-a i količine blokiranih oglasa.
Supplies
Trebat će vam:- Raspberry Pi 3/4, oba će biti dovoljna, a može biti i + varijanta ako odaberete.
- 3,5 -inčni Raspberry Pi ekran, našao sam jeftin na EBayu za oko 20 USD.
- Pouzdana Micro-SD kartica od 8 GB, koristio sam SanDisk karticu od 16 GB jer je to ono što sam imao i imao sam puno sreće s njom u prošlosti.
- 3D štampač ili pristup usluzi 3D štampanja, tehnički je ovo opcionalno ako ne želite futrolu, ali se toplo preporučuje.
- Ethernet kabel, koristi se za pružanje bržeg interneta Pi -u
- usmjerivač, za povezivanje vašeg Pi na
- Napajanje Raspberry Pi, preporučujem službeno napajanje Raspberry Pi, ali bilo koje USB napajanje koje može napajati 5V pri najmanje 2,5 ampera trebalo bi biti u redu.
- Windows PC, softver koji se koristi u ovom uputstvu može imati ekvivalente za Mac i Linux, ali ja ću pokriti Windows stranu.
- Micro-SD na USB adapter, koristi se za povezivanje SD kartice s računarom. Opcionalno ako vaše računalo već ima utor.
Korak 1: Priprema SD kartice za Pi



Ovo je prilično jednostavno, ali prije nego što memoriramo SD, evo softvera koji će vam trebati:
Format SD kartice, može se preuzeti sa web stranice sdcard.org
Etcher, Koristi se za bljeskanje kartice. Umjesto toga, po želji možete koristiti i Win32DiskImager
Najnovija Raspbian Lite slika, svakako izvucite.zip koji dobijete
U redu, prikupili smo softver, počnimo.
Prvo moramo formatirati SD karticu. To radimo otvaranjem formata SD kartice, uključivanjem SD kartice i odabirom iste s popisa pri vrhu prozora. Odaberite SD karticu, a ne drugi pogon. Uvjerite se da na kartici nema ništa važno jer će sve biti izbrisano na kartici. Kada budete spremni, kliknite 'Formatiraj'. Ne bi trebalo dugo trajati. Kada završi, možete zatvoriti SD SD Formatter
Zatim moramo flash karticu. Otvorite Etcher i kliknite plavo dugme na kojem piše "Odaberi sliku", a zatim pretražite da biste pronašli.img datoteku koju ste ranije preuzeli i odaberite je. Zatim bi vaša SD kartica već trebala biti zadano odabrana, ali ako nije, samo je promijenite klikom na gumb. Nakon što potvrdite da su svi odabiri ispravni, kliknite 'Flash!'. Ovo će potrajati nekoliko minuta, a nakon što to učinite, možete zatvoriti Etcher.
Na kraju moramo omogućiti ssh i povezati se na wifi. Otvorite File Explorer i kliknite na 'boot' s lijeve strane. Trebalo bi da vam se prikaže spisak datoteka. Desnom tipkom miša kliknite i stvorite novi tekstualni dokument, zatim mu dajte naziv ssh i uklonite.txt ekstenziju na kraju. Imajte na umu da ćete za to morati omogućiti opciju "Prikaži proširenja datoteka". Pritisnite Da i trebala bi biti prisutna prazna datoteka ssh. Zatim moramo ponovo stvoriti tekstualni dokument, ali mu dati ime wpa_supplicant, zamjenjujući.txt sa.conf. Desnom tipkom miša kliknite je i odaberite Uredi i zalijepi ovaj tekst u datoteku, zamjenjujući svoje podatke o WiFi u:
zemlja = SAD
ctrl_interface = DIR =/var/run/wpa_supplicant GROUP = netdev update_config = 1 network = {ssid = "WIFI_SSID" scan_ssid = 1 psk = "WIFI_PASSWORD" key_mgmt = WPA-PSK}
Obavezno sačuvajte datoteku kada završite!
Izvadite SD karticu, stavite je u Pi i završili ste s pripremom kartice!
Korak 2: Instaliranje Pi-Hole kroz SSH

Sada ćemo instalirati sveti gral softvera, Pi-Hole.
Opet, za nastavak nam je potreban neki softver, pa preuzmite ovo:
PUTI, mi ćemo ovo koristiti kao ssh klijent
Prije nego što se povežemo na naš Pi, moramo pronaći njegovu IP adresu. Najjednostavniji način za to je da se prijavite na svoj usmjerivač koristeći njegovu IP adresu i pronađete naziv uređaja 'raspberrypi'. Pretražite upute kako to učiniti za vaš usmjerivač i lozinku usmjerivača jer se svi usmjerivači malo razlikuju. Kada dobijete IP adresu, otvorite PuTTY i u okvir Host Name upišite svoju IP adresu, a zatim kliknite 'Open'. Pojavit će se upozorenje, samo kliknite Da i bit ćete preusmjereni na crni terminal s prijavom. Upišite korisničko ime 'pi' i lozinku 'malina'. Nakon uspješne prijave trebali biste biti dovedeni u naredbenu liniju pomoću pi@raspberrypi. Sada želite zalijepiti sljedeći kod:
curl -sSL https://install.pi-hole.net | bash
Trebao bi početi preuzimati instalacijski program, a zatim automatski započeti instalaciju.
Predstaviće vam niz ekrana na kojima ćete pritisnuti ok, ili da, a za Upstream DNS server izaberite Google.
Ako želite lakše koristiti web sučelje, upisivanjem možemo promijeniti lozinku
pihole -a -p
U terminalu.
Pi-Hole sada treba instalirati! Naravno, mogli biste samo koristiti Pi-Hole bez ekrana, ali koja je zabava u tome?
Korak 3: Instaliranje PADD -a i 3,5 -inčnog ekrana i 3D štampanje dijelova




Sada ćemo instalirati PADD, koji prikazuje našu Pi-Hole statistiku na ekranu. Ovaj korak je ipak malo više zasnovan na terminalu, ali nemojte ga odbijati, vrlo je jednostavan.
Prije nego instaliramo PADD, moramo instalirati naš zaslon. Uvjerite se da je Pi isključen i isključen iz napajanja te priključite ekran kao što je prikazano na slici, a ako je pravilno povezan, zaslon bi se trebao poravnati s ostatkom Pi.
3D štampano kućište možete pronaći ovdje:
Sada morate spojiti prednji dio na USB i Ethernet portove, kao što je prikazano na slici. Zatim samo gurnite paket u rukav i sve bi se trebalo lijepo spojiti. Možete ga trajno zatvoriti ljepilom, ali ostavio sam ga labav jer je već prilično dobro prianjao.
Nakon toga morate instalirati upravljačke programe za ekran. Ovo se razlikuje ovisno o ekranu, ali u mom slučaju imam ekran koji savršeno radi s upravljačkim programima Waveshare. Budući da je ovo drugačije za svaki zaslon, ovdje neću pokazati kako se to radi, ali brzo pretraživanje na YouTubeu trebalo bi vam dati odgovor.
Nakon što zaslon radi, pa kada pokrenete pi prikazuje terminal na Pi spremni smo za instaliranje PADD -a.
Za instaliranje PADD -a moramo pokrenuti sljedeće naredbe u terminalu:
cd ~
wget -N
Nakon što se preuzme, potrebno je izvršiti ovo kako bi datoteka bila izvršna:
sudo chmod +x padd.sh
Sada nam je potreban PADD za izvršavanje pri pokretanju. To činimo izmjenom posebne datoteke.
sudo nano ~/.bashrc
Zatim pomoću strelice prema dolje na tastaturi pomaknite se do samog dna i zalijepite ovo:
# Pokrenite PADD
if ["$ TERM" == "linux"]; zatim while: do./padd.sh sleep 1 gotov fi
Zatim ponovo pokrenite Pi pomoću
sudo reboot
Korak 4: Promjena veličine PADD -a iz obične u MEGA
Prema zadanim postavkama PADD zaslon bit će samo normalne veličine, ne koristi cijeli zaslon, ali to možemo promijeniti!
Prvo moramo unijeti SSH u naš Pi, to je već bilo objašnjeno. Kada ste na terminalu, unesite:
sudo dpkg-reconfigure console-setup
Izbornik bi se trebao pojaviti s mnogo opcija, moramo odabrati UTF-8, ili ako znate koje su druge postavke kodiranja, pokušajte ih ako želite. Zatim odaberite Guess Optimal Character Set, zatim odaberite Terminus, a zatim 6x12. Nakon što slijedite ove korake, ponovo pokrenite sistem
sudo reboot
Korak 5: Konfiguriranje usmjerivača za blokiranje oglasa na čitavoj mreži
Ovo je korak gdje se sve slaže i možete vidjeti rezultate svog napornog rada. Prijavite se na svoj usmjerivač putem njegove IP adrese, opet ga ne pokrivajući jer je različit za svaki usmjerivač i pronađite postavku DNS konfiguracije. Ako vaš usmjerivač nema ovu opciju (poput moje), prijeđite direktno na korak 6. Nakon što locirate opcije DNS servera, morat ćete zamijeniti IP primarnog DNS poslužitelja s IP koji je prikazan na vašem Pi, pod IPv4 adresom. Učinite to za sve DNS IP -ove, uključujući sekundarnu, sigurnosnu kopiju itd. Primijenite promjene, a ovisno o usmjerivaču možda ćete morati ponovo pokrenuti usmjerivač.
Nakon postavljanja cijela će mreža koristiti Pi-Hole kao svoj DNS poslužitelj, pa će sav promet oglasa biti blokiran.
Korak 6: Konfiguriranje DNS servera na odabiru uređaja
Ovu metodu treba koristiti ako vaš usmjerivač ne dopušta promjene DNS servera ili jednostavno ne želite da svi na vašoj mreži budu na istoj Pi-Hole.
Metoda je različita za svaki uređaj: Windows 10:
Otvorite kontrolnu ploču i kliknite Mreža i Internet
Kliknite Centar za mrežu i dijeljenje, Promijenite postavke adaptera, desnom tipkom miša kliknite svoju mrežu i kliknite Svojstva
Pronađite Internet protokol verzije 4, dvaput kliknite i kliknite Koristi sljedeći DNS server i upišite IP IP Pi-Hole DNS u oba polja. Vratite se na listu svojstava.
Pronađite Internet protokol verzije 6, dvaput kliknite i kliknite Koristi sljedeći DNS poslužitelj i upišite DNS-ov Pi-Hole IP (ovaj put IPv6) u oba polja.
Za svaki slučaj, ponovo pokrenite računar
Linux:
www.addictivetips.com/ubuntu-linux-tips/ch…
macOS:
serverguy.com/kb/change-dns-server-setting…
iOS (iPhone):
Otvorite Postavke
Kliknite Wifi, a zatim 'i' pored povezane mreže
Pomaknite se prema dolje do DNS -a i kliknite na Konfiguriraj DNS
Kliknite Ručno, uklonite postojeće IP-ove DNS servera i unesite DNS IP-adresu Pi-Hole-a
Android:
Otvorite Postavke
Kliknite na Wifi i zaboravite na mrežu s kojom ste trenutno povezani
Ponovo se povežite s njim, kliknite Napredne opcije i postavite IP postavke s DHCP -a na Statično
Pomaknite se prema dolje kako biste pronašli DNS 1 i 2 i unesite DNS IP vašeg Pi-Hole-a u oba
Korak 7: Ažurirajte Pi-Hole
Ažuriranje Pi-Hole je vrlo jednostavno. Da biste provjerili ima li vaš Pi-Hole novo ažuriranje dostupno u gornjem desnom kutu zaslona, napisat će se Update Available! Da biste jednostavno ažurirali SSH u svoj Pi-Hole i pokrenuli:
pihole -up
I vaša Pi-Hole bi se trebala ažurirati!
Korak 8: Sve je gotovo
Ako ste pravilno slijedili sve korake, trebali biste imati nevjerojatan blokator oglasa koji zaista dobro radi ono što radi.
Puno vam hvala što ste glasali za moju instrukciju na takmičenju Raspberry Pi, imam drugo:)!
Ako imate dodatnih pitanja, nedoumica ili problema koji se jave, ostavite komentar i ja ću vam odgovoriti što je prije moguće!


Druga nagrada na takmičenju Raspberry Pi 2020
Preporučuje se:
Blokator kamere: 5 koraka
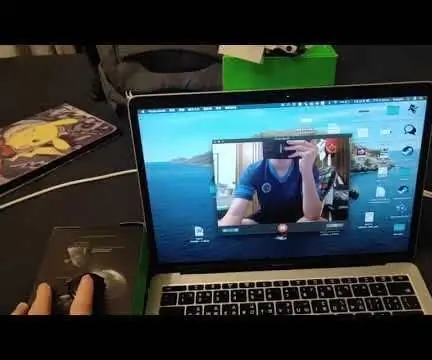
Blokator kamera: Blokator kamera je mašina koja bi blokirala kameru vašeg prijenosnog računara i pomogla vam da dobijete privatnost tokom video poziva, ili čak osigurala vašu sigurnost s interneta. Za razliku od drugih blokatora, moj bloker kamere može jednostavno blokirati i deblokirati kameru samo
Igra "Space Impact" sa žiroskopom i LCD ekranom Nokia 5110: 3 koraka

Igra "Space Impact" sa žiroskopskim senzorom i Nokijom 5110 LCD: Nakon što mi je Tamagotchi umro (posljednji projekt), počeo sam tražiti novi način da gubim vrijeme. Odlučio sam programirati klasičnu igru "Space Impact" na Arduinu. Da bih igru učinio zanimljivijom i zabavnijom, upotrijebio sam žiroskopski senzor koji sam imao
Blokator fantomske energije (štiti vaše dinamičke mikrofone): 5 koraka

Blokator fantomske energije (štiti vaše dinamičke mikrofone): Kondenzatorski mikrofoni sadrže unutarnja kola i kapsule za koje je potrebno napajanje. Fantomsko napajanje koristi iste žice uravnoteženog izlaznog signala mikrofona za prijenos energije iz konzole miksera do mikrofona. Fantomsko napajanje je potrebno
HC - 06 (Slave modul) Promjena "NAME" bez upotrebe "Monitor Serial Arduino" koji "radi lako": Besprijekoran način!: 3 koraka

HC - 06 (Slave modul) Promjena "NAME" bez upotrebe "Monitor Serial Arduino" … koji "radi lako": Način bez greške!: Nakon " Dugotrajno " pokušavajući promijeniti naziv u HC - 06 (slave modul), koristeći " serijski monitor Arduina, bez " Uspješno ", pronašao sam još jedan lak način i dijelim ih sada! Zabavite se prijatelji
Narandžasti PI način rada: Postavite ga za upotrebu sa 5 "HDMI TFT LCD ekranom: 8 koraka (sa slikama)

Orange PI HowTo: Podesite ga za upotrebu sa 5 -inčnim HDMI TFT LCD ekranom: Ako ste bili dovoljno oprezni da naručite HDMI TFT LCD ekran zajedno sa svojim narandžastim PI -om, vjerovatno ste obeshrabreni zbog poteškoća u pokušaju da ga prisilite da radi . Dok drugi čak nisu mogli primijetiti nikakve prepreke. Ključno je da postoje samo
