
Sadržaj:
2025 Autor: John Day | [email protected]. Zadnja izmjena: 2025-01-23 14:37


Htio sam moći koristiti svoju web kameru za streaming bez vezivanja za računar.
Srećom, Raspberry Pi postoji i mogao sam ga koristiti za kuhanje! Ovaj Instructable se nalazi uz ovaj YouTube video koji sam napravio:
Ako vam je potrebna dodatna pomoć, možete:
- Komentirajte ovdje
- Pošaljite mi poruku na Twitteru
- Pridružite se mom discord serveru
Supplies
- Raspberry Pi (koristio sam 3, ali sve sa wifi vezom bi trebalo biti u redu)
- Ekran, HDMI kabl itd
- Tastatura i miš
- SD kartica od 8 GB
- Napajanje naznačeno za 2A
- USB web kamera (koristio sam Logitech C920)
Korak 1: Postavljanje SD kartice

Brzo ću proći kroz postavljanje SD kartice. Ako znate šta radite ili imate unaprijed umetnutu karticu, slobodno preskočite.
Za ovaj projekt koristit ćemo Raspbian, laganu Linux distribuciju.
Instalirat ćemo NOOBS, što znači New Out of the Box softver. Namijenjeno početnicima, prilično ga je jednostavno postaviti i omogućuje vam odabir operativnog sistema koji želite instalirati. Također će se vjerojatno instalirati na prethodno učitane SD kartice.
Za početak, idemo na https://www.raspberrypi.org/downloads/noobs/ i preuzimamo ZIP datoteku.
Nakon preuzimanja ZIP datoteke, kopirajte sadržaj na SD karticu.
I to je to, SD kartica je bljesnula.
Korak 2: Postavljanje Pi -a


Sada samo uzmite SD karticu i stavite je u malinu pi, priključite ekran, tastaturu, miša i napajanje i mi smo daleko.
Priključivanjem napajanja pokrenut će se vaš malina pi i učitati instalacijski program NOOBS.
Ovdje se povežite na svoju WiFi mrežu.
Trebali biste vidjeti nekoliko različitih operativnih sistema na raspolaganju, ali mi ćemo odabrati Raspbian i kliknuti instaliraj.
Korak 3: Onemogućavanje grafičkog sučelja i promjena imena hosta
U terminalu unesite
sudo raspi-config
I onemogućite GUI da se pokreće pri pokretanju u opcijama pokretanja i promijenite ime hosta u picam u (ili što god želite) u mrežnim opcijama.
Ako trebate koristiti GUI iz bilo kojeg razloga, možete unijeti
startx
u terminalu.
Korak 4: Preuzmite/pokrenite Shells



Unesite u terminal
git clone
i pritisnite enter. Ovo će preuzeti datoteke koje sam već napravio. Ako želite biti sigurni da ono što preuzimate nije zlonamjerno, sve možete pogledati ovdje:
Zatim upišite, još uvijek u terminalu
crontab -e
i pritisnite enter. Ovo otvara datoteku koja nam omogućava automatizaciju procesa. Pomaknut ćemo se do dna pomoću tipki sa strelicama i upisati
@reboot/bin/sh /home/pi/pi-webcam-server/webcam.sh
Uključio sam datoteku koja koristi modul kamere Raspberry pi pod nazivom picam.sh, kao što sam već rekao, prilično je zaostao, ali ako to želite pokrenuti, samo upotrijebite @reboot/bin/sh/home/pi/pi -webcam-server/picam.sh umjesto toga.
Pritisnite CONTROL+O za spremanje datoteke, a CONTROL+X za izlaz iz uređivača.
Korak 5: OBS


Sada je malinovo pi postavljeno i spremno za rad. Ponovo pokrenite pi i isključite sve osim napajanja i web kamere. Ne trebaju nam više ekran ili miš/tastatura!
Sve što sada moramo učiniti je stvoriti medijski izvor u OBS -u. Poništite odabir lokalne datoteke i upišite
picam: 8099/
u polju za unos (ili Pi -jevu IP adresu).
Pričekajte nekoliko sekundi da se stream učita i gotovi smo!
Preporučuje se:
Model bežične dizalice (SMART BOT) sa špijunskom kamerom preko mreže (WiFi ili hotspot): 8 koraka

Model bežične dizalice (SMART BOT) sa špijunskom kamerom preko mreže (wifi ili hotspot): Da bismo napravili bilo koji projekt, prolazimo kroz nekoliko koraka: -traženje ideja vezanih za projekte naplata materijala potrebnih za eksperimentalnu projekciju na PCB-u i matičnoj ploči
Neopikseli kontrolirani pametnim telefonom (LED traka) s aplikacijom Blynk preko WiFi -a: 6 koraka

Neopikseli kontrolirani pametnim telefonom (LED traka) s aplikacijom Blynk preko WiFi-ja: Ovaj projekt sam stvorio nakon što sam bio inspiriran neopikselima kontroliranim putem pametnog telefona u kući prijatelja, ali su njegovi kupljeni u trgovini. Pomislio sam "koliko može biti teško napraviti svoju, bilo bi i mnogo jeftinije!" Ovako. Napomena: Pretpostavljam da ste vi
Neopixel kontroler preko WiFi-a pomoću ESP-03: 4 koraka

Neopixel kontroler preko WiFi-a pomoću ESP-03: Ovo uputstvo govori o stvaranju WiFi-a kontroliranog preko LED dioda neopiksela aplikacije Blynk, poznatih kao WS2812B ili WS2812. Morate biti već upoznati sa: lemljenjem pomoću programiranja ESP-a na toplom zraku, pomoću ESP-a za programiranje Arduino IDE-a, programiranjem ESP-a koji je spreman za upotrebu kod
Igrajte se s vatrom preko WIFI -ja! ESP8266 i neopikseli: 8 koraka

Igrajte se s vatrom preko WIFI -ja! ESP8266 i neopikseli: Stvorite efekt hladne simulacije požara pomoću bežične Wi-Fi kontrole. Mobilna aplikacija (za Android pametne telefone) s lijepim sučeljem spremna je za instaliranje kako bi se poigrala s vašim stvaranjem! Također ćemo koristiti Arduino i ESP8266 za kontrolu plamena. U
NODEMCU 1.0 (ESP8266) UPRAVLJANI RELEJ KORIŠĆENJEM BLYNK (PREKO WEB -a): 5 koraka (sa slikama)
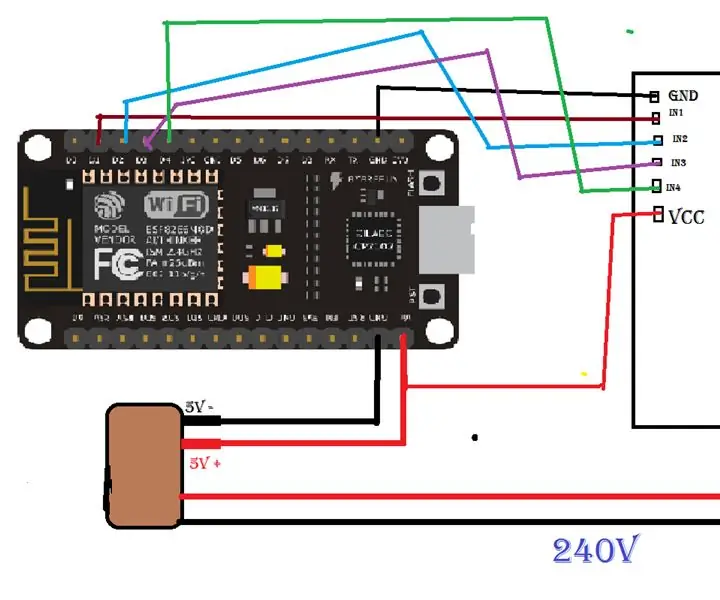
NODEMCU 1.0 (ESP8266) UPRAVLJAJNI RELEJ KORIŠTENJEM BLYNK (PREKO WEB-a): ZDRAVI MOMCI, Moje ime je P STEVEN LYLE JYOTHI I OVO JE MOJE PRVO UPUTSTVO KAKO KONTROLIRATI RELEJE NODEMCU ESP8266TETROG, NEPROMETNIM VETROM MOJ LOŠI ENGLESKI
