
Sadržaj:
- Korak 1: Razumevanje gde se tasteri nalaze na tastaturi
- Korak 2: Kako snimiti zaslon na MacBook Air -u
- Korak 3: Kako izrezati, kopirati i zalijepiti na MacBook Air
- Korak 4: Kako sačuvati i odštampati dokument na Macbook Air -u
- Korak 5: Kako zatvoriti aplikaciju i zatvoriti prednji prozor na MacBook Air -u
- Korak 6: Kako prebaciti MacBook u stanje mirovanja i isključiti MacBook
- Autor John Day [email protected].
- Public 2024-01-30 08:05.
- Zadnja izmjena 2025-01-23 14:37.

Prečice koje koristimo u nastavi
Korak 1: Razumevanje gde se tasteri nalaze na tastaturi

Prvo morate znati gdje se sve nalazi na tastaturi.
Korak 2: Kako snimiti zaslon na MacBook Air -u

Za snimanje ekrana potrebno je da…
1) Pritisnite Shift-Command-4. Pokazivač se mijenja u nišanu.
2) Pomerite nišanu na mesto na kojem želite da pokrenete snimak ekrana, a zatim prevucite da biste izabrali oblast.
3) Prilikom povlačenja možete držati Shift, Option ili Space da promijenite način kretanja odabira. Kada odaberete područje koje želite, otpustite miš. Za otkazivanje pritisnite tipku Esc prije nego što pustite miš. Pronađite snimak zaslona kao-p.webp
Korak 3: Kako izrezati, kopirati i zalijepiti na MacBook Air

1) Za rezanje morate pritisnuti Command, pritisnuti X, a zatim otpustiti oba tastera.
2) Za kopiranje morate pritisnuti Command, pritisnuti C, a zatim otpustiti oba tastera.
3) Za lijepljenje morate držati pritisnutu Command, pritisnite V, a zatim otpustite oba tastera.
Korak 4: Kako sačuvati i odštampati dokument na Macbook Air -u

1) Da biste spremili dokument, morate pritisnuti Command, držati S i otpustiti oba tastera.
2) Da biste odštampali dokument, morate pritisnuti Command, držati P i otpustiti oba tastera.
Korak 5: Kako zatvoriti aplikaciju i zatvoriti prednji prozor na MacBook Air -u

1) Da biste zatvorili aplikaciju, morate pritisnuti Command i držati Q, a zatim otpustiti oba tastera.
2) Da biste zatvorili prednji prozor, morate pritisnuti Command i držati C, a zatim otpustiti oba tastera.
Korak 6: Kako prebaciti MacBook u stanje mirovanja i isključiti MacBook

1) Pritisnite dugme za napajanje da biste uključili Mac ili probudili Mac iz stanja spavanja.
2) Pritisnite i držite dugme za napajanje 1,5 sekundi dok je vaš Mac budan za prikaz dijaloga s pitanjem želite li spavati, ponovo pokrenuti ili isključiti.
3) Pritisnite i držite 5 sekundi da biste prisilili Mac da se isključi.
Preporučuje se:
Linux: Prečice na tastaturi za pasijans !!: 6 koraka

Linux: Prečice na tastaturi za pasijans !!: Evo nekoliko korisnih prečica za pasijans na linuxu Pretplatite se na moj kanalHvala
Prečice na tastaturi za kalkulator !!: 4 koraka

Prečice na tastaturi za kalkulator !!: Ova instrukcija će vam pokazati neke korisne prečice na tastaturi za kalkulatorMolimo vas da se pretplatite na moj kanal Hvala
Prečice na tastaturi za ITunes !!: 5 koraka

Tipkovne prečice za ITunes !!: Ova Insturctable će vam pokazati neke korisne prečice na tipkovnici za iTunesMolimo vas da se pretplatite na moj kanalHvala
Prečice na tastaturi za Windows 7 !!: 3 koraka

Prečice na tastaturi za Windows 7 !!: Ova instrukcija će vam pokazati neke korisne prečice na tastaturi za Windows 7Molimo vas da se pretplatite na moj kanalHvala
Prečice na tastaturi za Internet Explorer !!: 4 koraka
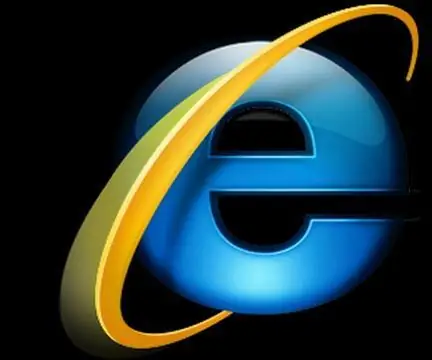
Prečice na tastaturi za Internet Explorer !!: Ova instrukcija će vam pokazati neke korisne prečice na tastaturi za Internet Explorer. Pretplatite se na moj kanal Hvala
