
Sadržaj:
2025 Autor: John Day | [email protected]. Zadnja izmjena: 2025-01-23 14:37
Naučite koristiti RMXP! Zdravo! Ovo uputstvo govori o stvaranju jednostavne igre sa RMXP -om, programom koji se može preuzeti za besplatno probno razdoblje ili kupiti za 60,00 USD na https://tkool.jp/products/rpgxp/eng/. Ovaj vodič će dublje proučiti sposobnosti RMXP -a bez promjene skripte. Kad sam prvi put pravio igre s RMXP -om, nisam imao pojma što radim, besciljno lutajući među brojnim značajkama programa. Mnoge web stranice obožavatelja RMXP -a nemaju jedno veliko uputstvo koje bi vam pokazalo što trebate učiniti. Ovaj vodič će vam pomoći da lako naučite program. Sada imam RMXP dvije godine i želio bih to znanje podijeliti s javnošću. Molimo vas da uživate u ovom vodiču i slobodno postavite bilo kakva pitanja!
Korak 1: Kreiranje nove igre, otvaranje mapa i spremanje vašeg projekta
Kako kreirati novi dokument. Ovaj korak će opisivati kako stvoriti igru, otvoriti kreiranu igru i spremiti igru koju ste napravili. Ako znate kako to učiniti, ili imate novu igru već otvorenu, preskočite ovaj korak. Da biste stvorili novu igru, idite mišem do Datoteka -> Novi projekt. Ima ikonu papira sa presavijenim rubovima. Ili samo pritisnite Ctrl+N. Pojavit će se prozor koji prikazuje kako želite nazvati svoj projekt i u koju mapu želite spremiti naziv. Za ovu demonstraciju napravite oba "RMXP Game Tutorial." Spremanje vaše kreirane igre "RMXP Game Tutorial." Nakon što otvorite svoj novi projekt, naučimo ga spremiti. Kad god kažem spasi i nastavi, učini ovaj korak. Idite mišem do Datoteka -> Spremi projekt. Kliknite ovo jednom. Vaša igra će sama biti spremljena u mapu RPGXP u Moji dokumenti, pa će biti spremljena ovdje za ovaj vodič. Otvaranje vaše spremljene igre "RMXP Game Tutorial." Sada kada ste spremili "RMXP Game Tutorial.", Morate znati kako ga otvoriti. Zatvorite RPG Maker XP ili odaberite Datoteka -> Otvori projekt (aliterativno Ctrl+O) i idite u mapu RPGXP. Otvorite fasciklu i odaberite projekt pod imenom koje ste dali u "Naziv mape:" (vidi sliku ispod).
Korak 2: Istražite lice RMXP
Pregled: U ovom koraku ćete naučiti mogućnosti RMXP -a. To znači da ćete naučiti o slojevima, događajima, bazi podataka, materijalima i karti. Ako znate za ove mogućnosti, preskočite naprijed. Slojevi: Na licu RMXP -a postoje četiri dugmeta. Izgledaju ovako: Prva tri su listovi papira sa jednim narandžastim listom, a četvrti je plava kocka. Prva tri nazivamo slojevima. Slojevi su potrebni za osnovnu izradu karata. Prvi sloj je ono što će biti na samom dnu karte. Obično je to tlo ili teren po kojem lik hoda. NEMOJTE stavljati drugo lišće na prvi sloj, jer će na igri ispod drveta biti siva boja. Drugi i treći sloj su približno isti, pa ih upotrijebite ako su dva objekta dva blizu jedan na drugom da blokira drugi. Događaji: Događaji su ono što igru čini funkcionalnom. Događaji će biti objašnjeni u daljnjim koracima, ali ovo će biti pregled. Događaji će biti na gornjem sloju ili plava kocka na interfejsu. Prvo odaberite kvadrat na kojem želite događaj. Ljudi se mogu dodati na mapu putem trake Događaji, pod "Grafika:" Nakon što odaberete kvadrat, dvaput kliknite na njega i pojavit će se cijeli prozor sa stvarima. Odaberite prvi redak "Lista naredbi događaja:" Pojavit će se još jedan veliki prozor. To će biti objašnjeno u daljnjim koracima, ali neki od njih su jasni, poput "Prikaži tekst …" i "Prikaži izbore …" Baza podataka: Baza podataka nalazi se na traci s alatima. Ima sve potrebno za stvaranje prekrasnog RPG -a. Ovdje unosite oružje, neprijatelje, animacije i glumce koji su u vašoj igri. Svaki od njih može imati gotovo neograničene količine vašeg stvorenog materijala. U odjeljku "Stavke", s lijeve strane nalazi se mjesto na koje možete dodati prilagođene stavke i popis svih stavki koje je RPG Maker XP dodao vašoj igri. U sredini možete uređivati već izrađene stavke ili stavke koje napravite. Na desnoj strani možete urediti element i stanje koje vaša stavka ostavlja vama ili neprijateljima. Većina ostalih dijelova baze podataka je u ovom formatu, pa pogledajte oko sebe i dodajte neko prilagođeno oružje i predmete! Materijali: U odjeljak sa materijalima na alatnoj traci možete postaviti slike ili ikone koje napravite kako biste ih dodali u igru. Ako imate prilagođene materijale, stavite ih na odgovarajuće mjesto. Borbe se događaju tamo gdje se igrač bori, borci su ljudi s kojima se borite, likovi su oni s kojima hodate (potreban je odgovarajući format), prelasci igre su ono što se događa kada igrač izgubi igru, a ikone su one ikone koje se prikazuju na oružju u stavke u meniju. Tilesetovi su karte, a slike se mogu umetnuti u igru (tj. Mogu se staviti novine koje prikazuju ono što se događa u vrijeme vaše igre.) Mapa: Mapa je mjesto gdje se sve događa u vašoj igri. Veličina karte može se urediti pomoću "Svojstva karte" u donjem lijevom kutu ekrana. Desnom tipkom miša kliknite "MAP001" i odaberite "Svojstva karte". Pojavit će se prozor i možete odabrati s kojim ćete se čudovištima susresti na ovoj karti. Obilazit ćete kartu sa tipkama sa strelicama.
Korak 3: Događaji - prvi dio
Pregled: U ovom koraku napravit ćemo neke osnovne događaje koje ćemo dodati našoj igri. To će uključivati: "Prikaži tekst …" "Prikaži izbore …" "Transfer igrača …" "Prikaži animaciju …" "Postavi putanju premještanja …" "Obrada bitke …" "Obrada trgovine …" "Obrada unosa imena …" "Ekran izbornika poziva … "i" Ekran za spremanje poziva … "Prikaži tekst: Kada napravite događaj" Prikaži tekst … ", dodat ćete tekst u igru. Ovo je vaš najčešće korišteni događaj! Ovo vam treba u svakoj igri. Ovo se može primijeniti na osobu, pa se čini da osoba priča, ili ponekad na početku pri stvaranju lika. Koristit ću primjer teksta primijenjenog na osobu. Dvaput kliknite bilo koje mjesto na karti i odaberite grafiku u sredini lijeve strane. Odaberite bilo koju osobu koju želite, s popisa, pa se spustite do dna gdje piše Trigger. Ako već nije postavljeno na "Action Button", idite i pritisnite ga. Sada idite na veliku traku "Lista naredbi događaja:". Dvaput kliknite gornju traku kao i prije, a zatim kliknite prvu opciju koja se pojavi, pod nazivom "Prikaži tekst …" i dodajte tekst. "Zdravo! Ovo je Yuzippy vodič za upute za RPG Maker!" Kada pritisnete OK, trebali biste to vidjeti na događajima. @> Tekst: Zdravo! Ovo je vodič za instrukcije RPG Maker -a od:: Yuzippy @> Dodajte još jedan tekst koji kaže "Želite li naučiti kako postaviti ovu igru?". Sada bi trebalo izgledati ovako. @> Tekst: Zdravo! Ovo je vodič za instrukcije RPG Maker -a od:: Yuzippy @> Tekst: Želite li naučiti igrati ovu igru? @> Sada ćemo naučiti kako dodati izbore koje igrač može birati. Prikažite izbore: Nakon posljednjeg dijela teksta, dodajte još jedan događaj. Ovaj put odaberite dugme ispod dodavanja teksta, "Prikaži izbore …" Pojavit će se prozor koji ima četiri okvira za tekst. Prva dva govore da i ne. Tekst u okvirima za tekst bit će izbor koji igrač vidi. S ova četiri okvira za tekst možete birati između mnogo različitih stvari. Sada pritisnite OK, a na ekranu će biti sljedeće: @> Tekst: Zdravo! Ovo je vodič za instrukcije RPG Maker -a od:: Yuzippy @> Tekst: Želite li naučiti igrati ovu igru? @> Prikaži izbore: Da, Ne: Kada [Da] @>: Kada [Ne] @>: Kraj grane @> Prebacivanje igrača: Kada igrate igru, poželjet ćete imati više karata kako biste mogli istražujte različita zemljišta ili ulazite u zgrade. Da biste to učinili, morate imati drugu kartu, pa desnom tipkom miša kliknite "MAP001" i odaberite "Nova karta …". Pritisnite OK, i "MAP002" će se pojaviti uvučeno ispod "MAP001". Postavite bilo koje tlo koje želite i odaberite bilo koju pločicu koju želite pod "MAP001". Dodajte događaj na rubu "MAP001" i idite na drugu stranicu i odaberite "Transfer player …" Pojavit će se prozor, a pod direktnim sastankom odaberite bilo gdje na "MAP002". Pritisnite OK. Pod "Trigger" stavite "Player Touch". Sada pritisnite F12 i idite do mjesta gdje ste stavili događaj. Bit ćete prebačeni na sljedeću kartu! Pokaži animaciju: Ponekad ćete tijekom igre htjeti napraviti izrezanu scenu. Sam isječeni prizor je teško napraviti, ali neke jednostavne animacije mogu se prikazati pomoću tehnike Pokaži animaciju:. Ovo prikazuje malu animaciju iznad glave znakova, poput uskličnika ili pitanja. RMXP dolazi s mnogo ugrađenih u sistem, ali možete i sami napraviti neke. Da biste to učinili, napravite osobu (poput kralja iz ranijeg koraka). Pod "Da" u "Prikaži izbore" dodajte novi događaj. U meniju Naredbe događaja idite na drugu stranicu. Idite dolje 7 u prvoj koloni i odaberite je. Pojavljuje se "Show Animation"! Sada odaberite "Ovaj događaj" ili "001: EV001". Oni su ista stvar. Ovo prikazuje animaciju. Želite da kralj prikaže animaciju! Dakle, nakon toga, pod "Animacija:" odaberite "098: EM Usklik". Sada, ako odaberete da kralju, pojavit će se usklik! Postavi putanju kretanja: Tokom stvaranja igre nećete cijelo vrijeme htjeti dati kontrolu nad likom igraču. Kao na primjer tokom spota, kada želite da vaš lik ode negdje. To se može postići pomoću događaja "Podesi rutu premještanja …" Kada to radite, najprije morate odabrati događaj koji želite premjestiti, poput lika koji ste napravili ili samog igrača. Da biste to učinili za karakter koji ste napravili, dvaput kliknite na događaj karaktera i dajte mu ime (pri vrhu) nečim, na primjer "pomični znak 1". Za korištenje lika s kojim se igrate, samo odaberite ime ispod padajućeg prozora ispod: 1) Došli ste na taj događaj s kraljem. U odjeljku Prikaži izbore> Da, dodajte novi događaj "Postavi putanju premještanja …" Pod padajućim izbornikom, u gornjem lijevom kutu, trebale bi postojati samo dvije opcije za premještanje. "Player" i "This Event". Za ovaj vodič kliknite "Player". 2) Pritisnite "Turn Down". Ovo će lik okrenuti prema dolje. Zatim pritisnite "Move Down", recimo, tri puta. Važno je znati razliku između ova dva. 3) Pritisnite OK, APPLY, OK. Testirajte igru. Vaš lik bi se trebao pomaknuti prema dolje ako kaže da kralju. Obrada bitke: Tijekom igre može doći do trenutaka u kojima želite da se lik bori s čudovištem kad se nešto dogodi, bilo da je u pitanju dodirivanje čudovišta ili izgovaranje pogrešnih riječi ljutom seljaku. Da biste to postigli, možete koristiti događaj "Obrada bitke …" Kada to učinite, pojavit će se čudovište. Tako, na primjer, ispod događaja King, u odjeljku "Kada ne" dodajte novi događaj "Obrada bitke …" U padajućem izborniku Troop kliknite (ili je možda već istaknuto) 001: Ghost*2. Time će se pojaviti dva duhova, s najmanjim monstrumom za borbu. Zatim označite okvir "Nastavi čak i kad ste gubitnici". To znači da ćete, čak i ako izgubite borbu, nastaviti borbu. Sada ste efikasno naučili kako pozvati čudovište koristeći Battle Processing … Process Processing: Slično događaju "Battle Processing …" ovaj događaj će pokrenuti radnju. Ovo se može koristiti u razgovoru s različitim vlasnicima trgovina. U ovom slučaju, neposredno prije izbora kralja. Pojavit će se prozor s praznom proračunskom tablicom koja izgleda kao Excel, s dvije različite kolone, Dobra i Cijena. Dvaput kliknite na prazan bijeli prostor i pojavit će se izbor predmeta i oružja koje ste napravili u bazi podataka. Ako odaberete dobro, možete urediti cijenu u bazi podataka. Ako lik ima dovoljno zlata, tada može kupiti taj predmet! Obrada unosa imena: Ovo mi je bilo najteže kada sam tek počeo s XP -om. Želeo sam da lik stvori ime za njihov lik. Pretražio sam brojne forume prije nego što sam ovo pronašao. Kada koristite obradu unosa imena, pojavit će se okvir sa cijelim izborom imena koje želite nazvati svojim likom, poput slova i brojeva. Ovo će učiniti da se ime vašeg lika uvijek pojavljuje kako ste unijeli, na primjer, u meniju, to ime će se pojaviti umjesto defualt imena likova kao što je Basil. Zatim, za pozivanje imena znaka, tokom prikaza teksta … postavite ovo: /n [1] i ono će biti zamijenjeno imenom datim u obradi unosa imena. Ekran izbornika poziva (i) Zaslon za spremanje poziva: Kada pozovete izbornik Na ekranu će se pojaviti meni (obično morate pritisnuti Esc da biste to učinili). Ovo može biti dobro za ilustraciju kako igra funkcionira, pokazujući karakter inventara ili vještine koje posjeduju. Kad pozovete zaslon za spremanje, otvorit će se zaslon za spremanje (također obično morate pritisnuti Esc). Ovo je korisno prije nego što natjerate lika da se bori s novim šefom, ili prije nego što se odigra veliki dio priče.
Korak 4: Imate znanje o pravom dizajneru video igara
S ovim novim događajima koje sam vam ovdje pokazao, trebali biste moći stvarati jednostavne igre. Postoji jedna značajka koju nisam spomenuo, a koja se zove skriptiranje. Skriptiranje je proces promjene osnovnog RPG stroja igre. Ovo može promijeniti scenu bitke ili ono što se pojavljuje na izborniku, kako igra počinje i kako igra izgleda. Ovo je koncept koji je teško naučiti, i sigurno me ne može pobijediti. Uz ove stvari, izađite i stvorite video igru koju ćete podijeliti sa svijetom! Ako želite da napravim još vodiča (što ću vjerovatno i učiniti, bez obzira na to kažete li da bih trebao ili ne) samo komentirajte ono o čemu biste htjeli naučiti. Razmišljam o tome da napravim ovakav vodič za RMXP i neki manji projekt, stvarajući Touch'n'Go čudovišta! Hvala na čitanju! Yuzippy!
Preporučuje se:
Napravite igru Arduino Simon za 2 minute!: 3 koraka

Napravite igru Arduino Simon za 2 minute!: BEZ skakača! NO Wires! BEZ lemljenja! NO Breadboard! Razmišljanje izvan okvira. Dakle, želite pokazati svoj mikrokontroler zajedno s nekim dodatnim perifernim modelima vrlo brzo, prije nego što prijatelji ili rođaci krenu … Sastavite
Napravite igru na nuli !!: 4 koraka
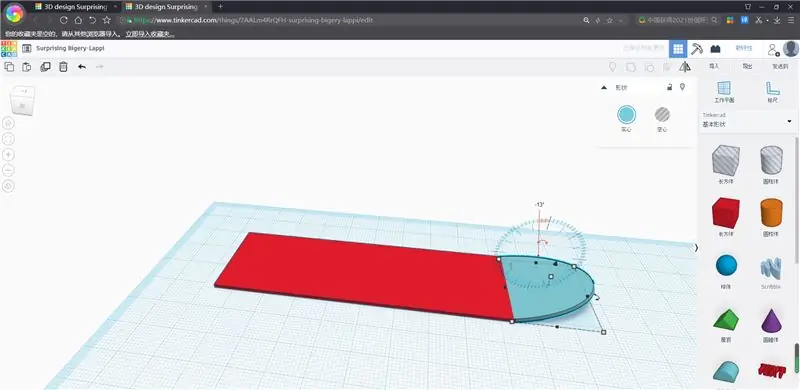
Napravite igru na nuli !!: pogledajte video ili pročitajte korake (meni je draži video) greb web stranicu: https://scratch.mit.edu/i evo moje igre https://scratch.mit.edu/ projekti/451732519
Napravite vlastitu 1D pong igru: 5 koraka (sa slikama)

Napravite vlastitu 1D pong igru: Za ovaj projekt pokazat ću vam kako sam kombinirao MDF ploču s gumbima zujalice, LED diodama i Arduino Nano kako bih stvorio 1D pong igru koju je zaista zabavno igrati. Usput ću vam pokazati kako stvoriti elektroničko kolo i kako se razlikuju
Napravite 3-D igru na računaru s Coppercube-om: 5 koraka
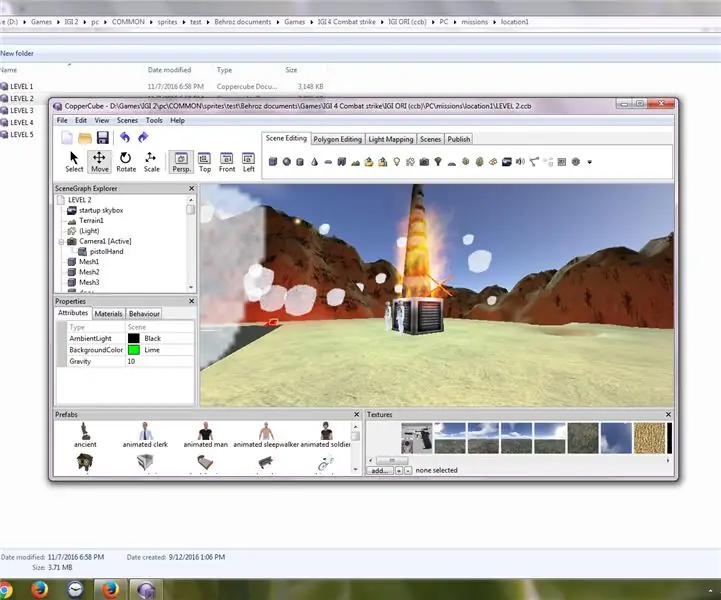
Napravite 3-D igru na računaru s Coppercube-om: Napravio sam igru u bakrenoj kocki! U ovome ćete naučiti kako napraviti igru u bakrenoj kocki ili bilo kojem drugom softveru. Upoznaćete me i u drugim uputstvima! Sada me pratite i napravimo igru igra u računaru sa bakarnom kockom
4DPi –RPG MAKER MV: 5 koraka

4DPi –RPG MAKER MV: Razvoj igre postao je lakši zbog progresivne i zajedničke zajednice koju imamo. Korištenjem softvera treće strane pod nazivom “RPG Maker MV”, lako možemo stvoriti aplikaciju koja ne blijedi u usporedbi s ostalim RPG igrama koje postoje
