
Sadržaj:
2025 Autor: John Day | [email protected]. Zadnja izmjena: 2025-01-23 14:37
Tako sam nedavno dobio powerbook posljednje generacije, svoj prvi laptop. Iako izrađujem sigurnosnu kopiju svojih podataka, radije ne bih da mi ih ukradu. Ili, ako ga ukradu, volio bih ga moći vratiti. Nakon što sam na internetu potražio besplatno rješenje, pronašao sam LoJack za prijenosna računala. Zvuči kao da bi radilo, ali morate platiti pretplatu. Ne želim platiti novac da bih imao 3 u 4 šanse (direktno sa web stranice) da vratim svoj laptop ako mi ga ukradu! Pa sam pokrenuo svoj koristeći python i ftp server. Program počinje raditi u pozadini svaki put kada se prijavite, a svake dvije minute provjerava pomoću ftp servera da li sam ga označio kao ukraden. Ako imam, on snima snimak ekrana i postavlja ga sa trenutnom IP adresom i vremenskom oznakom na server, i to radi svaka dva minuta dok ga ne zaustavim. Iako neće izvršiti daljinsko brisanje podataka, moglo bi biti prilično jednostavno - samo nisam htio riskirati da ga slučajno aktiviram tijekom testiranja.
Korak 1: Zahtjevi
Da biste sami napravili kopiju skripte, trebat će vam sljedeće: 1. Računalo Apple sa prilično novom verzijom OS X2. Appleovi razvojni alati - oni su neophodni za sastavljanje skripte u aplikaciju koja može početi raditi svaki put kada se prijavite. Paket samo za razvoj mac -a je u redu. Budite upozoreni, ovo je prilično veliko preuzimanje, ali definitivno se isplati ako ste zainteresirani za kodiranje bilo čega na Mac -u ikada. 3. Apple ID - omogućuje vam registraciju i preuzimanje gornjih alata za programere. 4. Python - isporučuje se unapred instaliran sa računarom. 5. Pristup FTP serveru - ne mora biti vaš, ali vam je potrebno korisničko ime, lozinka i adresa servera sa ftp pristupom. 6. Prazna tekstualna datoteka pod nazivom 'yes.rtf' - zadržite je negdje na računaru, ali je nemojte još postavljati na server
Korak 2: Dobivanje skripte
Nećete morati sami stvarati skriptu, ali ćete morati urediti priloženu. Gore pri vrhu gdje se nalaze varijable: korisničko ime poslužitelja lozinkapath_to_screenshotstime_between_screenshotsispunite svoje podatke i željeno vrijeme u sekundama (iako bih ostavio samo dvije minute). Ovo je ono što program koristi za prijavu na vaš FTP server i provjerava želite li otpremiti bilo koju sliku, a ako je tako, za postavljanje snimaka zaslona.
Korak 3: Kreiranje aplikacije
Kada završite s uređivanjem python skripte, spremite je, a zatim zatvorite xcode. Na radnoj površini kliknite desnim tasterom miša ili pritisnite skriptu (ScreenshotTaker.py), a zatim pod stavkom "Otvori pomoću>" odaberite "Izradi applet". Aplikacija pod nazivom ScreenshotTaker trebala bi se pojaviti u sljedećih nekoliko sekundi na vašoj radnoj površini. Ovo je posljednja aplikacija koju ćemo pokrenuti pri pokretanju.
Korak 4: Automatsko pokretanje programa
U redu, pa bi u ovom trenutku trebali imati aplikaciju ScreenshotTaker kao i datoteku ScreenshotTaker.py na radnoj površini. Ako želite izbrisati datoteku ScreenshotTaker.py, to neće biti problem ako se vaš FTP server ne promijeni. Da biste pokrenuli skriptu svaki put kada se prijavite: 1. Otvorite sistemske postavke, ispod Apple logotipa u gornjem lijevom kutu vašeg ekrana2. Kliknite na Računi3. Premjestite ScreenshotTaker negdje koje neće biti tako lako pronaći - poput mape uslužnih programa (/Applications/Utilities) 3. Kliknite na karticu stavke za prijavu i povucite ScreenshotTaker (aplikaciju) na popis4. Označite okvir čineći ga skrivenimBam, gotovi ste. Kad god želite da počnete da slikate ekran svog laptopa, prevucite tu datoteku 'yes.rtf' na server. Uverite se da već ne postoji ako ne želite da snimate ekrane. Nakon što se tekstualna datoteka 'yes.rtf' prevuče u glavni direktorij vašeg ftp -a (/) snimke ekrana će se snimati svake dvije minute i nazvati ih ovako: IP adresa_Godina_Mjesec_Dan_Hour_Minute.jpgDa biste prestali snimati snimke zaslona, izbrišite datoteku 'yes.rtf' sa vašeg ftp -a imenik.
Preporučuje se:
Oporavak Bluetooth slušalica: 6 koraka

Oporavite svoje Bluetooth slušalice: Vjerojatno ste napustili Bluetooth i žičane slušalice koje leže zbog nekih sitnih problema. Ovi problemi mogu uključivati, između ostalog, slomljeno kućište slušalica, unutrašnje puknuće kabela, oštećene utikače. Obično se ovi oštećeni uređaji akumuliraju o
Oporavak starih napajanja računara: 12 koraka (sa slikama)

Oporavak starih napajanja za računare: Od 1990 -ih, svijet su napali računari. Situacija se nastavlja do danas. Stariji računari, do 2014 … 2015, uglavnom su van upotrebe. Kako svaki računar ima napajanje, veliki broj njih je napušten u obliku otpada
L.A.R.S. (Sistem za pokretanje i oporavak): 7 koraka (sa slikama)

L.A.R.S. (Sistem za pokretanje i oporavak): PregledOvaj projekat je sistem za pokretanje i oporavak (LARS) sastavljen od različitih modela i sklopova. Svi zajedno predstavljaju sistem za oporavak pogodan za vodene rakete na maloj nadmorskoj visini. Raketa se sastoji od nekoliko dijelova, napravljenih od
Oporavak litij-ionskih baterija: 8 koraka
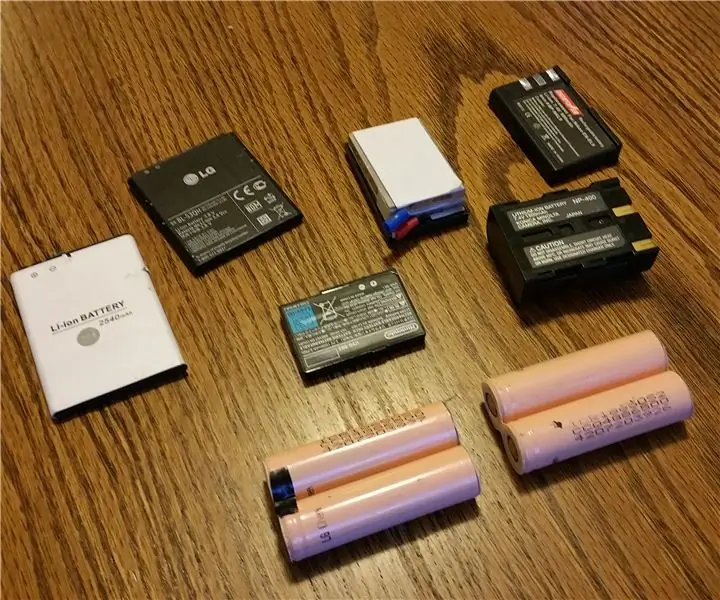
Oporavak litij-ionskih baterija: Ako ste poput mene, onda uvijek tražite izgovor za uštedu novca, petljanje ili dekonstrukciju nečega što vam se čini zanimljivim. Našao sam način da zadovoljim sve gore navedeno! Imam afinitet prema litijum-jonskim baterijama. Dolaze u svim oblicima i
Oporavak Lipo baterija: 5 koraka

Oporavak Lipo baterija: OVO JE OPASAN DIY HACKDONT UČINITE TO AKO NE ZNATE ŠTA RADITE. Lipo baterije ako se koriste duže vrijeme, loše kvalitete ili ako se koriste bez održavanja, ćelije su izgubile efikasnost. Obično su ćelije koje će biti više pogođene pozitivne
