
Sadržaj:
- Autor John Day [email protected].
- Public 2024-01-30 08:09.
- Zadnja izmjena 2025-01-23 14:37.
Ovo uputstvo je za one od nas koji žele imati potpuni pristup našim unaprijed kupljenim medijima putem naših iPod-a. Pretpostavljam da bi ovaj sistem mogao funkcionirati za druge prijenosne uređaje koji će raditi putem iTunes -a, ali nisam potpuno siguran. Stvari koje će vam trebati: iTunesAudio knjiga (ili mnogo audio knjiga) na CDiPodu - Poželjna je ona velikog kapaciteta za pohranu, ali ove upute će vam pokazati kako minimizirati veličinu datoteke. TIME - Ovo možete lako pronaći u onim prostorima u kojima ne radite ništa! OPCIONALNO: Audacity (nabavite stabilnu verziju.) LAME MP3 koder (nabavite ovaj prije sebe instalirati Audacity) Prilikom instaliranja Audacity, trebao bi automatski locirati LAME MP3 koder, ako se dobro sjećam. Ako ne, od vas će se tražiti da ga locirate, pa ga postavite na mjesto koje je lako pronaći.*Nisam odgovoran za ono što radite s ovim uputstvom.*
Korak 1: Vaše audio knjige
Kao što ste primijetili, audio knjige dolaze na MNOGO CD -ova. Video sam neke sa četiri diska, a druge sa dvanaest. U svakom slučaju, ovo će potrajati puno vremena. Uvjerite se da su svi diskovi prilično čisti; previše ogrebotina i neće se pravilno pročitati dok ga ripate.
Korak 2: Priprema ITunes -a
Kada otvorite iTunes, zadani format za sve datoteke je.mp4 (ovo uključuje.m4a i.m4v {audio i video respektivno}). Promijenit ćemo ovo. Želite da iTunes ripira pjesme kao.mp3, na taj način ih možete kasnije promijeniti. Evo kako ćete to učiniti: "Uredi"> "Postavke"> "Uvezi postavke …" Od ove točke htjet ćete kliknuti na prvi padajući izbornik naveden kao "Uvezi koristeći:" i odabrati "MP3 koder". Odaberite sljedeći padajući izbornik ("Postavka:") i odaberite "Prilagođeno …". Uskladite postavke na ekranu koji se pojavi na sljedeći način: Stereo brzina prijenosa: 96 kbps (nije označeno) Koristite promjenu kodiranja protoka bita (VBR) Brzina uzorkovanja: AutoChannels: Mono (provjereno) Podešavanja pametnog kodiranja (provjereno) Učestalost filtera ispod 10 Hz Zatim kliknite "U redu". Provjerite da li je označena i "Koristi ispravljanje grešaka". Znam da većina ljudi želi imati stereo zvuk, čak i ja. Stereo zvuk je odličan za muziku, ali ovo je samo neko ko čita u mikrofon. Poanta je sljedeća: smanjite veličinu prostora za skladištenje prelaskom na mono kanal. Kada završite s kopiranjem audio knjiga, možete ih vratiti na višu brzinu prijenosa i stereo kanal kako bi se vaša muzika pravilno kopirala.
Korak 3: Priprema diska
Stavite disk u disk jedinicu. Kada ga iTunes pročita, trebao bi vas pitati želite li uvesti CD u svoju biblioteku. Zasad kliknite "Ne". Kada pogledate listu pjesama, vidjet ćete dosta stavki! Odaberite sve pjesme koje sadrže tijelo teksta; pokušajte izbjeći pjesme koje vam govore samo da isključite CD -ove. Ako ne možete izbjeći te dosadne isječke, morat ćete nabaviti Audacity. Uvjerite se da su sve pjesme istaknute. Sada učinite sljedeće: "Napredno"> "Pridruži se CD zapisima" Sada biste trebali vidjeti da su sve odabrane pjesme zatvorene u jednu zagradu. To znači da će više zapisa biti pohranjeno kao jedno u vašoj biblioteci. Uvjerite se da su sve numere IZVAN nosača poništene. Jedina stavka na koju treba kliknuti je ona s zagradom. Sada kliknite na "Uvezi CD". Ponovite ovaj korak za sve diskove vaše knjige.
Korak 4: Nakon ripovanja
Sada kada ste datoteku kopirali na računalo, pronađite je u svojoj iTunes biblioteci. Kad je pronađete, desnom tipkom miša kliknite stavku i odaberite "Get Info". Kada se pojavi ovaj zaslon, kliknite na karticu "Info". Evo osnovnog pregleda kako bi ova stranica trebala izgledati. IME ARTISTALBUM ARTISTALBUMGENREUnesite sve odgovarajuće informacije u odgovarajuće okvire, a zatim kliknite na "U redu".
Korak 5: Fino podešavanje kako vaš iPod prikazuje knjigu
Više volim da imam omote albuma na iPod -u, ali to nije potrebno. Da biste pronašli omote albuma, povucite Google (ili Yahoo!) slike. U traku za pretraživanje unesite ime autora i knjigu, a zatim kliknite "Traži slike". Kada pronađete dobru sliku, kliknite na nju, a zatim na "Vidi sliku u punoj veličini". Desnim klikom na sliku odaberite "Kopiraj sliku". Idite na iTunes i desnom tipkom miša kliknite odabrane pjesme, a zatim odaberite "Get Info". Desnom tipkom miša kliknite odjeljak "Umjetničko djelo" i odaberite "Zalijepi". Zatim kliknite "U redu". Ovo će prikazati audioknjigu kao više stavki u pod-meniju "Audioknjiga" vašeg iPod-a. Da biste se lakše snašli, preporučujem postavljanje pametne liste za reprodukciju. Da biste to učinili, držite tipku "Shift" i kliknite na ikonu "Dodaj popis za reprodukciju" u donjem lijevom kutu glavnog ekrana iTunes -a. Trebalo bi izgledati kao zupčanik kada držite "Shift". Kad se pojavi ekran za postavljanje pametne liste pjesama, postavite ga onako kako slika prikazuje.
Korak 6: Fino podešavanje audio datoteka
OVAJ KORAK JE POTPUNO NEOBVEZAN! Ako primjetite da se na kraju svake pjesme nalaze tračnice koje vas mole da umetnete sljedeći disk, uznemirujuće ćete instalirati Audacity i postaviti ga pomoću LAME MP3 kodera tako da ih možete izvaditi iz Otvorite Audacity, a zatim u izborniku "Datoteka" odaberite "Otvori". Idite u mapu "iTunes Music" i odaberite mapu autora vaših knjiga. Odaberite jednu po jednu numeru za rad. Nakon kratkog vremena trebali biste vidjeti opseg audio datoteke u glavnom odjeljku ekrana Audacity. Sve što trebate učiniti je označiti kratki odjeljak na kraju koji sadrži poruku "Umetni sljedeći disk". IGRAJTE ODABRANI BLOB kako biste bili sigurni da nećete ukloniti nijednu priču! Nakon što ste zadovoljni odabirom, pritisnite tipku "Delete" na tipkovnici. Sada kada ste na kraju uklonili podsjetnik, idite na "File"> "Export As MP3 …". Uvjerite se da su naziv datoteke i direktorij potpuno isti kao i kada ste preuzeli datoteku. Audacity će vas pitati želite li prebrisati datoteke koje se već nalaze u toj mapi, kliknite "Da".
Korak 7: Postavljanje stvari na vašem iPod -u
Jednostavno označite datoteke sa svakog diska, a zatim ih povucite i ispustite na naziv vašeg iPod -a u meniju "Uređaji". Nakon toga, povucite i ispustite naziv svojih pametnih lista pjesama na svoj iPod. Sada ste spremni!
Preporučuje se:
Wiggly Wobbly - Pogledajte zvučne valove !! Audio vizualizator u realnom vremenu !!: 4 koraka

Wiggly Wobbly - Pogledajte zvučne valove !! Audio vizualizator u stvarnom vremenu !!: Jeste li se ikada zapitali kako izgledaju pjesme Bube ?? Ili jednostavno želite vidjeti kako zvuk izgleda? Onda ne brinite, tu sam da vam pomognem da to učinite ponovo! Podignite zvučnik visoko i ciljajte na izblijedjele
Zvučne ćelije: 5 koraka

Govorne ćelije: Saradnički partneri, Julie Kuzma (nastavnica za pomoć u tehnologiji) i Lexi DeHaven (učiteljica 5. razreda) stvorile su projekt u kojem su učenici kombinirali biljne ćelije i kodirali ih u govornu ćeliju. Projekat omogućava studentima da rade kao t
Pogledajte zvučne valove pomoću obojenog svjetla (RGB LED): 10 koraka (sa slikama)

Pogledajte Zvučni valovi pomoću obojenog svjetla (RGB LED): Ovdje možete vidjeti zvučne valove i promatrati obrasce smetnji koje stvaraju dva ili više pretvarača kako se razmak između njih mijenja. (Krajnje lijevo, obrazac smetnji s dva mikrofona pri 40.000 ciklusa u sekundi; gore desno, jedan mikrofon
VALENTINOV DAN Ljubavne ptice: kutija za slanje i primanje zvučne poruke u telegramu: 9 koraka (sa slikama)

VALENTINOV DAN Ljubavne ptice: kutija za slanje i primanje zvučne poruke u telegramu: pogledajte video ovdje Šta je ljubav (ptice)? O dušo nemoj me povrijediti nemoj me više povrijeditiTo je samostalni uređaj koji prima slanje glasovnih poruka tvojoj ljubavi, porodici ili prijatelju. Otvorite kutiju, pritisnite dugme dok razgovarate, otpustite da pošaljete
Prototip Arduino-Raspberry Pi zvučne ploče: 9 koraka (sa slikama)
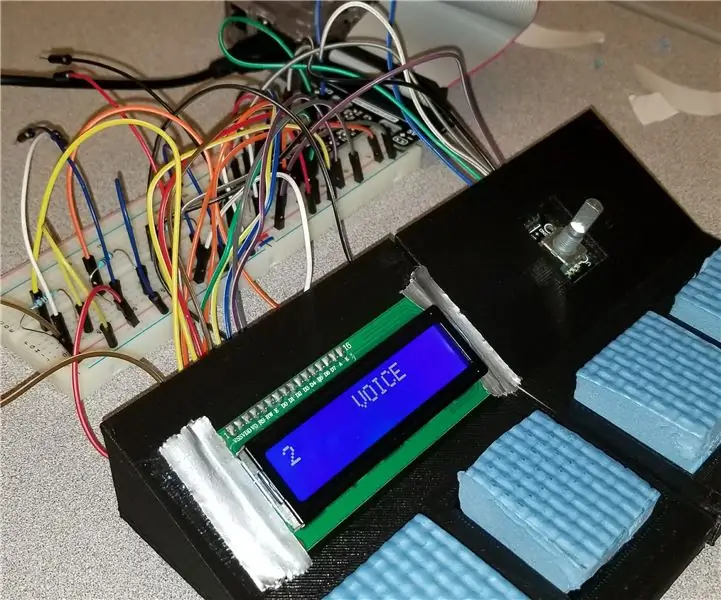
Prototip Arduino-Raspberry Pi zvučna ploča: Prototip zvučne ploče stvorene s Arduino i Raspberry Pi namijenjen je jednostavnom načinu sviranja 4 različita zvuka ili šumova uz mogućnost prebacivanja zvučnih setova pomoću gumba i prikaza trenutnog zvučnog skupa pomoću LCD ekran.*Molba
