
Sadržaj:
- Autor John Day [email protected].
- Public 2024-01-30 08:09.
- Zadnja izmjena 2025-01-23 14:37.
Snimite bilo koji video zapis koji možete otvoriti i pogledati na računaru, bez obzira na format, pomoću VGA pretvarača u TV. Snimite video i zvuk na videorekorder i reprodukujte ih na televizoru. Ove digitalne fotografije ekrana svog digitalnog televizora snimio sam tokom reprodukcije video trake internet videa snimljene ovom metodom. Stvarna reprodukcija je oštrija i jasnija od digitalne fotografije ekrana. Postoje brojni računarski programi koji obećavaju snimiti one video zapise koji se inače ne mogu preuzeti direktno na tvrdi disk vašeg računara. Smatram da im je teško upravljati i zahtijevaju stalnu pažnju u slučaju da prestanu snimati kad god se u videu dogodi oštar prijelaz ili ako internet veza štuca. Moja metoda snima cijeli videozapis bez obzira na to što se dogodi. Moje interesovanje je za snimanje video zapisa, na wifi hotspotovima, za kasnije gledanje, pomoću malenog EeePC netbook računara sa operativnim sistemom Windows XP Home Edition. Možda ćete morati da prilagodite proceduru tako da odgovara vašem računaru i operativnom sistemu. Odricanje od odgovornosti: Ja zapravo nisam kompjuterski štreber, samo ga igram na internetu. Da biste vidjeli moje povezane instrukcije, kliknite na "unclesam" odmah ispod naslova iznad ili u INFO okviru s desne strane. Na novoj stranici koja se pojavi više puta kliknite "NEXT" da biste ih vidjeli.
Korak 1: OPREMA
VGA-to-tv pretvarač: Prodavci nude ITV-900 PC to TV konverter za do 190 USD, ali sam kupio jedan novi za 40 USD od HouseOfDeals.com, telefonska narudžba 800.726.3718. Ova jedinica s USB pogonom koristi se za prikazivanje kompjuteriziranih prezentacija na televizorima i ne propušta audio signal, kao ni skuplje jedinice. Nekoliko ekvivalentnih modela i prodavača pojavilo se na internetu za pretraživanje "VGA to tv converter". ITV-900 ima kontrolne tipke i prikaz na ekranu koji vam omogućuju dodatno podešavanje veličine, boje, kontrasta itd. Slike koja se snima i prikazuje na određenom televizoru, nakon što izađe iz VGA konektora računara.
Video kasetofon sa video i audio ulaznim priključcima, po mogućnosti stereo zvukom. Slušalice koje odgovaraju audio izlazima računara ili audio izlazima videorekordera. Kablovi i konektori za povezivanje svega, što će ovisiti o tome koju opremu koristite. Pogledajte dijagram i fotografiju kabela koji se obično isporučuju s pretvaračem.
Korak 2: UVJETI KORIŠTENJA
Ovaj materijal se nudi samo u svrhe novotarije. Snimanje treba vršiti u skladu sa važećim zakonima i propisima i uz odgovarajuće poštivanje prava stvaralaca i vlasnika zaštićenih materijala. Prije nego nastavite, morate pritisnuti dugme da biste prihvatili.
Videozapis koji se koristi za izradu uključenih fotografija TV ekrana odabran je posebno zato što je također ponuđen za preuzimanje i stoga ne predstavlja sukob s Uslovima korištenja.
Korak 3: DIJAGRAM HOOKUP -a
Povežite opremu kao što je prikazano.
Korak 4: VGA KONVERTER
Pretvarač se priključuje na VGA izlazni priključak netbooka i napaja se iz USB priključka.
Tokom snimanja možete gledati program na ekranu netbooka ili isključiti njegov prikaz dok on nastavlja da izbacuje video putem svog VGA konektora. Ne možete raditi druge operacije na računaru dok se snima. Pazite da tokom snimanja ne dajete komande dodirne podloge računara ili miša jer biste mogli zaustaviti videozapis ili promijeniti veličinu ekrana.
Korak 5: ZVUK
Uključivanje utičnice u audio izlaz računara utišat će zvučnike računara, što može biti dobra stvar ako radije ne biste ometali druge dok program snima (ako "isključite" zvučnike računara, iz slušalica neće izlaziti zvuk priključak za snimanje). Da biste pratili zvuk tokom snimanja, možete nabaviti adapter ili kratki "Y" kabel koji će se uključiti u audio priključak računara i prihvatiti i priključak za slušalice i priključak za žicu koja vodi do audio ulaznog videorekordera. Alternativno, možete spojiti slušalice na audio izlaz video rekordera. Ako snimate dok ste povezani na televizor, možete samo slušati njegove zvučnike.
Korak 6: POSTAVITE
VAŽNA NAPOMENA: Prije pokretanja računara morate priključiti pretvarač na VGA konektor računara i USB port jer inače neće raditi.
Najjednostavnije je provjeriti cijeli sistem tako što ćete prvo reproducirati DVD kako biste kompjuteru pružili video i zvuk, što za netbook računare zahtijeva vanjski pogon. Nakon što je sve postavljeno, možete snimiti malo internet videozapisa koji vas zanima, reproducirati ga kako biste bili sigurni da ste dobili ono što ste očekivali, a zatim ponovno pokrenite video i videorekorder kako biste snimili sve od početka. Upravljanje računarom: Možda ćete morati postaviti opciju prikaza na lokalni zaslon (LCD) plus vanjski monitor kako bi video izvodio VGA konektor na pretvarač. Jedina postavka koja mi radi na mom EeePC-u je "LCD plus klon vanjskog monitora". Postavite računar tako da se neće sam isključiti niti preći u način rada koji će prekinuti video ako neko vrijeme ne uspijete ručno stimulirati računar i provjerite je li video zapis u toku ako se uključi čuvar ekrana. VCR: Pretvarač možete spojiti na VCR S-Video ili komponentne video ulaze. Morate postaviti videorekorder da snima sa onog konektora koji se koristi, a ne sa kompozitnog (RF) ulaza. Snimanje će funkcionirati bez obzira na to jeste li spojili videorekorder na televizor putem komponentnog videa, S-videa ili kompozitnog (RF) izlaza, ali morate postaviti televizor na ono što je spojeno. Podešavanje nivoa zvuka: Pokrenite VCR na "record", pokrenite video program računara i snimajte nekoliko minuta. Imajte na umu, ponovljenim pokušajima, a sudeći po sluhu iz slušalica ili zvučnika računara, koji nivo zvuka zvuka proizvodi dobar zvuk kada se snimak reprodukuje na televizoru. Ako za to koristite slušalice, uvijek prilagodite njihove ugrađene gumbe za glasnoću pri podešavanju kontrola računala, prije snimanja, kako biste postigli ono što zvuči kao dobar nivo snimanja. Kad snimanje počne, možete prilagoditi kontrole slušalica ako je potrebno radi udobnosti ili isključiti. Ekran računara: Možda ćete morati isprobati različite postavke boja i rezolucije ekrana računara kako biste dobili najbolju sliku snimljenu na videorekorderu i prikazanu na televizoru. Ove postavke vjerojatno će se razlikovati od onih koje svakodnevno koristite. Uvijek se vratite na te postavke prije početka snimanja. Jedan od načina da sačuvate te postavke je stvaranje korisničke prijave na računaru koju unesete samo radi snimanja. Kada se odjavite, postavke za snimanje će biti spremljene, ali unošenjem uobičajene prijave pojavit će se vaše svakodnevne postavke. Možda ćete čak htjeti stvoriti još jedno korisničko ime za spremanje postavki prikaza za snimanje drugog formata ekrana. Dajte imenima za prijavljivanje koji jasno pokazuju koja je prijava za koji format.
Korak 7: STARA ŠKOLA
Možda će izgledati unatrag korištenje staromodne opreme za snimanje video zapisa koji su možda nastali i preneseni digitalno. Međutim, videorekorderi su lako dostupni, vrlo laki za rukovanje i pružaju prilično dobro snimanje. Jednom snimljeni video zapis može se po želji prenijeti na tvrdi disk računara ili DVD u zasebnoj operaciji. Postupci za ove vježbe trebali bi biti intuitivno očigledni za najneobičnijeg promatrača i prepušteni čitatelju. Unclesam krediti: Neke grafike zahvaljujući besplatnoj, opsežnoj bazi podataka sa isječcima microsoft.com koja se može pretraživati Pozadina fotografija napravljena od prave ploče.
Preporučuje se:
AI AIDS Eyes (kompjuterski sistem za vid koji podsjeća operatore da nose zaštitne naočare): 4 koraka
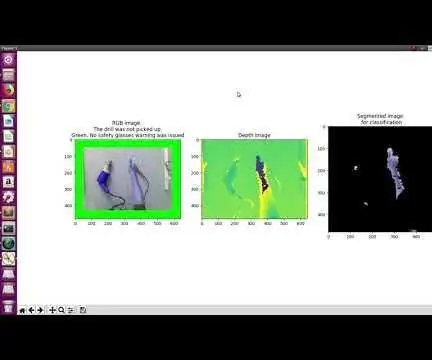
AI AIDS Eyes (Sistem računarskog vida koji podseća operatere da nose zaštitne naočare): Evo demo sistema. Kada sistem otkrije da je bušilica podignuta, automatski će izdati upozorenje o zaštitnim naočalama. Da bi se prikazalo upozorenje zaštitnih naočala, ivica RGB slike je obojena crvenom bojom u demo v
Theremoose - kompjuterski miš kontroliran terminom: 6 koraka (sa slikama)

Theremoose - Termin kontrolisani računarski miš: Ovaj projekat je napravljen u saradnji sa Randyjem Glennom, svakako ga pogledajte ovde: https://www.instructables.com/member/rglenn/ Pre oko nedelju dana učestvovao sam u hakatonu za strašne ideje ovdje u Torontu (stupidhacktoronto.com). Ovo je
Kompjuterski upravljani prekidač za napajanje: 3 koraka

Prekidač za napajanje pomoću računara: Želite li uključiti ili isključiti utičnicu sa računarom? Šta kažete na to pomoću daljinskog upravljača? Zvuči lijepo - znam. Ali najbolje je da sve uspijete i ovo će vam reći kako … " Zašto bih želio uključiti utičnicu za struju ili
Pretvorite svoj stari CRT kompjuterski monitor u akvarijum! ! !: 11 koraka (sa slikama)

Pretvorite svoj stari CRT kompjuterski monitor u akvarijum! ! !: Govorite o odličnom čuvaru ekrana! Već neko vrijeme želim raditi na ovoj izgradnji. Skoro svaki put kad vidim dan i stari CRT kompjuterski monitor pored puta na dan smeća pomislim si … to bi sigurno napravilo akvarij za ribu. Pa
Kompjuterski upravljane stvari: 6 koraka

Kompjuterski upravljane stvari: Ovo uputstvo će vas voditi kroz izradu kompjuterski upravljanog niskonaponskog uređaja. Ono što vam je potrebno: 1 stara ps/2 ili pomoćna tastatura 2 nekoliko releja niskog napona 3 neke žice Dodatne stvari 1 lijepa kutija/kućište 2 utičnice 3 lemljena 4 led alata: s
