
Sadržaj:
2025 Autor: John Day | [email protected]. Zadnja izmjena: 2025-01-23 14:37
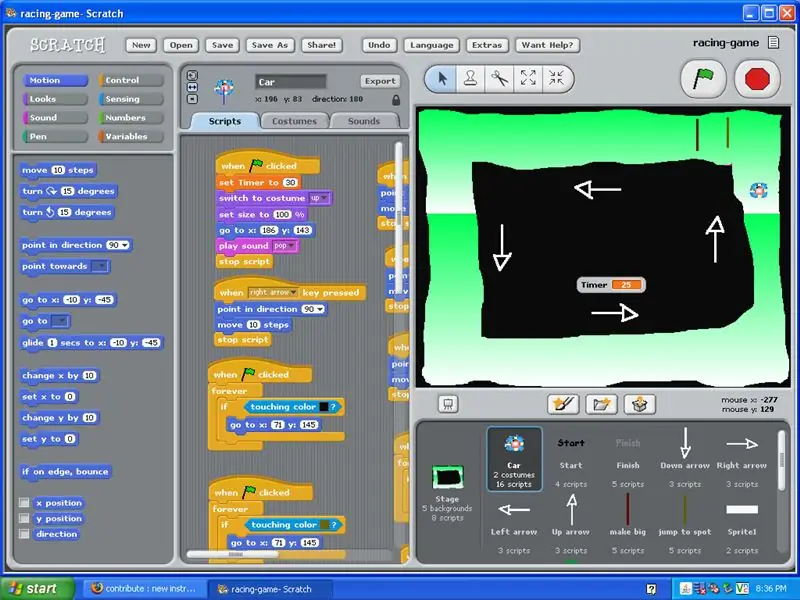
Ovaj vodič će vam pokazati kako napraviti trkačku igru unutar programa Scratch.
Korak 1: Prije početka trebate …
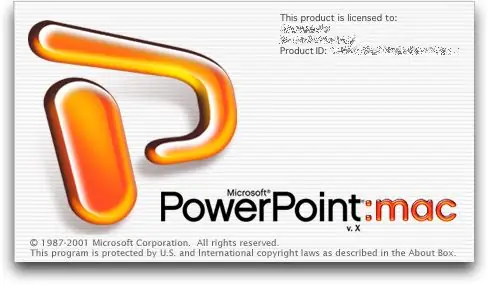
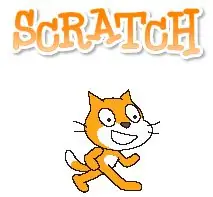
PowerPoint: Kupite za Mac ili PC. Scratch: Besplatno na
Korak 2: Stvaranje pozadine
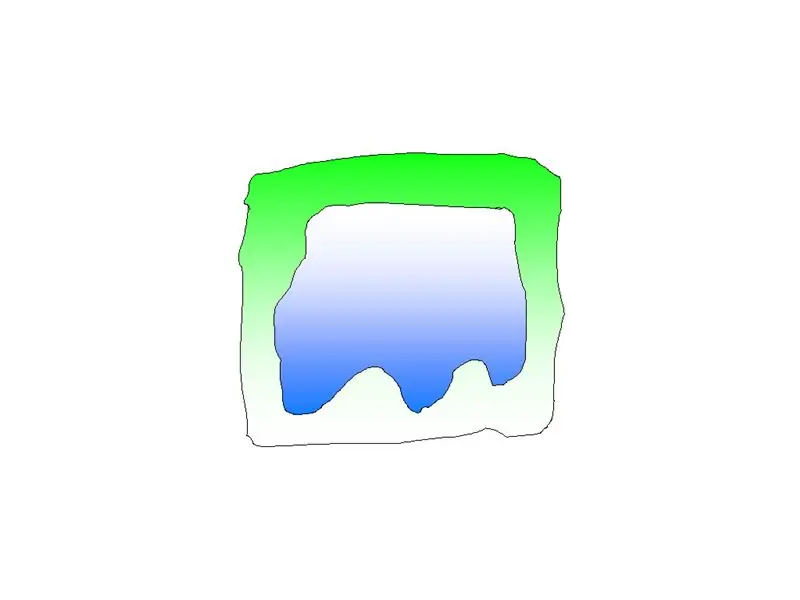
1) Koristite besplatni alat za crtanje i nacrtajte stazu.
2) Pazite da ostavite prostor u sredini za varijablu "Tajmer". Uvjerite se i da bude dovoljno velik da automobil može proći. 3) Trkačke staze pohranjene su u scenskom spritetu unutar Scratcha. 4) Svaka pozadina imenovati kao nivo 1 ili nivo, kako biste znali kada je u pitanju programiranje koji je koji.
Korak 3: Pozadinski savjeti
1) NE stavljajte početne i završne riječi na stazi. *Razlog za to je ako pogriješite na stazi, teško je to ispraviti. Takođe u Scratch -u dozvoljava samo jedan tekst po sprite -u.2) Na kraju, ali ne i najmanje važno. Neka izgleda WAY COOL
Korak 4: Ekran za pobjedu i gubitak
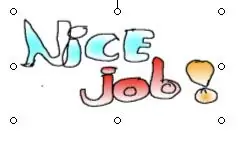
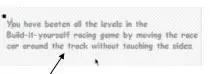
1) Ekrani "pobijedili ste" i "izgubili ste" trebaju biti postavljeni u pozadini na dnu pozornice. 2) Provjerite je li poruka jasna, sažeta i uvjerljiva. 3) Koristite šarene gradijente i crtajte ručno!
Korak 5: Napravite grafički prikaz automobila Racer
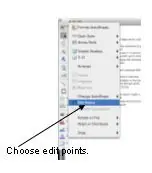
1) Učinite svog trkača grafičkim unutar PowerPointa, poput ovog.
2) Neka vam oči iskaču, kako bi ih ljudi mogli vidjeti iz daljine. 3) Koristite boje gradijenta kao na ekranima za pobjedu i poraz. 4) Nacrtajte grafiku rukom. Nemojte koristiti alat za krug da biste napravili krug, nacrtajte ga, a zatim ako vam se ne sviđa, uredite ga. 5) Kada završite, odaberite sve svoje oblike trkača i idite na crtanje i kliknite tlo.
Korak 6: Pretvorba grafike
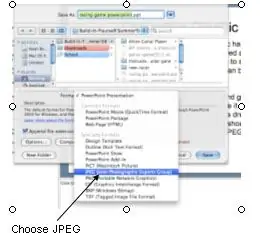
1) Nakon što je grafika grupisana i sačuvana kao projekcija slajdova. Morate ga spremiti kao JPEG datoteku, tako da se može uvesti u Scratch.
2) Prvo idite na datoteku i idite na spremanje kao … Zatim gdje piše format trebao bi postojati padajući izbornik i trebala bi postojati opcija JPEG. Odaberite JPEG i spremite.
Korak 7: Uvoz grafike u ogrebotine
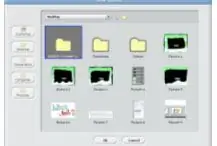
1) Kad završite s izradom grafika u PowerPointu, vrijeme je da ih uvezete u Scratch.
2) U Scratch -u pronađite dugme fascikle tačno iznad sprite okvira i pronađite datoteku koju želite uvesti. 3) Kada je sve gotovo, grafika bi se trebala pojaviti u sprite okviru. 4) Nakon što je grafika pravilno uvezena, možete je programirati.
Preporučuje se:
Grafika na SSD1306 I2C OLED ekranu 128x64 sa CircuitPythonom koristeći Itsybitsy M4 Express: 13 koraka (sa slikama)

Grafika na SSD1306 I2C OLED ekranu 128x64 sa CircuitPythonom koristeći Itsybitsy M4 Express: SSD1306 OLED ekran je mali (0,96 "), jeftin, široko dostupan, I2C, jednobojni grafički ekran sa 128x64 piksela, koji se lako povezuje (samo 4 žice) na razvojne ploče mikroprocesora kao što su Raspberry Pi, Arduino ili
Izrada Bluetooth adaptera Pt.2 (Izrada kompatibilnog zvučnika): 16 koraka

Izrada Bluetooth adaptera Pt.2 (Izrada kompatibilnog zvučnika): U ovom uputstvu pokazat ću vam kako koristiti svoj Bluetooth adapter kako bi stari zvučnik bio kompatibilan s Bluetooth -om.*Ako niste pročitali moje prve upute o " Bluetooth adapter " Predlažem da to učinite prije nego nastavite. C
Prilagođena grafika na ekranu Nokia 5110: 7 koraka

Prilagođena grafika na ekranu Nokia 5110: Hej momci! Moxigen ovdje. Prije otprilike 3 godine ugasio sam svoju osobnu web stranicu (inKnowit.in) na kojoj je bilo 30 -ak blogova. Ovdje sam nastavio sa blogovanjem, ali sam vrlo brzo izgubio motivaciju i napisao samo tri bloga. Nakon dugog razmišljanja odlučio sam da
Izrada malih robota: Izrada mikro-sumo robota od jednog kubičnog inča i manji: 5 koraka (sa slikama)

Izgradnja malih robota: izrada mikro-sumo robota od jednog kubičnog inča i manjih: Evo nekoliko detalja o izgradnji sićušnih robota i kola. Ovo uputstvo će obuhvatiti i neke osnovne savjete i tehnike koje su korisne u izgradnji robota bilo koje veličine. Za mene je jedan od velikih izazova u elektronici vidjeti koliko je mali
(Jednostavno) ATI grafika u Linuxu pomoću Fglrx: 3 koraka

(Jednostavno) ATI grafika u Linuxu Korištenje Fglrx -a: U redu, nakon što instalirate Linux, ako se želite riješiti osnovnih video upravljačkih programa, morate instalirati fglrx. fglrx je video upravljački program koji AMD/ATI daje za Radeon i FireGL grafičke kartice za Linux, a postoje i mnoge druge
