
Sadržaj:
- Autor John Day [email protected].
- Public 2024-01-30 08:09.
- Zadnja izmjena 2025-01-23 14:37.



U ovom uputstvu ću vas naučiti ako već ne znate kako da napravite računar koji će razgovarati sa vama u nekoliko navrata u zavisnosti od toga šta radite na računaru tokom dana.
Korak 1: Korak 1

U redu prvo morate preuzeti mp3mymp3, ali ne brinite ovaj softver je besplatan. Idite na mp3mymp3.com.
Korak 2: Korak 2

u redu idite na vezu za preuzimanje. Trebalo bi da bude tačno tamo gde sam stavio plavi krug. Nakon što preuzmete ovaj softver, izađite iz svega.
Korak 3: Korak 3

U redu, sada otvorite mp3mymp3 i u osnovi ovo funkcionira tako da pritisnete crveni krug za snimanje i bijeli kvadrat za zaustavljanje. U redu, odložite mp3mymp3 sa strane za sada i otvorite kontrolnu ploču, ovo ćete pronaći na gumbu za pokretanje. nakon što ste otišli tamo idite na govor, tu sam stavio plavi krug.
Korak 4: Korak 4

u redu sada kada je govor otvoren trebao bi izgledati ovako. Sada ćemo se fokusirati na ono što želite da vaš računar kaže kada je uključen. Idite naprijed i kliknite na okvir za tekst i upišite ono što želite da kaže, kliknite gumb za pregled glasa i provjerite da li zvuči onako kako želite da zvuči. Ako ne zvuči dobro, dodajte mu neka slova kako bi govor zvučao bolje. Na primjer, moram otkucati Nihvahnies da bi moj zvučao kao Nivaneus.
Korak 5: Korak 5

Sada idite po mp3mymp3 i spremite se za snimanje. Pritisnite crveno dugme za snimanje na mp3mymp3, zatim brzo pritisnite glasovno dugme za pregled, kada glas za pregled prestane pritisnite bijeli kvadrat da zaustavite snimanje na mp3mymp3. Sačuvajte ovu datoteku kao WAV datoteku.
Korak 6: Korak 6

Sada kada imate zvuk WAV datoteke, možete izaći iz mp3mymp3 i govora i vratiti se na kontrolnu ploču. Sada kliknite na Zvuk i audio uređaji, to bi trebalo biti odmah do govora. Zatim kliknite na karticu zvuk.
Korak 7: Korak 7

U redu, sada idite na prozor za pomicanje pri dnu i pomaknite se dolje do onog na kojem piše Pokreni prozore, a zatim odaberite dugme za pretraživanje zvuka. Zatim pronađite svoju spremljenu WAV datoteku i odaberite je, zatim kliknite Primijeni, a zatim u redu. sada imate zvuk onoga što ste otkucali na početku svog računara. Za ovaj projekt možete koristiti i vlastiti glas ako imate mikrofon. Snimanje koje imate možete koristiti za bilo šta u prozoru za pomicanje tako da možete dodati zvuk gotovo svemu što računar radi.
Preporučuje se:
Kursor miša za prilagođeni računar: 11 koraka

Prilagođeni kursor miša za računare: Da li vam je dosadilo da vam kursor miša uvijek izgleda isto? U ovom Instructable -u ćete naučiti kako napraviti vlastiti prilagođeni kursor miša i postaviti ga za rad na vašem Windows 10 računaru
Učinite da vaš računar govori šta pišete koristeći Notepad: 3 koraka

Neka vaš računar govori šta pišete koristeći Notepad: Evo jednog zanimljivog koda koji smo stvorili da bi vaš računar govorio ono što unosite. Za izradu ćemo koristiti bilježnicu. Počnimo
Uređaj za mjerenje UV-indeksa koji govori, koji koristi senzor VEML6075 i mali drugar: 5 koraka
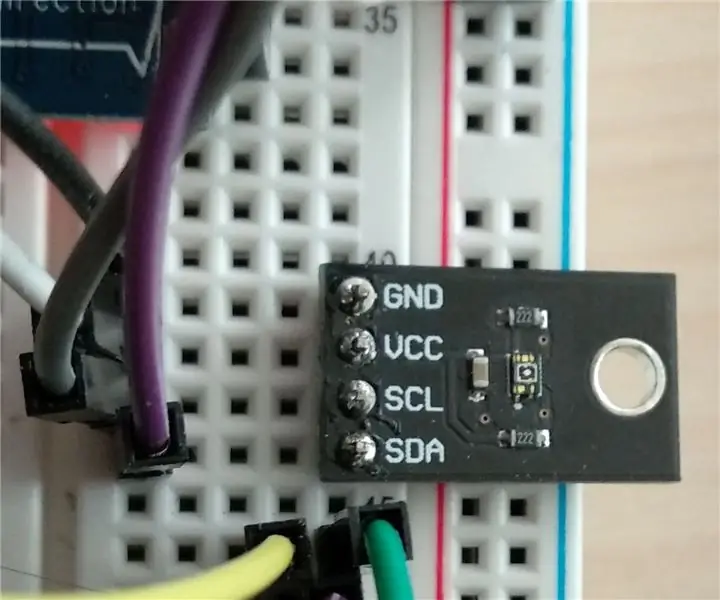
Uređaj za mjerenje UV-indeksa koji govori, pomoću senzora VEML6075 i Malog prijatelja: Dolaze ljeta! Sunce sija! Što je odlično. No, kako ultraljubičasto (UV) zračenje postaje sve intenzivnije, ljudi poput mene dobivaju pjege, male smeđe otočiće koji plivaju u moru crvene, opečene od sunca, kože koja svrbi. Biti u mogućnosti imati informacije u stvarnom vremenu
Kako izgraditi "top-of-the-line" " Prilagođeni računar: 12 koraka

Kako izgraditi "top-of-the-line" " Prilagođeni računar: Pa, već neko vrijeme sam član Instructablesa nakon što sam prije otprilike godinu dana naletio na ovu web stranicu na Googleu. Odlučio sam da je vrijeme da napišem Instructable i da ga objavim. Ovo je na kraju moj prvi Instructable pa budi ki
Kako napraviti prilagođeni računar (AŽURIRANO !!): 7 koraka

Kako izgraditi prilagođeni računar (AŽURIRANO !!): U redu, opet je MrNintendo. Otpustio sam skoro sve svoje modifikacije (osim modova kućišta i slično) i prešao na računarsko dizajniranje/nadogradnju/popravak. Vidio sam nekoliko Instructablesa o tome kako izgraditi računar, ali oni zapravo ne objašnjavaju ev
