
Sadržaj:
- Autor John Day [email protected].
- Public 2024-01-30 08:09.
- Zadnja izmjena 2025-01-23 14:37.


Naučite kako napraviti sliku koja se može ponavljati u svim smjerovima u Photoshopu 7.0 ili novijoj. Slike sa pločicama odlične su za radne površine.
Korak 1: Snimite dobru sliku

Slika koju koristite trebala bi imati smisla kada je popločana (na primjer, pločice). Dobar primjer loše slike s pločicama je ulični znak, jer vam je potreban samo jedan. Koristio sam lijepu sliku slanine. Na Google -u možete pronaći dobru sliku ili možete upotrijebiti moju slaninu.
Korak 2: Otvorite sliku

Otvorite sliku u Photoshopu ili GIMP -u. Koristit ću Photoshop 7.0. Ako koristite sliku slanine, za inspiraciju idite napraviti slaninu. Nakon što napravite slaninu, buljite u nju neko vrijeme i jedite je prije nego se ohladi.
Korak 3: Pomicanje slike

Budući da filter za pomak nema dugme za "pomak pola slike", moramo saznati koja je polovina piksela slike. Postoje dva načina.
1. Idite na padajući izbornik "Slika" i kliknite "Veličina platna". Odatle neka oba padajuća izbornika pokažu "postotak", a zatim promijenite postotak na 50. Zatim vratite padajuće izbornike na "piksele" i zapamtite brojeve. 2. Idite na padajući izbornik "Slika" i kliknite "Veličina platna". Izračunajte polovinu veličina platna i zapamtite brojeve. Naša slika slanine bit će pomaknuta 190 x 127 piksela. Za pomak, idite na "Filter", "Other", "Offset …" Provjerite jeste li odabrali "Wrap Around" P. S. Ponekad, ako ste prethodno radili na slici, svakako izrežite sliku i odaberite brisanje izrezanog dijela. Time se rješavate svih neželjenih pomaka.
Korak 4: Popravite granice

Sada kada je slika pomaknuta, kad kažem "granice", mislim na sredinu slike, gdje ne izgleda dobro. Postoji mnogo načina za popravljanje ivica, ali upotreba svih tehnika će imati željeni učinak. -Koristite Clone Stamp Tool (S) Alat Clone Stamp Tool će se koristiti za kopiranje dijelova slike koji su potpuno različiti. Na slici slanine upotrijebio sam je za to da se mršavi bijeli dio spoji preko ruba.-Upotrijebite Healing Brush Tool (J) Healing Brush Tool će vam pomoći popraviti sve male promjene boje između "rubova" slike. Na slici slanine koristio sam je kako bi boje crvenih dijelova izgledale besprijekorno.
Korak 5: Nakon toga


Zatim sam ga rotirao za 90 stepeni, tako da bi na mom monitoru izgledao ljepše. Sačuvajte datoteku Desnim tasterom miša kliknite na radnu površinu, odaberite "Svojstva", idite na ekran, a zatim "Pregledaj". Odaberite datoteku, a zatim odaberite "Pločica". Naravno, zatim "Primijeni"
Preporučuje se:
Zanimljiv vodič za programiranje za dizajnera-Pokrenite svoju sliku (drugi dio): 8 koraka

Zanimljiv vodič za programiranje za dizajnera-Pokrenite svoju sliku (drugi dio): Matematika se većini vas čini beskorisnom. U svakodnevnom životu najčešće se koristi samo zbrajanje, oduzimanje, množenje i dijeljenje. Međutim, sasvim je drugačije ako možete stvarati pomoću programa. Što više znate, to ćete postići sjajniji rezultat
Kako napraviti sjajnu sliku profila za svoj Chromebook: 9 koraka

Kako napraviti sjajnu sliku profila za svoj Chromebook: Pozdrav svima! Ovo je Gamer Bro Cinema, a danas ćemo vas naučiti kako napraviti sjajnu sliku profila YouTube -a za svoj YouTube kanal! Ova vrsta slike profila može se napraviti samo na Chromebooku. Hajde da počnemo
Nightvision Laserbeak! (ILI Kako napraviti baterijsku svjetiljku koja čuva noćnu sliku, LED Throwie, Transformer Toy Mashup!): 5 koraka

Nightvision Laserbeak! (ILI Kako napraviti baterijsku svjetiljku koja čuva noćnu vizuru, LED bacač, transformatorska igračka za miješanje igračaka!): Noub instrukcija za noob. Šta dobijate kada sastavljate svjetiljku koja čuva noćnu vizuru, LED bacanje i šiljati transformator igračka? Instruktor sa zaista dugim imenom! Nazvat ćemo ga "Nightvision Laserbeak" za
Napravite digitalni okvir za sliku od 30 USD: 7 koraka
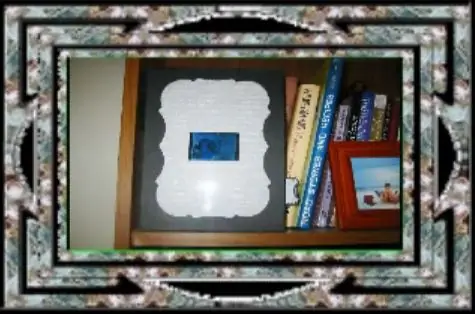
Napravite digitalni okvir za slike od 30 USD: Ovaj vodič će vam pokazati kako napraviti digitalni okvir od 2,5 "pomoću Mattel Juicebox -a. Ukupna cijena dijelova bila je približno 30 USD. Znam da je ova vrsta vodiča rađena mnogo puta, ali mislio sam da ću to objaviti. Nisam
Kreiranje tekstura s pločicama pomoću Gimpa: 6 koraka

Stvaranje tekstura s pločicama pomoću Gimpa: Evo rezultata
