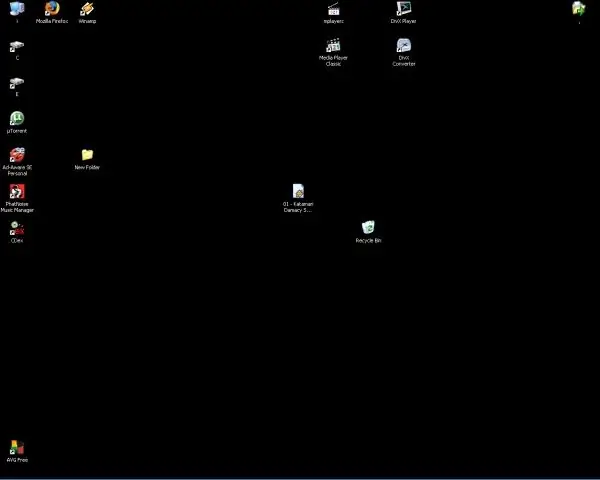
Sadržaj:
2025 Autor: John Day | [email protected]. Zadnja izmjena: 2025-01-23 14:37
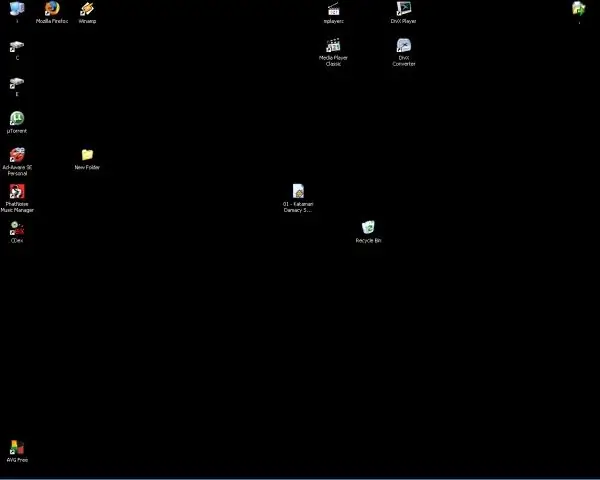
Imate dosadnu pozadinu radne površine Windows? Želite nešto originalno i cool izgleda, ali nemate vještine? Evo jednostavnog načina da napravite vrlo kul pozadine za radnu površinu sa besplatnim softverom koji možda već imate na Windows računaru.
Korak 1: Dosadno
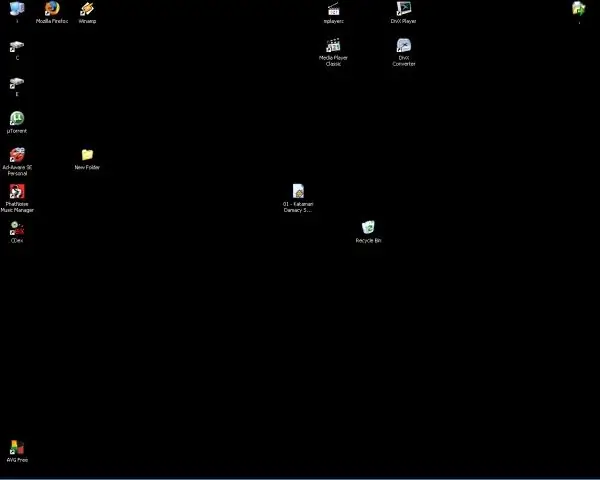
Dakle, evo moje vrlo jasne i ništa pozadine za moju radnu površinu. Tako dosadno za pogledati. Moje grafičke sposobnosti su u najboljem slučaju jadne, pa ću se prevariti u kul pozadini. Za ovaj projekt koristim Winamp i Irfanview. Ove su besplatne za preuzimanje na https://www.winamp.com i https://www.irfanview.com. Winamp jer većina vas treba znati je li dobar (iako napuhan) MP3 player s puno kromiranih ploča. Irfanview je vrlo dobar alat za pregled slika. Oboje koristim svakodnevno. Anywho… idemo dalje i vozimo se po dosadnoj radnoj površini.
Korak 2:
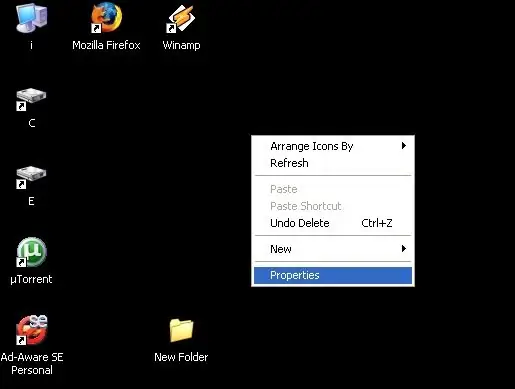
Prvo morate znati koja je rezolucija vašeg ekrana. Da biste to brzo saznali, desnom tipkom miša kliknite prazno područje radne površine (ne na vrhu ikone). Dobit ćete ovakav prozor, lijevim klikom na "Svojstva".
Korak 3:
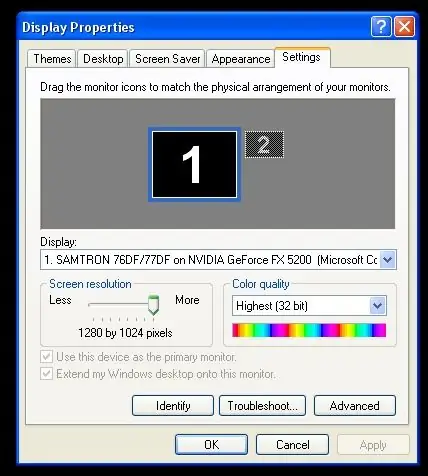
Sada je prozor "Svojstva ekrana" otvoren, kliknite lijevim tasterom miša na karticu "Postavke" i pogledajte na koju je postavljenu rezoluciju ekrana. U mom slučaju, to je 1280 x 1024 piksela. Zabilježite koja su vaša podešavanja, a zatim kliknite lijevim tasterom miša na dugme "Odustani".
Korak 4:
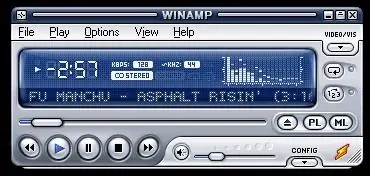
Pokrenite Winamp i pustite muziku. Ne zamarajte se tim glupim hipi sranjima, svirajte nešto dobro … Fu Manchu na primjer. Dok se muzika svira, morat ćete konfigurirati neke postavke u Winampu….
Korak 5:
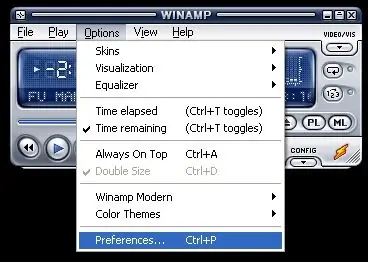
Lijevi klik na "Opcije", zatim lijevi klik na "Postavke" …
Korak 6:
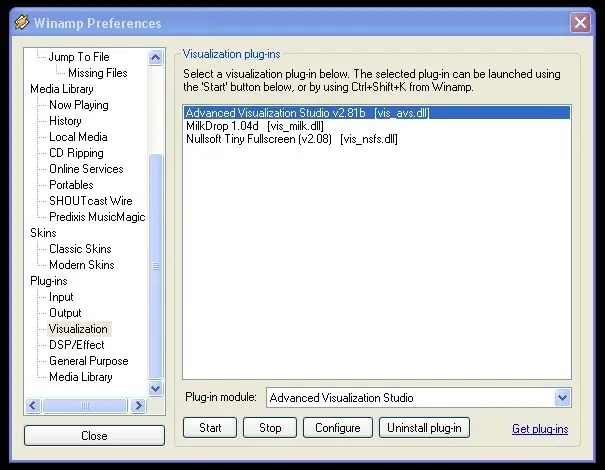
Otvorit će se prozor "Winamp Preferences". S lijeve strane nalazi se dugačak popis stavki, pomaknite se prema dolje dok ne pronađete "Vizualizacija" i kliknite na nju. Na desnoj strani ovog prozora tada bi trebalo biti prikazano "Advanced Visualization Studio vX. XX (vis_avs.dll)", kliknite lijevim tasterom miša na to da ga označite kao što je prikazano na slici, zatim kliknite lijevim tasterom miša na dugme "Start" nakon čega slijedi lijevi klik dugme "Konfiguracija".
Korak 7:
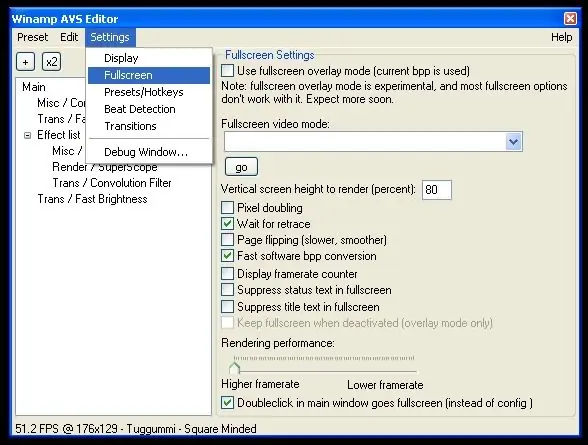
Sada biste trebali otvoriti prozor "Winamp AVS Editor". Lijevim klikom na "Postavke", a zatim lijevim klikom na "Cijeli zaslon".
Korak 8:
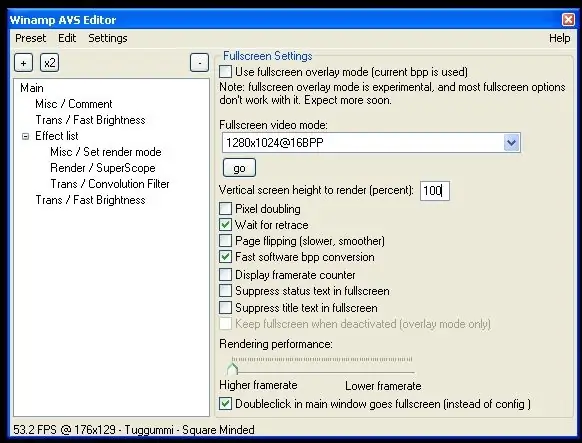
Za polje "Video način rada na cijelom ekranu:" odabrao sam "1280x1024@16BBP" budući da je moja radna površina 1280 X 1024. Iskreno, nisam siguran šta znači "@16BBP", tu je i Postavka "@32BBP". U svakom slučaju, željet ćete i opciju "Vertikalna visina ekrana za iscrtavanje (postotak)" na 100. Sada kliknite lijevim gumbom "Idi". Ekran će treperiti na sekundu, ugasiti se, a zatim polako početi prikazivati rasplesane boje i tako … polako ali tamo. To je vizualizacija preko cijelog ekrana, da biste izašli iz ovog, pritisnite tipku "Esc" na tastaturi.
Korak 9:
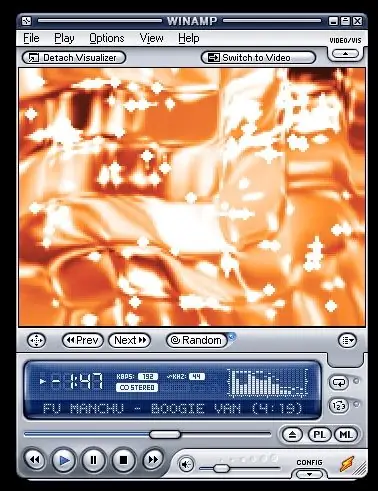
Kada pritisnete tipku "Esc", vidjet ćete da Winamp izgleda ovako. Boje i uzorci će prilično brzo plesati u ovoj veličini. Dugmad "Prev" i "Next" na Winampu će promijeniti vizualizaciju. Dugme "Random" će isključiti/uključiti slučajnu funkciju u kojoj će se vizualizacija mijenjati svakih 15 sekundi. Gumb za gledanje kompasa s lijeve strane "Prethodno" uključit će način prikaza preko cijelog ekrana. Desno od gumba "Slučajno" nalazi se padajući izbornik koji će imati "Izbor zajednice" i "Winamp 5 odabira", počnite uzorkovati različite komadiće ukrasa za oči dok ne pronađete nešto što želite za radnu površinu.
Sljedeće … kako shvatiti ovo sranje i učiniti ga radnom površinom …
Korak 10:
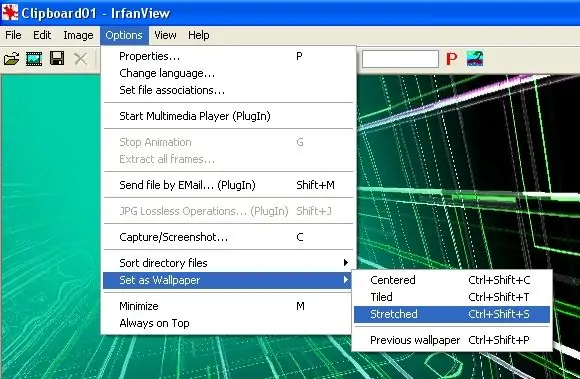
Pa ste pronašli nešto što vam zapeče za oko, prijeđite s njim na cijeli ekran i gledajte kako polako pleše. Kako ovo snimiti? Uber jednostavno, na tastaturi pritisnite dugme "Ctrl" i dok držite pritisnuto to dugme, pritisnite dugme "Štampaj ekran" (ctrl + ekran za štampanje).
Mala napomena, kad prvi put uđete na cijeli ekran s Winampom, u donjem desnom kutu zaslona bit će nešto teksta, dajte mu nekoliko sekundi i nestat će, a zatim učinite ctrl + ekran za ispis. Ctrl + ekran za štampanje će snimiti ekran i kopirati ga sa ploče sa isječcima. Napravite snimku zaslona, a zatim kliknite tipku "Esc" za izlaz iz načina prikaza preko cijelog zaslona. Otvorite Irfanview i kliknite lijevim tasterom miša na "Uredi", a zatim na "Zalijepi" da biste sliku zalijepili u Irfanview. Zadovoljni ste onim što imate? Jeste li spremni za radnu površinu? Samo lijevi klik na "Opcije", zatim lijevi klik na "Postavi kao pozadinu", "Rastegnuto". Uz to, sada imate novu radnu površinu!
Korak 11: Nije tako dosadno

Jedna radna površina, kao nijedna druga.
Korak 12: Winamp stoni računari koristeći Irfanview
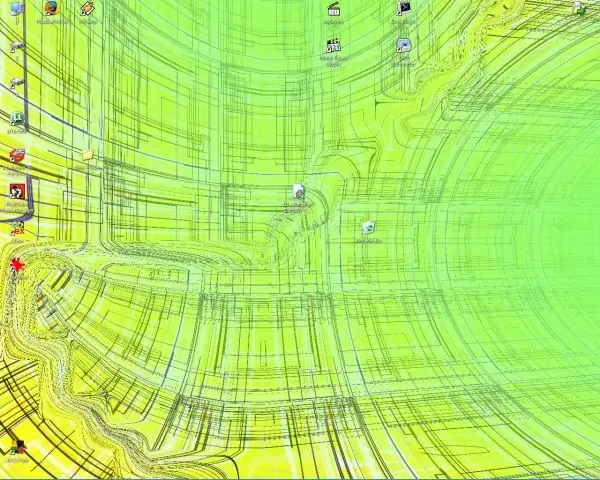
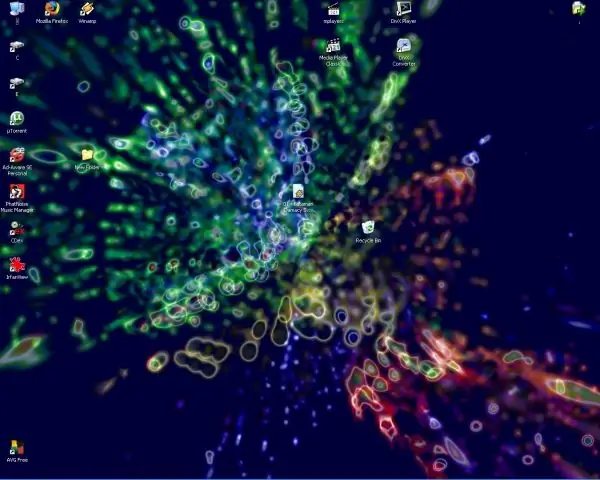
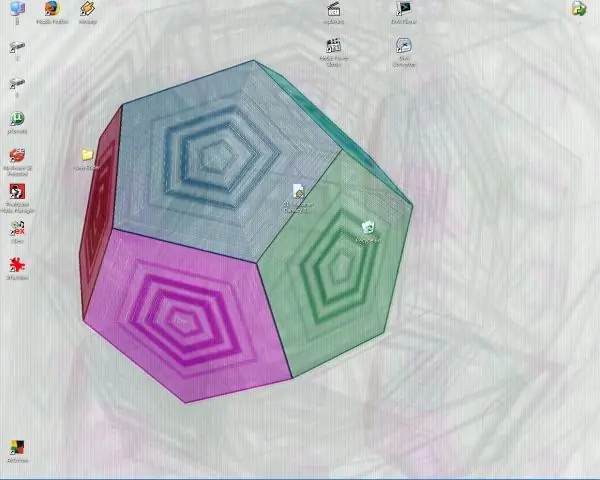
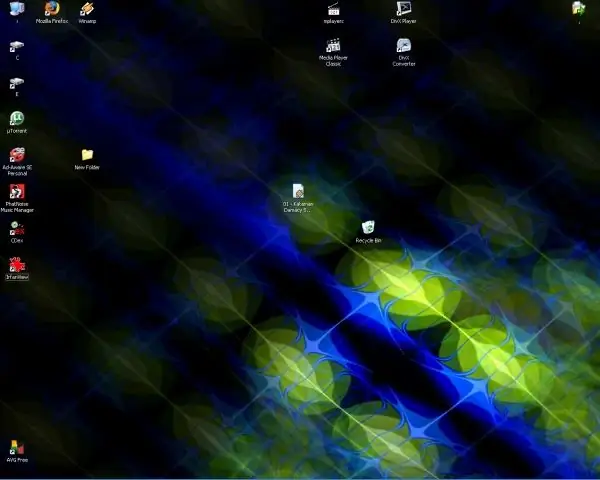
Još nekoliko desktopa koje sam napravio jako brzo samo da imam još primjera.
Za ono što radi, sve slike korištene u ovome napravljene su putem ctrl + print screen, a zatim su isječene pomoću Irfanview -a. Najteži dio rada na ovaj način zapravo je raditi Instructable. Pošaljite poruku ako vam se ovo sviđa! Pošaljite dvije poruke ako vam se ovo ne sviđa. Ne objavljujte poruke ako vas jednostavno nije briga (onda ruke u zrak).
Preporučuje se:
Stoni računar Raspberry Pi PC-PSU sa čvrstim diskom, ventilatorom, PSU i prekidačem za uključivanje i isključivanje: 6 koraka

Stoni računar Raspberry Pi PC-PSU sa čvrstim diskom, ventilatorom, PSU i prekidačem za uključivanje i isključivanje: septembar 2020: Izgrađen je drugi Raspberry Pi smešten u ponovo namenjenom kućištu za napajanje računara. Ovo koristi ventilator na vrhu - pa je raspored komponenti unutar kućišta PC -PSU -a različit. Izmijenjen (za 64x48 piksela), oglas
Brzi i jednostavni računari za montiranje na zid: 8 koraka

Brzi i laki računari za montiranje na zid: Uštedite tonu prostora, zadivite prijatelje! Koristeći neke jednostavno izrezane drvene komade i list obojenog pleksiglasa, možete brzo postaviti svoj računar na zid
Stoni ventilator koji se može reciklirati (otporan na kvarove): 10 koraka (sa slikama)

Stoni ventilator koji se može reciklirati (otporan na kvarove): Ovo je uputstvo o tome kako napraviti izuzetno jednostavan mini stolni ventilator koji se može ponovo koristiti iz svih šoljica za piće koje ćete vjerojatno baciti (najvjerovatnije za mene šalice Boba čaja) i alternativa da se rashladite tokom vrelog sunčanog dana. Ovaj Wi
Mecano stalak za prijenosno računalo/stoni stalak (2 u 1): 4 koraka
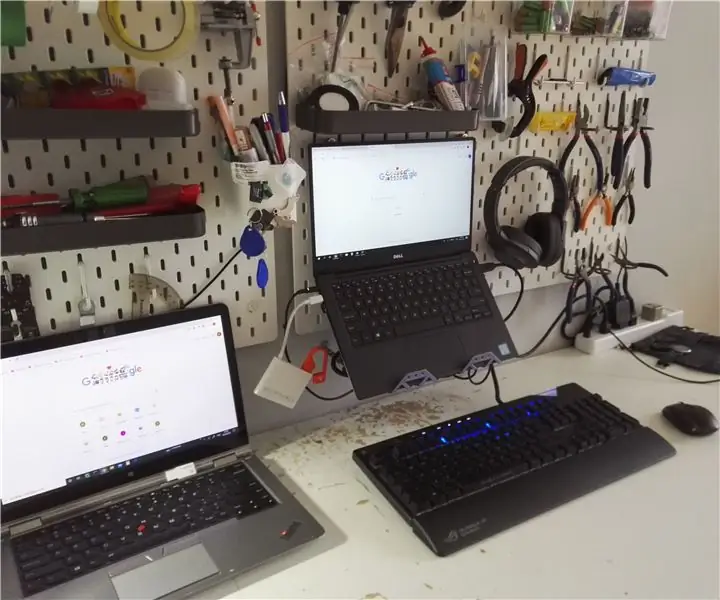
Mecano stalak za prijenosno računalo/stoni stalak (2 u 1): Zaglavili ste se kod kuće? Cijeli dan skučeni na svom sjedalu koristeći računar? Evo savršenog rješenja: Nosač za prijenosno računalo (pretvarač u stolni stalak). Ovo se izrađuje pomoću dijelova igračke pod nazivom Meccano, dostupnih gotovo svugdje (Costco, Walmart, Toys R
Samytronix Pi: Stoni računar Raspberry Pi uradi sam (sa pristupačnim GPIO -om): 13 koraka (sa slikama)

Samytronix Pi: Stoni računar Raspberry Pi uradi sam (sa pristupačnim GPIO -om): U ovom projektu ćemo napraviti Raspberry Pi desktop računar koji ja zovem Samytronix Pi. Ova verzija desktop računara je uglavnom napravljena od 3 mm laserski izrezanog akrilnog lima. Samytronix Pi opremljen je HD monitorom, zvučnicima i, što je najvažnije, pristupom
