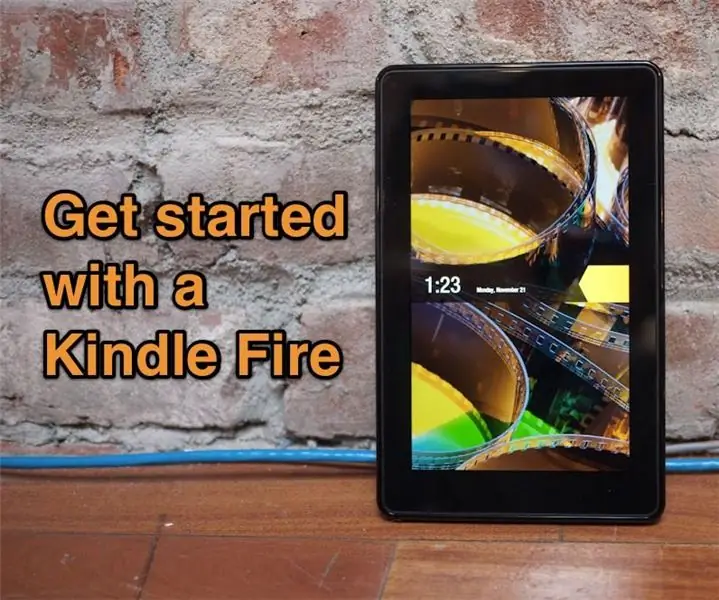
Sadržaj:
2025 Autor: John Day | [email protected]. Zadnja izmjena: 2025-01-23 14:37
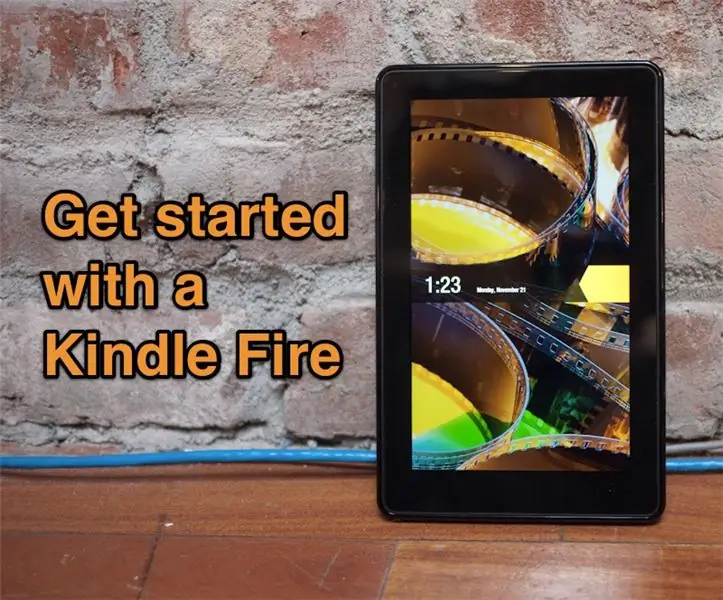
Kindle Fire je prilično kul uređaj, posebno za samo 200 USD. Ne, to nije iPad, ali ima dovoljno da stoji samostalno. Ono s čime, međutim, ne dolazi, je čist skup uputa. U osnovi, unutra se nalazi samo kartica na kojoj piše "uključite je i zadivite se!" Naravno, možete kopati po unaprijed učitanoj e-knjizi da biste to shvatili, ali evo zbirke stvari koje sam htio odmah znati i morao sam shvatiti.
Korak 1: Promijenite jačinu zvuka
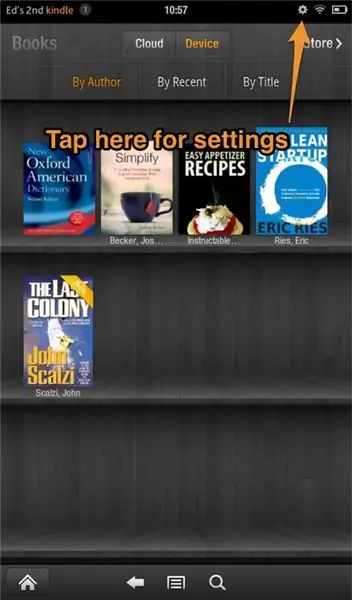
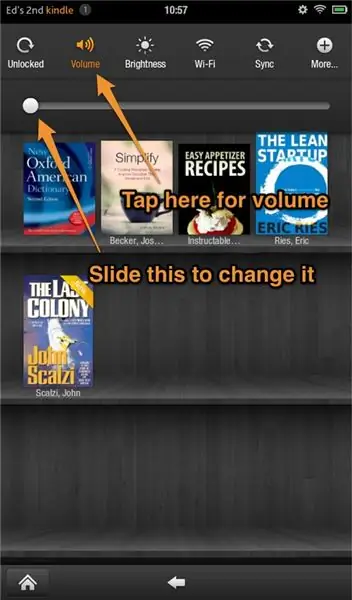
Kindle Fire ima samo jedno dugme, dugme za napajanje. Dodirnite ga da biste uključili Kindle i ponovo ga dodirnite da biste ga uspavali. Duži pritisci ga zapravo isključuju. To je sjajno, ali nema dugmadi za jačinu zvuka? Ne, zaglavilo se u izborniku postavki. Da biste došli do njih, dodirnite malu opremu na vrhu. Sada možete promijeniti glasnoću odabirom "Glasnoća" i klizanjem kontrole jačine zvuka.
Korak 2: Zaključavanje ekrana
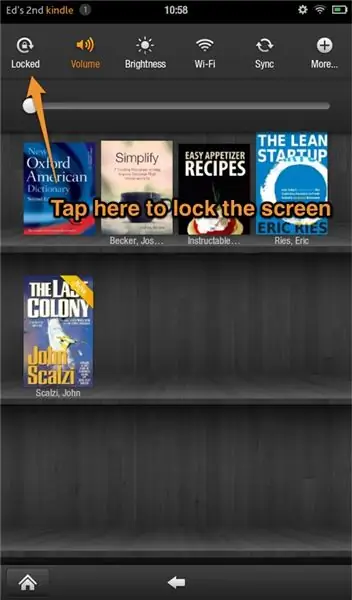
U meniju za postavke nalazi se i zaključavanje ekrana tako da ne promijeni orijentaciju ako ga okrenete na bok. U redu, to ima smisla. Još uvijek ljut zbog nedostatka kontrola jačine zvuka. Druge kontrole tamo rade ono što očekujete.
Korak 3: Više postavki
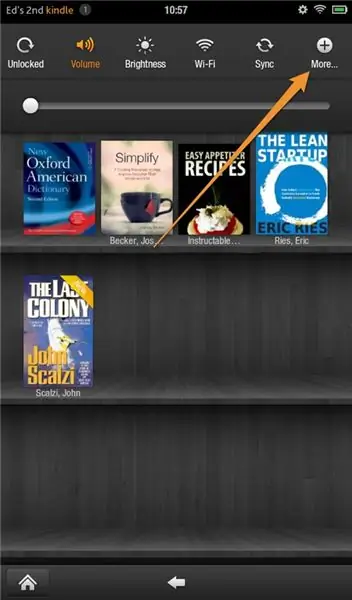
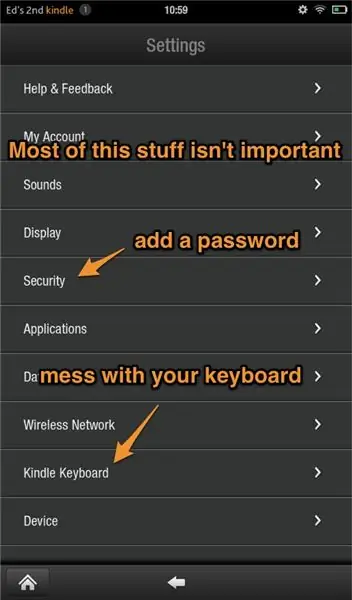
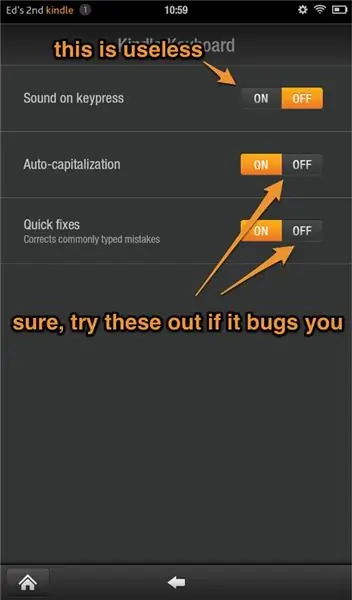
Dodirom na gumb "Više" dobit ćete postavke rude. Nema tu velikog iznenađenja, ali kako biste uštedjeli vrijeme kopajući ovdje, dvije su glavne upotrebe: sigurnost i tipkovnica. Sigurnost vam omogućava da zaključate Fire, a postavke tastature isključuju automatsko pisanje velikih slova ili automatsko ispravljanje.
Korak 4: Kako staviti e -knjige na svoj Kindle Fire

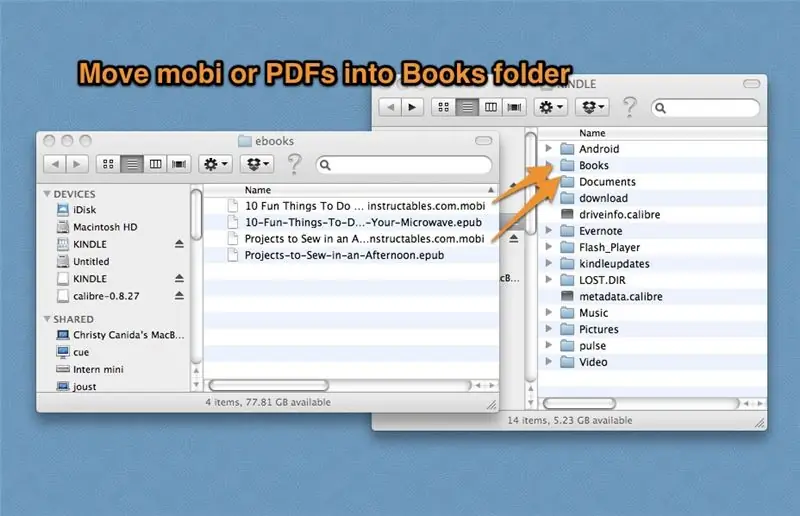
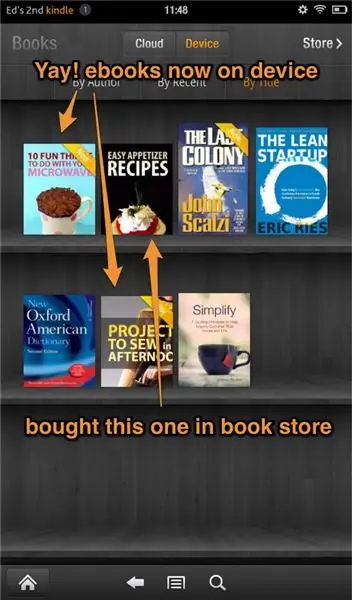
Naravno, sadržaj možete kupiti od Amazona. I sam sam to radio mnogo puta. A tu su i druge datoteke koje želite, poput PDF -ova ili drugih e -knjiga. Evo potpunog popisa datoteka koje možete prenijeti: DOC, DOCX, PDF, HTML, TXT, RTF, JPEG, GIF, PNG, BMP, PRC i MOBI. Jedan format koji ovdje NIJE EPUB, pa ćete ih prije prijenosa morati pretvoriti u MOBI s programom poput Calibre. Da biste to učinili, potreban vam je mikro USB kabel, a nije isporučen s Fire -om. Ako imate prethodni Kindle, isti kabel će raditi. Inače, možete ga nabaviti na mreži za samo nekoliko dolara. da biste prenijeli datoteke, samo priključite Kindle Fire na računalo i prenesite datoteke u odgovarajuću mapu Kindle. Zato knjige stavljajte u Knjige, a slike u Slike. Alternativno, datoteke možete poslati e -poštom na adresu e -pošte na ekranu. Trebalo bi izgledati [email protected]. Vaša adresa e -pošte koja je vaš Amazon.com račun automatski će to moći učiniti. Međutim, morate autorizirati druge adrese e -pošte.
Korak 5: Kako napraviti snimke ekrana
Snimanje slika na drugim uređajima može biti ludo jednostavno. Nikako sa Kindle Fire. Dok vam iPad omogućava da snimite sliku držeći nekoliko dugmadi, morat ćete slijediti ovaj vodič u 22 koraka da biste dobili snimke zaslona. Čak i tada vaš Kindle Fire mora biti povezan s vašim računalom, a snimke zaslona uvijek su u vodoravnoj orijentaciji. Stoga, ako zaista, zaista ne želite snimke zaslona, nemojte se mučiti.
Korak 6: To je to
OK, to sumira ono što bih volio da znam o Vatri kad sam je pokrenuo. Ako se još nešto pitate, slobodno ostavite komentar.
Preporučuje se:
Započnite s Arduino Nano: 5 koraka

Započnite s Arduino Nano: Arduino Nano je jedan od dostupnih modela ploča Arduino. Ima malu veličinu, potpunu funkciju i jednostavan je za upotrebu. Ima veličinu 1,70 inča x 0,7 inča, Arduino nano ima potpunu značajku, kao što su: Atmel ATmega 328 IC, tipka Restar, 4 LED indikatora, 3V3 Re
Započnite s Pythonom: 7 koraka (sa slikama)

Započnite s Pythonom: Programiranje je odlično! Kreativno je, zabavno i vašem mozgu daje mentalnu vježbu. Mnogi od nas žele učiti o programiranju, ali se uvjeravaju da ne možemo. Možda ima previše matematike, možda žargon koji se baca okolo plaši
Započnite s NodeMCU (ESP8266) .: 3 koraka

Započnite s NodeMCU (ESP8266) ….: U ovom uputstvu dijelim kako možete započeti s NodeMCU (ESP8266) s Arduino IDE -om. Ovaj vodič je za početnike koji tek počinju. NodeMCU je poput Arduina sa ugrađenim Wifi -jem, pa svoje projekte možete izvesti na mreži. Do k
Započnite božićnu svjetlosnu emisiju s gumbom: 5 koraka

Započnite božićnu svjetlosnu emisiju s gumbom: Prilikom izvođenja božićne svjetlosne emisije sinhronizirane s muzikom možda ćete htjeti započeti emisiju pritiskom na dugme. Ovaj vodič je primjenjiv samo na emisiju koja se kontrolira putem Falcon Pi Playera (FPP) koji se izvodi na Raspberry Pi. Ako koristite F
Započnite s Raspberry Pi GUI: 8 koraka

Započnite s Raspberry Pi grafičkim sučeljem: Dakle, imate Raspberry Pi i sjajnu ideju, ali kako olakšati interakciju svojim korisnicima poput pametnog telefona? Izgradnja grafičkog korisničkog sučelja (GUI) zapravo je prilično jednostavna i s malo strpljenja možete stvoriti nevjerojatne projekte
