
Sadržaj:
- Korak 1: Brainstorm ideje za logotip kompanije
- Korak 2: Pokrenite Adobe InDesign
- Korak 3: Kreirajte novu datoteku dokumenta
- Korak 4: Pritisnite W na tastaturi da biste izbrisali obrub stranice
- Korak 5: Desnim klikom na alat za pravokutnik. Kliknite i povucite kursor da biste stvorili pravokutnik
- Korak 6: Kliknite na Alat za odabir kako biste poništili odabir okvira koji je korišten u 5. koraku
- Korak 7: Upotrijebite opciju boje za popunjavanje oblika bojom po vašem izboru
- Korak 8: Kliknite na alatku za unos teksta koja se nalazi na lijevoj strani alatne trake i povucite kursor da biste stvorili željenu veličinu okvira za tekst
- Korak 9: Upišite željeni tekst i koristite opcije teksta za promjenu vrste fonta i veličine fonta
- Korak 10: Pomoću dugmeta „poravnaj centar“centrirajte tekst
- Korak 11: Kliknite na Selection Tool
- Korak 12: Kliknite na Pravokutnik i idite na "Objekt", zatim "Opcije ugla"
- Korak 13: Pojavit će se ovakav prozor. Pritisnite ikonu obruba da biste odabrali stil obruba koji želite koristiti
- Korak 14: Pritisnite strelice gore i dolje da biste kontrolirali koliko će vaš oblik biti zaobljen
- Korak 15: Spremite svoj logotip klikom na “Datoteka” i “Izvezi”. Imenujte datoteku i u odjeljku „Spremi vrstu stavke“odaberite Adobe PDF
2025 Autor: John Day | [email protected]. Zadnja izmjena: 2025-01-23 14:37

Napisale: Alyssa White, Joanne Fong i Hannah Barre
Materijali: -InDesign 2015
-Kompjuter i miš
-Obavezno: olovka i papir za skice
Vrijeme dovršetka: manje od 10 minuta
Pozadina:
Prije stvaranja logotipa važno je razumjeti osnovne principe dizajna C. R. A. P -a (kontrast, ponavljanje, poravnanje i blizina). Kontrast daje slici raznolikost i čini je zanimljivijom i vizualno privlačnijom. Ponavljanje ponavlja elemente vizuelnog dizajna, zadržavajući dosljednost. Poravnanje povezuje i naručuje elemente dizajna, što sliku čini sofisticiranom i čistom. I na kraju, grupe bliskosti povezale su elemente dizajna zajedno, postižući osjećaj organizacije.
Svrha:
Mnoga početnička poduzeća moraju stvoriti sliku za sebe, a da bi to postigla, poslu je potreban privlačan i prepoznatljiv logotip. Ove upute će obuhvatiti osnove stvaranja logotipa u Adobe InDesign -u. Namijenjene su početnicima u marketingu/pokretačkim poslovima. Cilj ovih uputstava je pružiti jeftin i pristupačan način za stvaranje logotipa bez angažovanja zasebne strane za to.
Razmatranja:
Ne postoje prethodne vještine s Adobe InDesign -om koje su potrebne za ovaj vodič. Upute će uputiti svakoga s bilo kojom bazom vještina, bez obzira na znanje o InDesign -u. Postoji 7 -dnevni probni period ako je problem u novcu ili morate mjesečno platiti 19,99 USD za program. Obje ove opcije dostupne su na Adobeovoj internetskoj stranici (https://www.adobe.com/products/indesign.html).
Korak 1: Brainstorm ideje za logotip kompanije
Uzmite u obzir: misiju kompanije, ciljnu publiku, jednostavnost, jedinstvenost i prilagodljivost
Boje i font: oni mogu prikazati vašu kompaniju na određeni način
Plava = povjerenje i osjećaj sigurnosti
Crvena = Jačina i koristi se u prehrambenoj industriji
Žuta = mladost i plijeni pažnju
Korak 2: Pokrenite Adobe InDesign
Korak 3: Kreirajte novu datoteku dokumenta

Datoteka> Novo> DocumentSet Dokument je unaprijed postavljen na [Prilagođeno], a širinu i visinu postavite na 40p0
Korak 4: Pritisnite W na tastaturi da biste izbrisali obrub stranice
Korak 5: Desnim klikom na alat za pravokutnik. Kliknite i povucite kursor da biste stvorili pravokutnik

Korak 6: Kliknite na Alat za odabir kako biste poništili odabir okvira koji je korišten u 5. koraku

Korak 7: Upotrijebite opciju boje za popunjavanje oblika bojom po vašem izboru

Koristite C, M, Y i K panele za podešavanje sjenčanja i tona
Korak 8: Kliknite na alatku za unos teksta koja se nalazi na lijevoj strani alatne trake i povucite kursor da biste stvorili željenu veličinu okvira za tekst

Korak 9: Upišite željeni tekst i koristite opcije teksta za promjenu vrste fonta i veličine fonta

Korak 10: Pomoću dugmeta „poravnaj centar“centrirajte tekst

*Napomena: Uverite se da je izabran tekst, a ne pravougaonik
Korak 11: Kliknite na Selection Tool

Korak 12: Kliknite na Pravokutnik i idite na "Objekt", zatim "Opcije ugla"

Korak 13: Pojavit će se ovakav prozor. Pritisnite ikonu obruba da biste odabrali stil obruba koji želite koristiti

*Napomena: NEMOJTE još pritisnuti dugme OK
Korak 14: Pritisnite strelice gore i dolje da biste kontrolirali koliko će vaš oblik biti zaobljen

*Napomena: Označite okvir za pregled da biste vidjeli promjene
Korak 15: Spremite svoj logotip klikom na “Datoteka” i “Izvezi”. Imenujte datoteku i u odjeljku „Spremi vrstu stavke“odaberite Adobe PDF

Čestitamo! Završili ste i kreirali svoj logo!
Preporučuje se:
Kako stvoriti igru Microbit: 7 koraka

Kako stvoriti igru Microbit: Hai prijatelji, U ovoj lekciji ću vas naučiti kako stvoriti igru u tinkercadu pomoću nove posebne komponente microbit
Kako stvoriti UML za Javu u programu Microsoft Visio: 4 koraka

Kako stvoriti UML za Javu u programu Microsoft Visio: U početku, stvaranje UML -a može izgledati pomalo zastrašujuće. Postoji mnogo složenih stilova notacije i može se osjećati kao da nema dobrih resursa za oblikovanje UML -a koji je čitljiv i precizan. Međutim, Microsoft Visio čini stvaranje UML qu
Kako dobiti logotip o autorskim pravima: 4 koraka
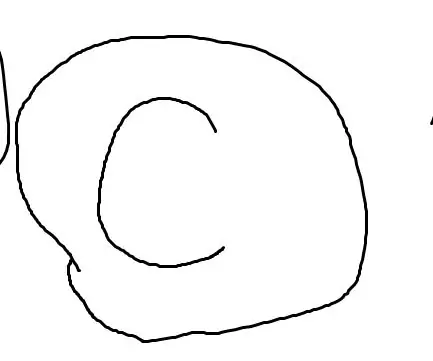
Kako dobiti logotip o autorskim pravima: Logotipi autorskih prava su značenja da ne možete kopirati bilo čije djelo bez dozvole vlasnika autorskih prava. Ali kako to dobiti? Pokazat ćemo vam najjednostavnije načine izrade logotipa. Trebat će vam: Windows računar. Bilo koja verzija
Kako stvoriti Linux pokretački pogon (i kako ga koristiti): 10 koraka

Kako stvoriti Linux pokretački pogon (i kako ga koristiti): Ovo je jednostavan uvod o tome kako započeti s Linuxom, posebno Ubuntuom
(Jednostavan) jednostavan način za dobivanje analognog/pwm zvuka s Raspberry PI Zero -a i povezivanje na Crt TV: 4 koraka

(Jednostavan) jednostavan način za dobijanje analognog/pwm zvuka s Raspberry PI Zero -a i povezivanje na Crt TV: Ovdje sam upotrijebio najjednostavniji način za unos zvuka na TV zajedno sa kompim video zapisom
