
Sadržaj:
- Korak 1: Materijali
- Korak 2: Rastavite
- Korak 3: Izmijenite ladicu tvorničke elektronike
- Korak 4: Premjestite utičnicu za napajanje
- Korak 5: Promijenite tvorničko napajanje LED i IC prijemnik
- Korak 6: Izgradite IC odašiljač
- Korak 7: Uključite Pi
- Korak 8: Montirajte Pi i testirajte
- Korak 9: Kreirajte okvir
- Korak 10: Obrežite okvir
- Korak 11: Ruta
- Korak 12: Završite okvir
- Korak 13: Sastavite
- Korak 14: Instalirajte LCD i ladicu
- Korak 15: Ventilator, francuski klin i zvučnici
- Korak 16: Povežite se
- Korak 17: Instalirajte Raspbian i osnovno podešavanje
- Korak 18: Instalirajte softverske pakete
- Korak 19: Rotirajte ekran
- Korak 20: Postavljanje Chromiuma
- Korak 21: Postavite nered i onemogućite zatamnjivanje ekrana
- Korak 22: Postavite Linux infracrveni daljinski upravljač
- Korak 23: Kreirajte svoju web stranicu
- Korak 24: Objesite se i uživajte
- Autor John Day [email protected].
- Public 2024-01-30 08:08.
- Zadnja izmjena 2025-01-23 14:37.



U ovom Instructable -u ću uključiti stari televizor s ravnim ekranom u digitalni zidni kalendar sa drvenim okvirima i kućni informativni centar koji pokreće Raspberry Pi.
Cilj je bio imati na prvi pogled pristup relevantnim informacijama za sve članove porodice, zamijeniti statični papirni zidni kalendar i pružiti još korisnije informacije u stvarnom vremenu od papirnog kalendara. Karakteristike koje uključuje su:
- Mjesečni kalendar sinhroniziran sa 6 članova porodice, kao i kalendari za dječje sportske timove, škole i druge organizacije kojima pripadamo (ukupno 11). (Google kalendar)
- Lokalna vremenska prognoza. (prognoza.io)
- Mapa lokalnog prometa. (Google mape)
- Uvjeti prikaza u kući, kao što su temperatura, vlaga, status otvorenih/zatvorenih garažnih vrata, stanje svjetla uključeno/isključeno, status senzora curenja u podrumu i drugo. (Pametne stvari i pametne pločice)
- Pratite status uređaja na našoj kućnoj mreži, poput servera, IP kamera, IP štampača, rutera, WiFi pristupnih tačaka i drugih mrežnih uređaja. (Xymon)
- Pogledajte vanjske IP kamere. (Osa)
- Infracrvena kontrola LCD ekrana pomoću Raspberry Pi za uključivanje i isključivanje prema rasporedu.
- Datum i vrijeme.
- Čak i mala "digitalna tabla s kredom" za bilo koga u porodici da ostavlja bilješke. (Google dokument)
(Inspirisano instrukcijama Pineyja i Ozue)
Korak 1: Materijali




Elektronika
- Raspberry Pi 2
- Edimax USB Wifi adapter
- Stari TV sa ravnim ekranom, koristio sam 22 "Samsung T220HD
- 18 "HDMI kabel
- HDMI adapter pod pravim uglom
- Micro SD kartica najmanje 4Gb
- Žrtveni mikro USB kabel i kabel za napajanje
- Bežična tastatura/miš (opcionalno)
- 5 mm LED
- 1 tranzistor 2N2222
- 2 otpornika (220ohm i 10k Ohm)
- 940nm IR LED
- mala prototipska PCB
- Muški na ženski kratkospojnik
- Puna kratkospojna žica promjera 22 i navojena žica promjera 20
- 40 mm 5v ventilator za računar sa USB A utikačem
Hardver
- 5/4 "x 3-1/2" x 6 'bor
- 3/8 "x 1-1/4" x 6 'borovo oblikovanje
- 1-3/8 "x 36" Čelična ravna šipka
- Drvena mrlja i poliuretan ili boja
- Metalna francuska kopča
- Dva plastična držača 3/4 "i jedan 1-1/2"
- Montažni vijci i nosači za montažu maline Pi
- Ljepilo za drvo i kit za drvo
- Termoskupljajuće cijevi ili električna traka
- Nekoliko vijaka za drvo, četkica za boje i brusnog papira
Alati
- Mitra je vidjela
- MIG zavarivač
- Lemilica i lemljenje
- Stolarski keks i #10 keksa
- Zakivač s pneumatskom završnom obradom
- Router
- Drill
- 3/4 "& 1-1/2" Testera za rupe
- Brusilica za nasumično kretanje
- Pištolj za vruće ljepilo
- Više metara
- Doc. ručni alat
Korak 2: Rastavite




Rastavljanje - Počnite rastavljanjem 22 -inčnog televizora Samsung HD T220HD. Rastavljanje je prilično jednostavno i detaljno je dokumentirano u donjem servisnom priručniku (str. 8-12) pa ovdje neću duplicirati ta uputstva. Budite oprezni da ne oštetite LCD je u procesu i sačuvajte sve unutarnje dijelove. Plastično kućište i postolje se mogu odbaciti.
Korak 3: Izmijenite ladicu tvorničke elektronike


- Uklonite držač - Kada su napajanje i PCB uklonjeni iz metalne ladice, počnite bušenjem dva spoja za pritiskanje koji drže metalni držač za ladicu i uklonite držač.
- Dodajte potpornu ladicu - Kada držač skrene s mjesta, centrirajte čeličnu ravnu šipku okomito na ladicu neposredno iznad utikača za napajanje. Pomoću MIG zavarivača pričvrstite ga na mjesto. Ovo će se kasnije koristiti za podršku ladice unutar okvira. Ako nemate pristup MIG zavarivaču, mogli biste izbušiti rupe i mehanički ih pričvrstiti maticama i vijcima, ali pazite da imate dovoljno razmaka između glava vijaka i napajanja nakon ponovne instalacije kako biste izbjegli kratke spojeve. Ravna šipka se namjerno trenutno ostavlja dugo i bit će obrezana kako bi se kasnije uklopila u okvir.
Korak 4: Premjestite utičnicu za napajanje



Koraci 4-8 bave se novom i hakiranom tvorničkom elektronikom
- Premjestite utičnicu za napajanje - (Opcionalno - Prvobitno nisam očekivao da će biti potrebna dubina za postavljanje kabela za napajanje, a da ne strši sa stražnje strane okvira i da zbog toga ne visi u ravnini sa zidom. Ispostavilo se da postoji puno dubine i ovaj korak nije neophodan. Uključujem ga jer je vidljiv na fotografijama) UPOZORENJE: Nastavite sa ovim korakom samo ako vam je ugodno raditi s visokonaponskim mrežnim napajanjem. Kako su neki komentatori spomenuli ožičenje, ovo pogrešno ožičenje može biti opasno. Boje na vašim žicama mogu biti različite. Ako niste sigurni, najbolje je preskočiti ovaj korak jer, kao što sam spomenuo, na kraju nije bilo potrebno.
- Odlemite utikač na ulazu za napajanje sa ploče za napajanje.
- Odrežite kraj žrtvenog kabela za napajanje i skinite kraj da biste otkrili žice. Korištenjem višemetarskog podešavanja kontinuiteta provjerite izložene žice kako biste vidjeli koja ima kontinuitet u odnosu na uzemljenje na utikaču. Ova žica (plava žica na fotografiji) će biti zalemljena na središnju tačku lemljenja na izvoru napajanja iz kojeg je izvučen utikač.
- Lemite ostale dvije preostale žice s kabela za napajanje na dvije preostale točke lemljenja.
- Odrežite prirubnicu metalne ladice metalnim šnalama kako biste omogućili žici da izađe sa strane ladice kao što je prikazano na fotografiji.
Korak 5: Promijenite tvorničko napajanje LED i IC prijemnik


- Zamijeni LED - Originalna LED dioda za napajanje je kvadratna i bijela što je u redu, ali htio sam koristiti LED od 5 mm kako bih omogućio lakše postavljanje u rupu na okviru. Izrežite originalnu LED diodu s kraja žice. Skinite žice i zalemite oko 6 "žice namotane kako biste produžili duljinu svake od njih. Zatim lemite novu LED diodu od 5 mm na kraj produženih žica (otpornik nije potreban), provjerite je li polaritet ispravan. Upotrijebite termoskupljanje ili električna traka za izolaciju lemnih spojeva.
- Produženi IC prijemnik - IR prijemnik je lemljen na PCB što bi otežalo ugradnju u okvir. Odlepite ga s PCB-a i na njega zalemite namotane žice. Zatim lemite te žice na PCB. Ponovo upotrijebite termoskupljanje ili električnu traku za izolaciju lemnih spojeva.
Korak 6: Izgradite IC odašiljač



IR odašiljač koji pokreće tranzistor bit će izgrađen od tranzistora, IR LED, kratkospojnih žica, prototipa PCB-a i dva otpornika navedena u koraku 2 materijala. Osim toga, trebat će vam matična ploča za izradu prototipa vašeg IC odašiljača. Spojite komponente kao što je prikazano na dijagramu na matičnoj ploči. Kad budete zadovoljni svojim krugom, prenesite ga na prototipsku PCB i lemite na mjesto. Upotrijebite par kratkospojnih žica za produženje IC LED diobe s PCB -a, nemojte lemiti IC LED LED izravno na PCB. Koristite još 3 kratkospojne žice kao svoju vezu s Pi.
Za sada možete staviti sklop na stranu, ali ako želite testirati svoj IC odašiljač, prvo vam je potreban funkcionalni Raspberry Pi. Morat ćete prijeći na korake 16-17. Ovi koraci objašnjavaju kako postaviti svoj PI i kako spojiti IC odašiljač. Kada završite, možete se vratiti na ovaj korak.
Za testiranje kruga IC odašiljača možemo LED treptati skriptom. Preuzmite LEDblink skriptu i premjestite je u Pi -ov početni direktorij. Zamijenite * YOURPATH * ispod sa stazom do mjesta na koje je skripta preuzeta. U vrsti terminala:
mv/*YOURPATH*/LEDblink/home/pi/
Zatim ga učinite izvršnim pokretanjem
chmod +x/home/pi/LEDblink
Pokrenite LEDblink skriptu
/home/pi/LEDblink
IR LED nije obična svjetlosna dioda i ne emitira vidljivo svjetlo, ali možete koristiti kameru pametnog telefona. da vidite kako treperi. Usmjerite kameru prema IC LED diodi i pogledajte ekran. Ako krug radi, trebali biste vidjeti da LED LED treperi.
Ovdje je LED skripta za bljeskanje koju ne možete preuzeti
#!/usr/bin/python
uvoz RPi. GPIO kao GPIO Vrijeme uvoza GPIO.upozorenja (Netačno) GPIO.režim rada (GPIO. BCM) GPIO.setup (22, GPIO. OUT) dok je Tačno: GPIO.izlaz (22, Tačno) vrijeme.spavanje (1) GPIO.output (22, Netačno) time.sleep (1)
Prilagođeno sa Raspberry Pi daljinskog upravljača
LEDblink skripta
Korak 7: Uključite Pi




- Pripremite USB kabel - Odrežite kraj žrtvenog mikro USB -a ostavljajući kraj mikro USB -a i duljine oko 18 ". Skinite žicu. USB kabeli će imati 4 vodiča (obično crveni, zeleni, bijeli i crni) i štit. koristiti samo crvene +5v i crne žice za uzemljenje. Preostale žice se mogu skratiti.
- Power Raspberry Pi - Pronađite 9 -žični kabelski svežanj između napajanja i PCB -a, imat će 1 crvenu žicu i 8 crnih. Ovaj uprtač napaja konstantnih 5V (čak i kad je LCD isključen) na PCB -u kako bismo ga mogli koristiti za napajanje Raspberry Pi. Numerirat ćemo ove žice 1-9 počevši od crvene žice. Spojite lemljenjem crne žice s USB kabela na žicu #4 i crvenu žicu s USB kabela na žicu #6. Za izolaciju lemnih spojeva upotrijebite termoskupljajuću ili električnu traku.
Korak 8: Montirajte Pi i testirajte


- Montiranje Pi - Izbušite 4 rupe u ladici za postavljanje Raspberry Pi. Pomoću vijaka i držača pričvrstite kako je prikazano na slikama. Pazite da imate dovoljno prostora između glava vijaka i PCB -a nakon ponovne instalacije kako biste izbjegli kratke spojeve.
- Ponovno sastavljanje - Umetnite izvor napajanja i PCB natrag u ladicu pričvršćujući originalnim vijcima. Izvucite nove kablove za napajanje i mikro USB sa bočne strane ležišta. Ako u ovom trenutku želite benč test, nastavite s povezivanjem preostalih kabela kako je opisano u koraku #16, u protivnom za sada držite LCD odvojeno od ladice.
Korak 9: Kreirajte okvir




Koraci 9-12 opisuju kako stvoriti novi drveni okvir za sve komponente. U osnovi, to je okvir za sliku za LCD.
- Kreiraj okvir - Pomoću pile za rezanje izrežite bor veličine 5/4 "x 3-1/2" na 4 dijela sa rezovima od 45 ° na svakom kraju kako biste formirali pravokutnik oko LCD -a. Ovo bi trebalo tijesno prianjati oko LCD -a, ali ne zato morate prisiliti LCD u okvir.
- Spoji okvir - Označite središta svakog odrezanog kraja. Postavite stolariju za kekse od 45 ° i #10, dubinu reza postavite tako da bude centrirana u spoju. Izrežite svih 8 utora za kekse.
- Okvir za ljepilo - Umetnite kekse u otvore, još ih ne lijepite i provjerite da li odgovaraju LCD -u. Ako se LCD pravilno uklapa u okvir, uklonite ga i upotrijebite ljepilo za drvo na keksima i krajevima od 45 ° da spojite okvir. Uvjerite se da je okvir četvrtast, koristite stezaljke dok se ljepilo učvršćuje. Obrišite višak ljepila za drvo.
Evo još jednog Instructable -a s više savjeta za izgradnju okvira za slike sa kenidnom stolarijom kompanije Canida
Korak 10: Obrežite okvir


- Podrška za LCD ekran - Sada izrežite nekoliko utora za kekse kako biste LCD držali u okviru od graničnika koji će se instalirati sljedeći. Spojnicu za kekse postavite na 90 °. Izmjerite debljinu LCD -a pomoću čeljusti i postavite dubinu stolarije na istu. Ovaj LCD ima 1 stranu koja je deblja od ostalih pa prvo izrežite utora za kekse za tanje 3 strane. 2 keksa na unutrašnjoj strani kratkih strana okvira i 3 svaki na dugim stranama. Nakon izrezivanja tih 7 utora, izmjerite deblju stranu LCD -a i postavite istu dubinu stolarije. Izrežite posljednja 3 utora za kekse. Keksići bi trebali čvrsto pristajati, drže LCD na mjestu bez ljepila.
- Trim - Isecite graničnik na 4 dela sa rezovima po 45 °. Unutrašnja ivica (tanja ivica) će objesiti unutrašnjost okvira i pokriti metalni okvir LCD -a. Koristite LCD kao vodič za određivanje ispravnog prevjesa. Vanjski rub graničnika bit će udaljen oko 1/4 "od vanjske ivice okvira. To stvara 1/4" otkrivanje oko cijelog okvira. Prvobitno sam planirao usmjeriti konturirani rub u vanjski kut i ukloniti otkrivanje, ali svidio mi se izgled s otvorom od 1/4 "pa sam ga ostavio takvog kakav je. Osigurajte ga ljepilom za drvo i zakucajte pneumatskim završnim jezičkom.
Korak 11: Ruta



- Udubljenje francuskog klinca - Odrežite stranu okvira francuskog klešta tako da bude 1/2 "uža od širine okvira. Označite obris kvačice oko 3" od vrha sa svake strane okvira. Postavite dubinu na usmjerivaču na istu kao dubina francuskog ključa. Izvucite udubljenje na stražnjoj strani okvira tako da bravica sjedi u ravnini sa stražnjom stranom okvira. Izrežite zidnu stranu kvačice tako da stane unutar širine okvira. To će osigurati da nosači okvira budu u ravnini sa zidom.
- Udubljenje tvorničke elektronike - Na dnu okvira napravite udubljenje s usmjerivačem za držanje tvorničke elektronike (IC PCB, tvornički prekidači, LED za napajanje) i PCB IC odašiljača od koraka 6. Uvjerite se da imate dovoljnu dužinu da žica dosegne njihov konektor sa strane ladice. Izbušite dvije rupe od 3/16 "od dna okvira u ovo udubljenje. Ove rupe će držati LED i IC prijemnik od 5 mm i omogućiti njihovim žicama da se vrate na tvornički pojas.
- Izbušite rupe za ventilaciju - Pomoću testere za rupe 1-1/2 "izbušite jednu rupu centriranu na vrhu okvira, a zatim izbušite dve 3/4" na dnu okvira pomoću testere za rupe od 3/4 ". Budite sigurni kako biste izbjegli područje koje ste iscrtali u prethodnom koraku. Za razliku od moje slike, izbušit ćete ih prije bojenja ili slikanja.
Korak 12: Završite okvir

- Priprema - Sve rupe za nokte i spojeve popunite kitom za drvo i ostavite da se stegne, a zatim izbrusite vanjsku stranu okvira brusilicom za slučajne rotacije. Ošmirglajte dok ne postane glatko koristeći brusni papir od najmanje 220 zrnaca.
- Završna obrada - Obojite okvir omiljenom nijansom mrlje za drvo, a zatim nanesite 3 sloja poliuretana, bruseći između svakog sloja. Ili ako želite, slikajte. Slijedite upute proizvođača o vremenu između slojeva.
Korak 13: Sastavite



Sada je vrijeme da sve to spojimo.
- Počnite umetanjem LED diode za napajanje u njenu rupu, a vrh LED diode trebao bi biti u ravnini s prednjim dijelom okvira. Zatim dodajte IR prijemnik koji će biti pričvršćen za stražnju stranu druge rupe zbog svog kvadratnog oblika. Zatim postavite IC odašiljač ugrađen u koraku #6 pored IC prijemnika tako da cilja direktno na njegovu stranu. Vruće ljepilo na mjestu.
- Postavite tvorničku elektroniku (IC PCB, tvornički prekidači, prekidač za napajanje) u usmjereno područje okvira iz koraka #11 i usmjerite žice tako da im se skloni s puta. Uvjerite se da imate dovoljnu dužinu da tvornički kabelski snop dosegne svoj konektor sa strane ladice nakon instaliranja. Vruće ljepilo na mjestu.
- Ugradite PCB odašiljača IC predajnika ugrađenog u koraku #6 u usmjereno područje i vruće ljepilo na mjestu ili pričvrstite vijcima na okvir.
- Ugradite tri uloška u ventilacijske otvore i učvrstite s malo vruće plave boje.
Korak 14: Instalirajte LCD i ladicu


- Postavite LCD u okvir i učvrstite sa #10 keksa. Trebali bi biti pripijeni i držati LCD bez upotrebe ljepila za drvo.
- Zatim postavite ladicu sa zavarenom čeličnom ravnom šipkom preko stražnje strane okvira. Označite širinu na svakom kraju čelične ravne šipke. Savijte čeličnu ravnu šipku u stegama do 90 ° na oznakama. Odrežite višak čelične ravne šipke oko 1 "iza zavoja na svakom kraju ili dovoljno da se ne proteže izvan stražnje strane okvira i učvrstite vijcima za drvo.
Korak 15: Ventilator, francuski klin i zvučnici




- Instalirajte ventilator od 40 mm unutar ventilacijskog otvora 1-1/2 "s vijcima tako da izvlači zrak iz unutrašnjosti okvira i ispuhuje van.
- Ugradite francuski klin u udubljenja stvorena u koraku #11 pomoću isporučenih vijaka pazeći da bude u ravnini s vrhom okvira.
- Pričvrstite dva zvučnika uklonjena prilikom rastavljanja s obje strane stražnje strane okvira vijcima za drvo. Ostavite dovoljnu dužinu tako da žica može doseći tvornički konektor.
Korak 16: Povežite se



- Instalirajte WiFi adapter (i dodatni bežični adapter za tastaturu) u Raspberry PI USB priključke.
- Spojite LVDS kabel i dva LCD pretvarača za napajanje s LCD -a na ladicu.
- Spojite kabelski svežanj tvorničkih prekidača i zvučnike na priključke na ladici.
- Spojite HDMI kabel između Raspberry Pi i HDMI priključka na ladici pomoću adaptera za pravi kut na kraju ladice.
- Priključite mikro USB kabel za napajanje od koraka 7 na Raspberry Pi.
- Spojite kratkospojnike IC odašiljača. Priključite 3.3v crveni kratkospojnik na pin #1 na Pi, spojite narančasti signalni kratkospojnik GPIO22 na pin #15 i smeđi uzemljivač na pin #39.
- Priključite USB kabel ventilatora od 40 mm u USB priključak na stražnjoj strani ladice.
Korak 17: Instalirajte Raspbian i osnovno podešavanje




Ove upute pretpostavljaju da je instaliran Raspbian GNU/Linux 8 (jessie).
- Slijedite upute na web stranici Raspberry Pi kako biste pripremili svoju Micro SD karticu s NOOBS -om koja je upravitelj instalacije operativnog sistema za Raspberry Pi, a zatim umetnite Micro SD karticu u Raspberry Pi.
- Uključite svoj info centar i vaš Pi će se pokrenuti na NOOBS. Slijedite upute za instalaciju na ekranu da instalirate Raspbian.
- Nakon dovršetka instalacije trebali biste se automatski prijaviti na radnu površinu. Ako nije, zadani korisnik je pi, a zadana lozinka je malina. Preporučujem promjenu zadane lozinke, kao i nekih drugih osnovnih postavki pomoću grafičkog sučelja za konfiguraciju Raspberry Pi u izborniku Izbornik> Postavke.
- Jednom u grafičkom korisničkom sučelju za konfiguraciju Raspberry Pi na kartici System kliknite Expand Filesystem. Ovo će potrajati samo nekoliko sekundi. Razlog za proširenje datotečnog sustava je učiniti sav raspoloživi prostor na SD kartici dostupnim za korištenje, u nastojanju da Raspbian ostane dovoljno mali da stane na SD kartice različitih veličina, komprimirane su za korištenje samo oko 4 GB. Takođe kliknite na dugme Promeni lozinku da biste promenili podrazumevanu lozinku. Dajte svom infocentru naziv hosta po vašem izboru, odaberite Boot To Desktop i Auto login.
- Dok ste još u grafičkom korisničkom sučelju za konfiguraciju Raspberry Pi, odaberite karticu Lokalizacija i postavite postavke lokacije, vremenske zone i tipkovnice. GUI je ovdje dodatno dokumentiran.
- Postavite Edimax WiFi adapter putem uputa za instalaciju na ovoj stranici.
- Nakon što WiFi radi, otvorite terminal i ažurirajte spremišta. Upišite sljedeće naredbe.
- sudo apt-get update
-
Zatim ažurirajmo sve pakete.
sudo apt-get nadogradnja
-
Ajmo sada ažurirati firmver Raspberry Pi.
sudo rpi-update
-
Ponovo pokrenite sistem.
sudo reboot
Korak 18: Instalirajte softverske pakete

Sada ćemo instalirati dodatne pakete koji će biti potrebni za info centar. Oni će biti konfigurirani u sljedećem koraku. Otvorite prozor terminala i upišite naredbe ispod.
-
Instalirajte preglednik Chromium.
wget -qO - https://bintray.com/user/downloadSubjectPublicKey?username=bintray | sudo apt -key add -
echo "deb https://dl.bintray.com/kusti8/chromium-rpi jessie main" | sudo tee -a /etc/apt/sources.list sudo apt-get update sudo apt-get install chromium-browser
-
Instalirajte Apache web server.
sudo apt-get install apache2
-
Instalirajte Unclutter da sakrijete pokazivač kada se ne koristi.
sudo apt-get install unclutter
-
Instalirajte x11-xserver-utils
sudo apt-get install x11-xserver-utils
-
Instalirajte Xdotool.
sudo apt-get install xdotool
-
Instalirajte Linux paket infracrvenog daljinskog upravljača.
sudo apt-get install lirc
Korak 19: Rotirajte ekran
Više volim uređivač teksta vi, ako više volite nano, samo zamijenite nano za vi u sljedećim koracima.
Budući da će infocentar biti okomito okačen umjesto vodoravno, morat ćemo rotirati zaslon. U terminal unesite naredbe:
sudo vi /boot/config.txt
Dodajte donji red u datoteku config.txt.
add display_rotate = 1 90
Korak 20: Postavljanje Chromiuma
Chromium je instaliran u koraku 18, sada postavite Chromium na automatsko pokretanje. U terminalu uredite datoteku /home/pi/.config/lxsession/LXDE-pi/autostart
vi /home/pi/.config/lxsession/LXDE-pi/autostart
zatim dodajte liniju
@chromium-browser --start-fullscreen --disable-session-crashed-bubble --disable-infobars localhost Sada kreiramo skriptu za osvježavanje Chromiua
vi /home/pi/refresh.sh
Dodajte donje redove u datoteku
#!/bin/bash
export DISPLAY = ": 0" WID = $ (xdotool search --onlyvisible --class chromium | head -1) xdotool windowactivate $ {WID} xdotool key ctrl+F5
Učinite skriptu izvršnom
sudo chmod +x /home/pi/refresh.sh i dodajte ga u cron da radi svakih 15 minuta
sudo crontab -e dodaj ovu liniju u cronta
*/15 * * * * /home/pi/refresh.sh
Korak 21: Postavite nered i onemogućite zatamnjivanje ekrana
Unclutter i X11-xserver-utils su instalirani u koraku 18. Unclutter će sakriti pokazivač kada se ne koristi. U terminalu uredite datoteku /home/pi/.config/lxsession/LXDE-pi/autostart Također možemo dodati naredbe xset za onemogućavanje načina uštede energije
vi /home/pi/.config/lxsession/LXDE-pi/autostart
zatim dodajte redove
@unclutter -display: 0 -neevents -grab
@xset s off @xset -dpms @xset s noblank
Da biste onemogućili zatamnjivanje ekrana zadanim LXDE -om, uredite datoteku:/etc/xdg/lxsession/LXDE/autostart.
vi/etc/xdg/lxsession/LXDE/autostart
Komentirajte naredbu @xscreensaver (dodajte # na početku reda)
#@xscreensaver -nema prskanja
Za testiranje xset konfiguracije možete pokrenuti xset q nakon ponovnog pokretanja trebali biste vidjeti sljedeći izlaz
radije zataškavanje: nema dozvoljenih ekspozicija: yestimeout: 0 ciklus: 600 DPMS je onemogućeno
Korak 22: Postavite Linux infracrveni daljinski upravljač
Instalirali smo LIRC u koraku 18. Neka to funkcionira kako bi naš Pi mogao slati naredbe za uključivanje i isključivanje IC napajanja na LCD.
sudo vi /boot/config.txt
dodajte sljedeće u datoteku config.txt
dtoverlay = lirc-rpi, gpio_out_pin = 22
zatim uredite datoteku hardware.conf
sudo vi /etc/lirc/hardware.conf
dodajte sledeće
LIRCD_ARGS = "-uinput"
LOAD_MODULES = true DRIVER = "zadani" DEVICE = "/dev/lirc0" MODULES = "lirc_rpi" LIRCD_CONF = "" LIRCMD_CONF = ""
Konfiguracijsku datoteku vašeg daljinskog upravljača pronađite na popisu daljinskih upravljača na LIRC web stranici na adresi https://lirc.sourceforge.net/remotes/ Preuzmite konfiguracijsku datoteku i spremite je kao /etc/lirc/lircd.conf. U mom slučaju koristio sam konfiguracijsku datoteku Samsung AA59-00382A ovdje
k.č. AA59-00382A.lircd.conf /etc/lirc/lircd.conf
Tada biste trebali moći testirati LIRC s ovom naredbom za uključivanje/isključivanje
/usr/bin/irsend SEND_ONCE Samsung_AA59-00382A KEY_POWER
Ako želite, možete postaviti raspored uključivanja i isključivanja LCD -a pomoću crona. Uredite crontab i dodajte raspored po vašem izboru. U mom primjeru info centar radi svakog dana u 8:00 ujutro, zatim se isključuje u 10:00 ujutro u danima 1-5 (radnim danima), ponovo se uključuje u 15:00 (15:00) u danima 1-5 (radnim danima) i zatim se isključuje svaki dan u 1:00 ujutro.
sudo crontab -e
0 8 * * */usr/bin/irsend SEND_ONCE Samsung_AA59-00382A KEY_POWER>/dev/null 2> & 1
0 10 * * 1-5/usr/bin/irsend SEND_ONCE Samsung_AA59-00382A KEY_POWER>/dev/null 2> & 1 0 15 * * 1-5/usr/bin/irsend SEND_ONCE Samsung_AA59-00382A KEY_POWER>/dev/null 2 > & 1 0 1 * * */usr/bin/irsend SEND_ONCE Samsung_AA59-00382A KEY_POWER>/dev/null 2> & 1
Korak 23: Kreirajte svoju web stranicu

U ovom trenutku trebali biste imati funkcionalni info centar koji prikazuje zadani Apache "Radi!" web stranicu. Sada moramo stvoriti vašu prilagođenu web stranicu. Ovo možete dizajnirati po želji čineći ga jednostavnim ili složenim koliko želite. Uključio sam dvije ogledne web stranice, jedna je stranica koju koristim s uklonjenim URL -ovima, a druga je primjer samo za kalendar. S bilo kojim od njih morate unijeti vlastite URL -ove. Zatim preimenujte datoteku u index.html i postavite je u/var/www/html/
Budući da postoji beskonačno mnogo načina na koje možete dizajnirati ovu stranicu, a svačiji slučaj upotrebe bit će drugačiji. Neću ovdje detaljno opisivati cijelu html datoteku. Na webu postoji mnogo sjajnih instrukcija i vodiča koji detaljno opisuju kako stvoriti web stranice, pa čak i više o tome kako ugraditi bilo koji sadržaj koji vam se sviđa.
primjer indeksne datoteke
primjer indeksne datoteke samo kalendara
Korak 24: Objesite se i uživajte




Postavite drugu polovicu francuske trake na zid, pazeći da je ravna, i objesite svoj info centar. Uključite ga i uživajte!


Velika nagrada na takmičenju za mikrokontrolere 2017
Preporučuje se:
Ultrazvučni senzor, automatsko LED svjetlo animacije dobrodošlice i LCD informativni ekran: 6 koraka

Ultrazvučni senzor, automatsko LED svjetlo animacije dobrodošlice i LCD zaslon s informacijama: Kad se vratite kući umorni i pokušavate sjesti i opustiti se, mora biti jako dosadno vidjeti istu stvar oko sebe uvijek iznova svaki dan. Zašto ne dodate nešto zabavno i zanimljivo što promijeni vaše raspoloženje? Napravite super jednostavan Arduin
Digitalni widget za temperaturu / Kućni termometar: 7 koraka
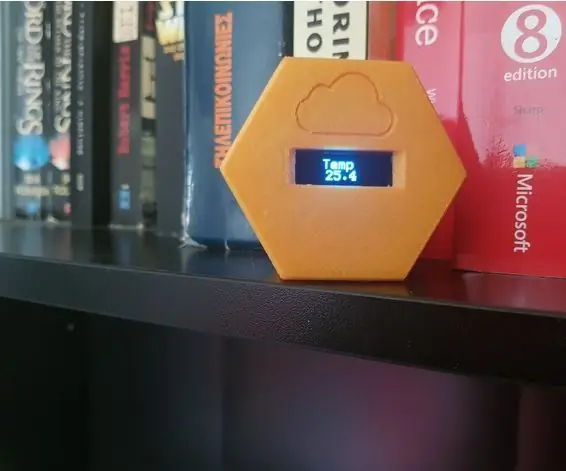
Widget za digitalnu temperaturu / Kućni termometar: Mali i zgodan digitalni termometar koji koristi digitalni senzor Dallas DS18B20 i Arduino Pro Micro na 3.3v. Sve je dizajnirano da se točno uklopi i pričvrsti na mjesto, nisu potrebni vijci ili ljepilo! Ne toliko, ali izgleda super
Pametni zidni kalendar: 5 koraka

Pametni zidni kalendar: Moja supruga i ja imali smo klasični papirni zidni kalendar na kojem smo obilježavali važne datume. Također koristimo Google kalendar na svojim pametnim telefonima za obilježavanje događaja, pa je to značilo dvostruki rad. Odlučio sam izgraditi neku vrstu pametnog zidnog kalendara koji će
Pada u Stm32: Daljinski upravljač za kućni medijski centar: 4 koraka (sa slikama)

Upadam u Stm32: Daljinski upravljač za kućni medijski centar: Ovo je potpuni prototip za daljinsko upravljanje kućnim medijskim centrom zasnovan na smt32 mikro kontroleru, stm32f103c8t6 poznatom kao 'bluepill' ploča. Pretpostavimo da koristite računar za kućni medijski centar. To je vrlo fleksibilno rješenje koje vam omogućuje da postavite
Raspberry Pi: Zidni kalendar i centar za obavještenja: 5 koraka (sa slikama)

Raspberry Pi: Zidni kalendar i centar za obavještenja: Prije “ digitalnog doba ” mnoge porodice su koristile zidne kalendare za mjesečni prikaz predstojećih događaja. Ova moderna verzija zidnog kalendara uključuje iste osnovne funkcije: Mjesečni raspored Sinhronizacija aktivnosti članova porodice
