
Sadržaj:
- Autor John Day [email protected].
- Public 2024-01-31 10:17.
- Zadnja izmjena 2025-01-23 14:37.

Uvod
Jeste li ikada pregledali svoje fotografije s putovanja i počeli se pitati gdje ste ih uzeli? Kako se zvao taj gradić u koji ste svratili prije pet godina, u kojem ste popili najnevjerojatniju kavu? Nakon što izmijenite Windows pomoću ovog vodiča, moći ćete pozvati kartu koja prikazuje gdje ste snimili fotografije - u samo nekoliko klikova.
Upozorenja
Ovaj vodič zahtijeva "neku montažu" - pomoći će ako imate osnovno razumijevanje o tome što radi Windows Registry i kako napraviti jednostavnu paketnu (. BAT) datoteku. Ako to ne učinite, i dalje možete pokušati slijediti korake, ali možda će biti teže shvatiti što nije u redu ako pogriješite.
Ovaj vodič namijenjen je operativnom sistemu Windows 10. Ako imate stariju verziju operativnog sistema Windows, početni koraci će i dalje raditi, ali možda ćete morati učiniti nešto drugačije u fazi "Promjena registra Windows". Nažalost, kako nemam nijednu mašinu sa starijom verzijom Windowsa, tu vam ne mogu pomoći; možda ćete morati potražiti pomoć u vezi s tim.
Ovaj hack će raditi samo na fotografijama snimljenim mobitelom ili kamerom sa omogućenim GPS-om. Većina modernih pametnih telefona automatski će spremiti podatke o lokaciji na svaku snimljenu fotografiju - ako slučajno imaju dostupne podatke o lokaciji. Neće raditi u sljedećim slučajevima:
- Fotografija je snimljena u području gdje telefon ili kamera nisu mogli odrediti vlastitu lokaciju, poput zatvorenog prostora.
- Fotografija je snimljena dok su isključene usluge lokacije telefona, na primjer u "avionskom načinu rada".
- Podaci o lokaciji fotografije su uklonjeni. Na primjer, kada postavite kopiju fotografije na Facebook, podaci o lokaciji postavljene kopije obično se uklanjaju.
Korak 1: Sklapanje datoteka

Za početak će vam trebati program ExifTool Phil Harvey. Ovo se može pronaći na ličnoj stranici gospodina Harveyja na web stranici Kraljičinog univerziteta:
owl.phy.queensu.ca/~phil/exiftool/
Preuzmite izvršni paket Windows i raspakujte ga u fasciklu C: / EXIFTool. Preimenujte naziv EXE datoteke u "exiftool.exe".
Priložio sam paketnu datoteku pod nazivom "Exif2GoogleMaps.bat" - preuzmite je u istu mapu. Ako ste znatiželjni ili sumnjičavi, sadržaj datoteke je sljedeći:
@echo offfor /f "tokens =*" %% i in ('exiftool -q -q -gpslatitude -gpslongitude -T -c "%% d ° %% d' %%. 2f" "%~ 1" ') postavite COORDS = %% i ako je "x%COORDS:-=%" == "x%COORDS%" (istraživač "https://www.google.com/maps/place/%COORDS%") drugo (ECHO Na ovoj slici nisu vezane GPS koordinate! Pauza)
Kao što vidite, funkcija datoteke je prilično jasna. Koristi ExifTool za čitanje GPS koordinata sa slike, formatirajući ih na način koji Google karte mogu razumjeti. Ako ExifTool uspješno pronađe koordinate, paketna datoteka otvara web stranicu u zadanom pregledniku računara, pokazujući na ciljne koordinate u Google mapama. U suprotnom će ostaviti poruku koja vam govori da slika nema GPS koordinate.
Korak 2: Izmjena Windows registra

Zatim moramo postaviti Windows registar tako da nam desnim klikom na-j.webp
- Otvorite uređivač registra. (Kliknite gumb Start, zatim upišite "regedit" i pritisnite Enter.)
- U uređivaču registra idite na sljedeći ključ: HKEY_CLASSES_ROOT / jpegfile / shell
- Desnom tipkom miša kliknite tipku "shell" i odaberite New / Key. To će uzrokovati da se novi ključ pojavi unutar "ljuske" i od vas će zatražiti ime. Imenujte novi ključ "Prikaži lokaciju na Google kartama".
- Desnom tipkom miša kliknite tipku "Prikaži lokaciju na Google kartama", a zatim ponovo odaberite Novo/Ključ. Ovu tipku imenujte "naredba".
- Kliknite na tipku "naredba" da biste je otvorili. Desnom tipkom miša kliknite vrijednost "(Zadano)" u desnom oknu i odaberite "Izmijeni". Uređivač registra će od vas tražiti vrijednosne podatke; unesite sljedeće: C: / EXIFTool / Exif2GoogleMaps "%1"
Kada završite, Windows Registry bi trebao izgledati poput gornjeg snimka zaslona, a izmjene bi trebale biti potpune.
Korak 3: Upotreba Hacka
Korištenje ovog hacka prilično je jednostavno. Desnom tipkom miša kliknite bilo koju-j.webp
Korak 4: Rješavanje problema
Desnom tipkom miša sam kliknuo-j.webp" />
Najvjerojatnije je vaš Windows registar postavljen tako da nadjača ključ jpegfile s nečim drugim. Postoje dvije mogućnosti, obje možete popraviti pomoću uređivača registra:
- Možda imate nadjačavanje na korisničkom nivou. Da biste ovo ispravili, idite na HKEY_CURRENT_USER / Software / Classes. Ako vidite ključ "jpegfile" u toj mapi, tada taj ključ vjerojatno nadjačava root ključ. Jednostavno slijedite istu proceduru koju ste učinili za HKEY_CLASSES_ROOT / jpegfile, ali to učinite za HKEY_CURRENT_USER / Software / Classes / jpegfile.
- Možda ste instalirali preglednik slika treće strane koji nadjačava klasu jpegfile. U tom slučaju morat ćete pronaći odgovarajući ključ u HKEY_CLASSES_ROOT ili HKEY_CURRENT_USER / Software / Classes; u mom slučaju to je bio HKEY_CLASSES_ROOT / XnView.jpg. Opet, nakon što pronađete pravi ključ, postupak je gotovo identičan.
Kad odaberem "Otvori lokaciju u Google kartama", računar otvara Google karte u pregledniku koji mi se ne sviđa (obično Microsoft Edge)
Skripta će uvijek koristiti zadane postavke preglednika na vašem računaru. Da biste to riješili, postavite zadani preglednik na nešto što vam se zaista sviđa.
Kad odaberem "Otvori lokaciju u Google mapama", računar daje grešku, poput "Traženje Exif2GoogleMaps.bat". ILI: Kad odaberem "Otvori lokaciju na Google kartama", vidim crni prozor s greškom poput "Datoteka nije pronađena: exiftool.exe"
Datoteke nisu u odgovarajućoj mapi. Ponovno provjerite 1. korak i provjerite jesu li exiftool.exe i Exif2GoogleMaps.bat u C: / EXIFTool.
Kad odaberem "Otvori lokaciju u Google kartama", računalo otvara Google karte, ali definitivno prikazuje pogrešnu lokaciju (npr. Usred mora)
Čini se da Google Maps nije mogao ispravno pročitati izlaz ExifToola. To može biti zbog posebnosti u vašim jezičnim postavkama sustava Windows ili problema s paketnom datotekom. Pokušajte preuzeti i koristiti paketnu datoteku iz 1. koraka umjesto svega što sada imate. Ako to ne uspije, žao mi je, ali možda vam neću moći pomoći. Svejedno me kontaktirajte pa ću vidjeti šta mogu učiniti.
Preporučuje se:
Lako izmijenite bateriju Android kartice s 18650 LiPo baterijom: 5 koraka

Lako izmijenite bateriju Android kartice s 18650 LiPo baterijom: U ovom uputstvu ćemo vidjeti kako izmijeniti staru Android karticu čija je baterija bila ispražnjena s 18650 LiPo baterijom. Odricanje od odgovornosti: LiPo (litijum -polimerne) baterije su ozloglašene po gorenju/eksploziji ako se ne preduzme odgovarajuća nega. Rad sa litijumom
Izmijenite Arduino ASCD 8x 18650 pametni punjač / pražnjenje za hardver ESP8266 Serijski: 4 koraka
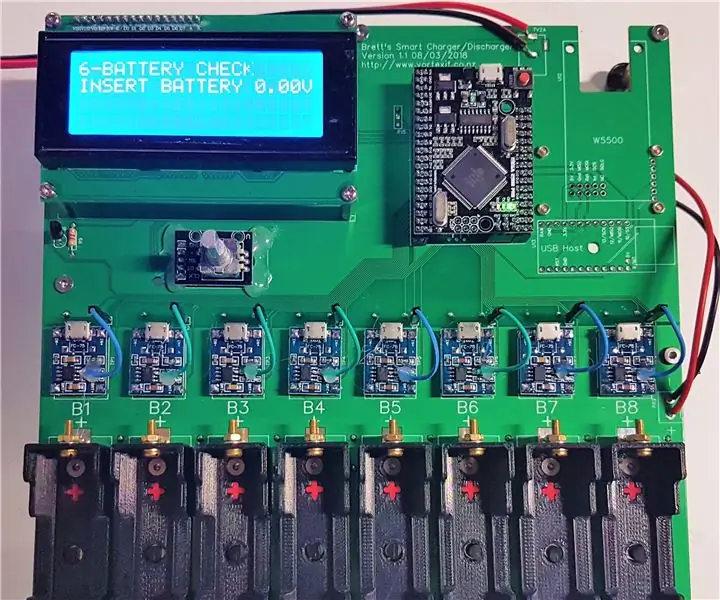
Izmijenite Arduino ASCD 8x 18650 pametni punjač / pražnjenje za hardverski serijski broj ESP8266: Na PCB verziji 2.0 i ispod, ESP8266 Arduino adapter ima pogrešne pinove na kojima ne možete koristiti (komunicirati) s ESP8266 za bežičnu komunikaciju s portalom Vortex It Battery. Ova izmjena povezuje ESP8266 Arduino adapter s Har
Izmijenite Hitec Hs-325 servo za kontinuiranu rotaciju: 3 koraka (sa slikama)

Izmijenite Hitec Hs-325 Servo za kontinuiranu rotaciju: Servo motori su dizajnirani za rotiranje maksimalno +/- 130 stepeni. Ali oni se mogu lako izmijeniti kako bi se mogli okretati za 360 stepeni. Hakovanje je vrlo dobro dokumentovano za različite modele servo motora. Ovdje koristim servo Hitec HS-325HB kupljen u ServoCity. Th
Izmijenite svog šefa DS-1: 8 koraka (sa slikama)

Izmijenite svog šefa DS-1: Svaki gitarista je u jednom trenutku barem isprobao Boss-ovu pedalu za izobličenje DS-1. Većina ljudi je odmah razočarana. Ova preopterećena pedala zvuči zaista tanko bez udarca. Prodavači u centru za gitaru reći će nešto poput "odlično"
Izmijenite generički USB automobilski punjač za punjenje IPoda Nano treće generacije: 4 koraka

Promijenite generički USB automobilski punjač za punjenje iPod -a Nano treće generacije: Imam iPod Nano treće generacije. Otkriva da je spojen, ali odbija puniti sa generičkog automobilskog > USB adaptera za punjenje, ali nisam volio kupiti adapterski kabel ili još jedan punjač posebno za iPod, pa sam ga već izmijenio
