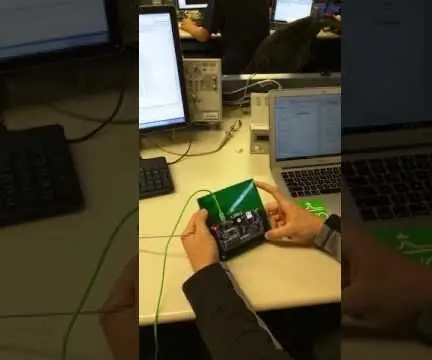
Sadržaj:
- Korak 1: Instalirajte Xilinx Vivado Webpack
- Korak 2: Kreirajte novi projekat
- Korak 3: Kreirajte ulazni modul za tačke/crtice
- Korak 4: Kreirajte izlazni modul prikaza sa sedam segmenata
- Korak 5: Kreirajte gornji modul
- Korak 6: Kreirajte datoteku ograničenja
- Korak 7: Sintetizirajte dizajn
- Korak 8: Implementirajte dizajn
- Korak 9: Generirajte Bitstream
- Korak 10: Ciljajte na hardver
- Korak 11: Programirajte uređaj
- Autor John Day [email protected].
- Public 2024-01-30 08:08.
- Zadnja izmjena 2025-01-23 14:37.
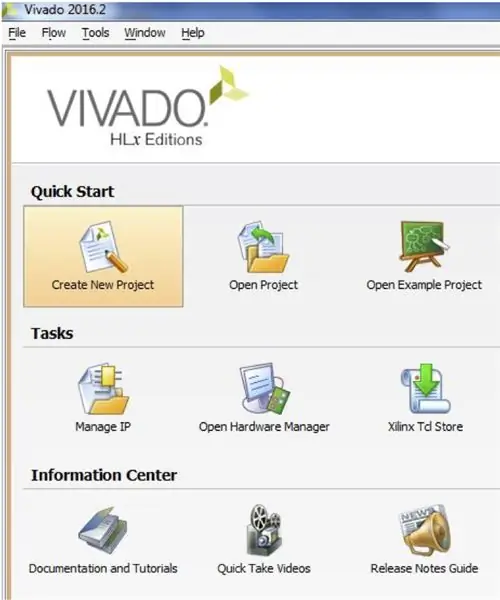

Ovo je projekt za fakultetske razrede. Ovaj projekat je napisan na VHDL -u u programu pod nazivom Vivado. Zadaci za stvaranje svih modula potrebnih za implementaciju Morseovog dekodera pomoću ploče Basys 3. Ploča se koristi za primanje Morzeovog koda sa prekidača i prikazat će slovo na ekranu sa sedam segmenata.
Da biste napravili tačku - uključite i isključite prekidač bez čekanja
Da biste napravili crticu - uključite prekidač na 2 sekunde, a zatim ga isključite
Korak 1: Instalirajte Xilinx Vivado Webpack
Vivado webpack možete preuzeti na xilinx.com. Koristite ovaj vodič za početak da prođete kroz korake preuzimanja i instalacije.
Korak 2: Kreirajte novi projekat
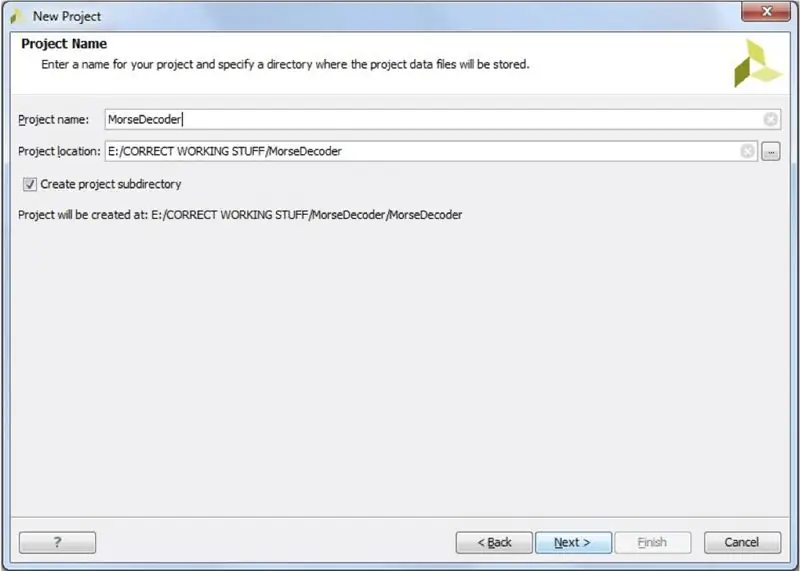
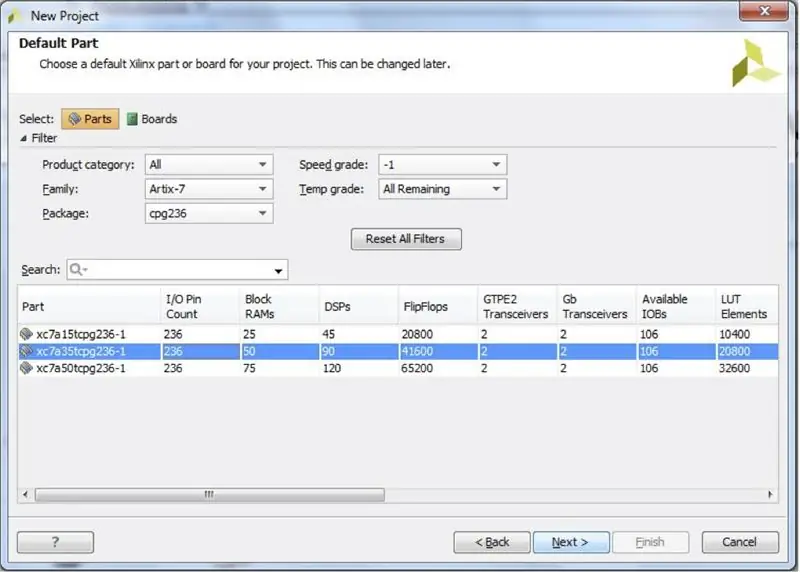
- Otvori vivado. Zatim kliknite "Kreiraj novi projekt"
- Pritisnite “Dalje”. Imenujte projekt i odaberite lokaciju projekta. Naš projekt se zvao MorseDecoder i pohranjen je na USB pogonu.
- Odaberite RTL projekt.
- Pritisnite “Dalje”.
- Kliknite "Dalje" da biste zaobišli AddSources
- Pritisnite “Next” da biste zaobišli Add Existing Ip
- Pritisnite “Dalje” da biste zaobišli Dodavanje ograničenja Odaberite ploču na osnovu prikazane slike.
- Kliknite na "Dalje"
- Kliknite "Završi"
Korak 3: Kreirajte ulazni modul za tačke/crtice
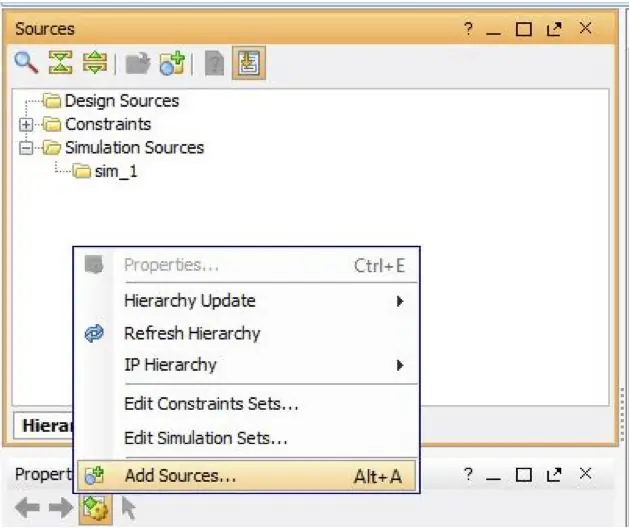
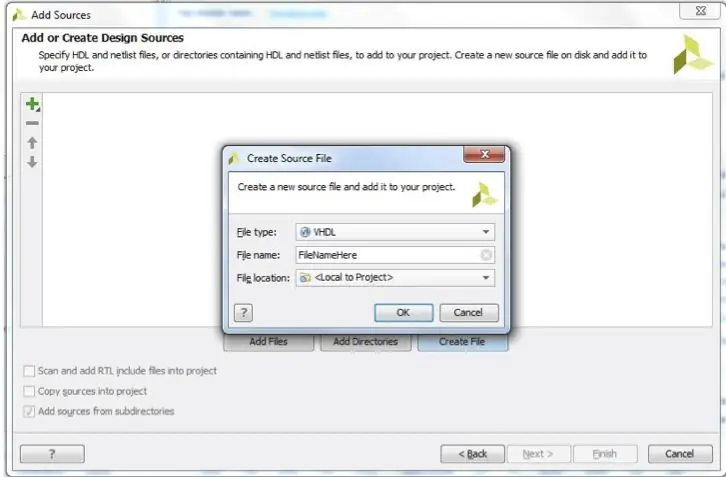
Ovaj modul prati kada je dugme pritisnuto i koliko dugo je pritisnuto i prevodi ga u Morzeov kod.
- Idite na prozor Izvori, kliknite desnim tasterom miša i kliknite "Dodaj izvore"
- Odaberite "Dodaj ili kreiraj izvor dizajna"
- Kliknite "Kreiraj datoteku"
- Promijenite vrstu datoteke u "VHDL"
- Imenujte svoju datoteku (naša se zove DD) i kliknite "U redu"
- Kliknite "Završi"
- Pritisnite “OK” da biste zaobišli prozor “Define Module”
- Kopirajte i zalijepite naš kôd s komentarima
Korak 4: Kreirajte izlazni modul prikaza sa sedam segmenata
Ovaj modul je zadužen za promjenu Morzeovog koda u ispravno slovo u obliku bitova koje sedmosegmentni ekran može prikazati.
Ponovno slijedite upute u koraku 3, ali ovaj put kopirajte u datoteku “SSD”
Korak 5: Kreirajte gornji modul
Ovo je sveobuhvatni modul koji će unijeti unos Morzeove azbuke i ispisati slovo na ekranu sa sedam segmenata.
Još jednom slijedite upute u koraku 3, ovaj put kopirajte u datoteku “MorseDecoder”
Korak 6: Kreirajte datoteku ograničenja
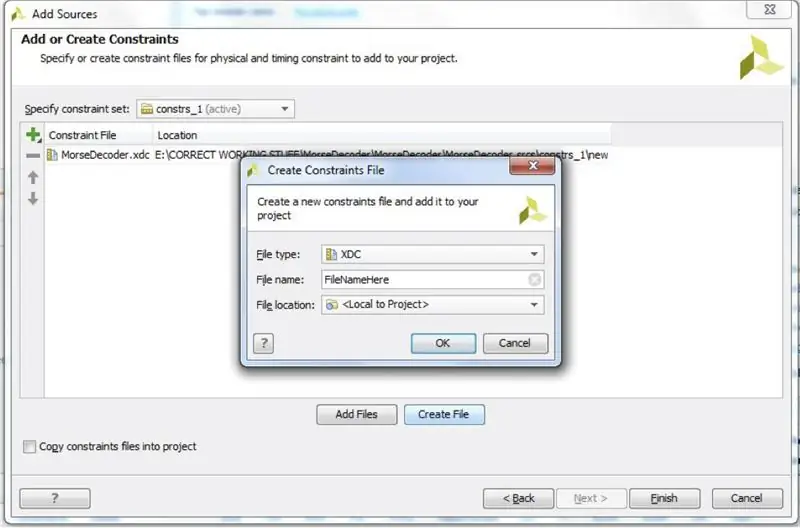
Moramo odabrati fizički hardver koji ćemo koristiti na basys ploči. To će uključivati korištenje ekrana sa sedam segmenata, kao i korištenje prekidača za unošenje Morzeove azbuke.
- Kliknite u prozoru izvora i ponovo odaberite „Dodaj izvore“.
- Odaberite „Dodaj ili kreiraj ograničenja“, a zatim kliknite na sljedeće.
- Kliknite "Kreiraj datoteku" i ostavite vrstu datoteke nepromijenjenom. Dajte datoteci naziv "MorseDecoder".
- Kliknite "Završi".
- Kopirajte i zalijepite naš kôd s komentarima.
Korak 7: Sintetizirajte dizajn
Idite na Flow Navigator i kliknite "Pokreni sintezu" u odjeljku Sinteza
Korak 8: Implementirajte dizajn
Nakon što uspješno pokrenete sintezu, pojavit će se skočni prozor koji će od vas zatražiti da pokrenete implementaciju. Pritisnite “OK” za nastavak. Ako se ovaj prozor ne pojavi, slijedite upute u nastavku:
Idite na Flow Navigator i kliknite "Pokreni implementaciju" u odjeljku Implementacija
Korak 9: Generirajte Bitstream
Idite na Flow Navigator i kliknite "Generiraj Bitstream" u odjeljku Program i otklanjanje grešaka
Korak 10: Ciljajte na hardver
- Uvjerite se da je vaša ploča Basys3 priključena na računar na kojem radi Vivado. Na ploči bi trebao biti priključen kraj microUSB kabla, a običan USB kraj tog kabla priključen je na računar.
- Idite dolje do „Open Hardware Manager“u odjeljku Program i otklanjanje grešaka, a zatim kliknite mali trokut s lijeve strane da biste ga otvorili.
- Kliknite gumb "Otvori cilj" i odaberite "Automatsko povezivanje"
Korak 11: Programirajte uređaj
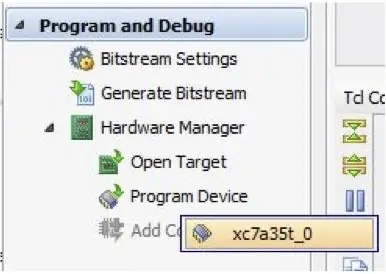
- Odaberite "Hardverski upravitelj"
- Kliknite na "Program Device"
- Odaberite uređaj koji će se pojaviti
- Kliknite na "Program"
Preporučuje se:
Morse dekoder za binarno drvo: 7 koraka (sa slikama)

Morse dekoder binarnog stabla: a.članci {font-size: 110.0%; font-weight: bold; font-style: italic; dekoracija teksta: nema; background-color: red;} a.članci: hover {background-color: black;} Ovo uputstvo objašnjava kako dekodirati Morzeovu azbuku koristeći Arduino Uno R3.T
Prigušiva LED dioda pomoću Basys 3 ploče: 5 koraka

Prigušiva LED dioda pomoću ploče Basys 3: U ovom vodiču ćemo izgraditi i kontrolirati vanjski sistem zatamnjivanja LED dioda. Pomoću dostupnih tipki korisnik može zatamniti LED žarulju na bilo koju željenu svjetlinu. Sustav koristi Basys 3 ploču i povezan je s matičnom pločom koja sadrži
Kip Morse Moai: 4 koraka (sa slikama)

Statua Morse Moai: Kao klinac, jako sam se zanimao za Morzeovu azbuku. Bilo je nekoliko razloga za ovo - moj otac je bio u Signalnom korpusu tokom Drugog svjetskog rata i njegove priče o tome kako je Morse korišten u ratu bile su fascinantne. Imao sam prilično dobar sluh za ritmove, pa sam naučio
Budilica Basys 3: 9 koraka
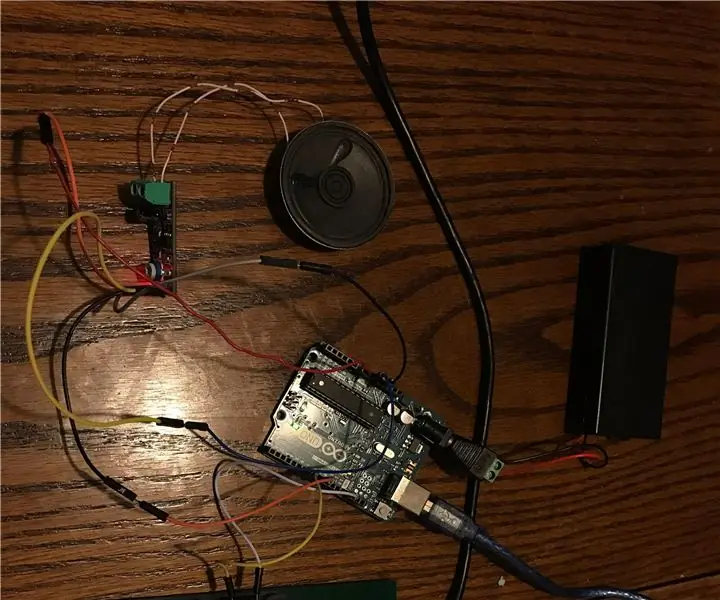
Budilica Basys 3: Naš projekt stvara budilicu koristeći Basys 3 FPGA ploču, Arduino i ploču s upravljačkim programima zvučnika. Korisnik može unijeti trenutno vrijeme na ploču pomoću 11 ulaznih prekidača na Basys 3 i zaključati vrijednost pomoću srednjeg gumba na
Broj koraka / koraka: 3 koraka
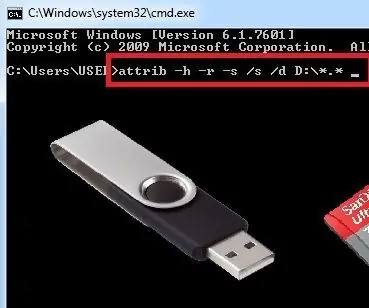
পেনড্রাইভ / মেমোরি কার্ডে ভাইরাসের ভাইরাসের হারিয়ে সমাধান সমাধান সমাধান সমাধান সমাধান পেনড্রাইভ পেনড্রাইভ পেনড্রাইভ পেনড্রাইভ মেমোরি মেমোরি মেমোরি মেমোরি মেমোরি মেমোরি মেমোরি এখন এখন এখন।।।।।। Zaštita podataka, pristup prečicama / virusima
