
Sadržaj:
- Korak 1: Otvaranje aplikacije Utilities
- Korak 2: Otvaranje uslužnog programa za disk
- Korak 3: Odabir uređaja
- Korak 4: Formatiranje uređaja
- Korak 5: Odabir vrste formata
- Korak 6: Odabir vaše sigurnosne opcije
- Korak 7: Brisanje podataka
- Korak 8: Pričekajte da je brisanje dovršeno
- Korak 9: Potvrdite da je brisanje dovršeno
- Korak 10: Dovršavanje
2025 Autor: John Day | [email protected]. Zadnja izmjena: 2025-01-23 14:37

Ovaj projekt je za svakoga tko želi očistiti memoriju s vanjskog uređaja dok koristi Mac OS. To se može učiniti samo sa računarom sa Mac OS -om na bilo kojem vanjskom uređaju za pohranu. Ovaj proces bi trebao potrajati manje od pet minuta i može varirati od nekoliko sekundi do nekoliko sati ovisno o veličini uređaja koji se briše i odabranim sigurnosnim opcijama.
Prednosti ove procedure su djelomična sigurnost, djelomična pogodnost i djelomična upotrebljivost. To će pomoći da se osigura da vaši podaci ne dođu u pogrešne ruke. To će vam omogućiti da vaš uređaj bolje odgovara aplikaciji za koju ga koristite. To će vam omogućiti da ponovo iskoristite očišćeni prostor ili očistite uređaj za prodaju
Korak 1: Otvaranje aplikacije Utilities

Dok ste na radnoj površini, odaberite padajući izbornik "Idi" na traci zadataka pri vrhu ekrana. Odaberite aplikaciju "Uslužni programi".
Korak 2: Otvaranje uslužnog programa za disk

Jednom u aplikaciji Utilities odaberite ikonu Disk Utility
Korak 3: Odabir uređaja

Nakon pokretanja aplikacije Disk Utility, svi povezani uređaji za pohranu bit će prikazani. Povežite uređaj koji želite izbrisati i formatirajte. Na izborniku s desne strane odaberite taj uređaj.
Korak 4: Formatiranje uređaja


Pritisnite gornju središnju ikonu “Erase” za odabir opcija formata. Ako želite, možete unijeti novo ime za svoj uređaj.
Korak 5: Odabir vrste formata

Nakon odabira imena, odaberite vrstu formata u kojem želite da se nalazi uređaj za pohranu odabirom strelice padajućeg izbornika pored "Format". Podrazumevano za operativne sisteme zasnovane na OS X je Mac OS Extended (Journaled). Odaberite ExFAT ako pogon mora biti zamjenjiv sa OS X, Windows ili Linux distribucijama.
Korak 6: Odabir vaše sigurnosne opcije


Zatim odaberite Sigurnosne opcije kako biste odredili koliko brisanje mora biti sigurno. Povucite strelicu da promijenite količinu potrebnih prolaza. Za većinu aplikacija dovoljan je jedan prolaz. Posebne situacije mogu zahtijevati više propusnica radi dodatne sigurnosti. Dodavanjem propusnica značajno će se povećati vrijeme potrebno za oblikovanje. Pritisnite OK kada završite.
Korak 7: Brisanje podataka

Odaberite „Izbriši“i format će započeti.
Korak 8: Pričekajte da je brisanje dovršeno


Format može potrajati od nekoliko sekundi za jedan prolaz do nekoliko dana, ovisno o vrsti uređaja za pohranu, veličini uređaja za pohranu i broju odabranih prolaza.
Korak 9: Potvrdite da je brisanje dovršeno

Prozor s obavijestima će se pojaviti kada se postupak brisanja završi.
Korak 10: Dovršavanje


Nakon odabira „Gotovo“uređaj za pohranu je izbrisan iz starih podataka i spreman je za prenamjenu ili odlaganje bez straha od vraćanja starih podataka.
Preporučuje se:
Postavljanje vanjskog Bluetooth GPS provajdera za Android uređaje: 8 koraka

Postavljanje za vanjskog Bluetooth GPS provajdera za Android uređaje: Ova instrukcija će vam objasniti kako stvoriti vlastiti vanjski GPS sa omogućenim Bluetooth-om za vaš telefon, zapaliti sve po cijeni od samo 10 USD. Materijal: NEO 6M U-blox GPSHC-05 bluetooth modul Poznavanje povezivanje Blutooth modula niske energijeArdui
Od starog prijenosnog računara do vanjskog monitora s digitalnom TV: 6 koraka

Od starog prijenosnog računara do vanjskog monitora s digitalnom TV: Jeste li se ikada zapitali što učiniti sa starim laptopom ili monitorom koji leži? U ovom uputstvu pokazat ću vam kako pretvoriti svoj stari laptop ili stari ekran monitora koji nema HDMI portove u vanjski monitor s HDMI, AV, kompozitom
Lako kućište USB memorijskog uređaja Paracord: 8 koraka

Lako kućište za USB memorijski uređaj Paracord: Prvi smo materijal otkrili putem Stormdrane's Instructables i brzo smo se navukli - vezice, narukvice, ručke, čak smo išli toliko daleko da smo ga ispleli da bismo eksperimentirali s njim. Koristimo mnogo flash pogona za isprobavanje Linux distribucije ili pass d
Upravljajte do 4 servo uređaja pomoću pametnog telefona ili bilo kojeg uređaja sa audio izlazom: 3 koraka

Upravljajte do 4 serva pomoću pametnog telefona ili bilo kojeg uređaja sa audio izlazom: Ovdje predstavljam jednostavnu elektroničku montažu za upravljanje do četiri servo servera sa bilo kojim uređajem koji može čitati audio datoteku
Zamjena vanjskog vanjskog svjetla: 15 koraka
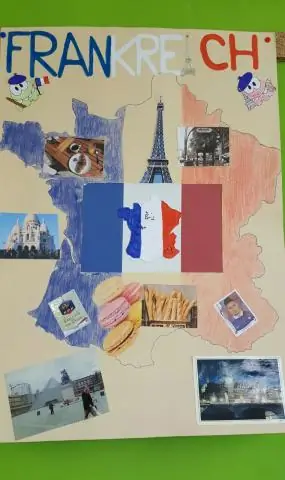
Zamjena vanjskog svjetla: Ovo uputstvo pokazuje vam kako zamijeniti svjetlo svoje ambijentalne konzole u vašoj Hondi Ridgeline (ili sličnom Hondinom automobilu) u drugoj boji. Tvornička boja u mom Ridgelineu bila je žuta i prebacila sam je u plavu
