
Sadržaj:
2025 Autor: John Day | [email protected]. Zadnja izmjena: 2025-01-23 14:37

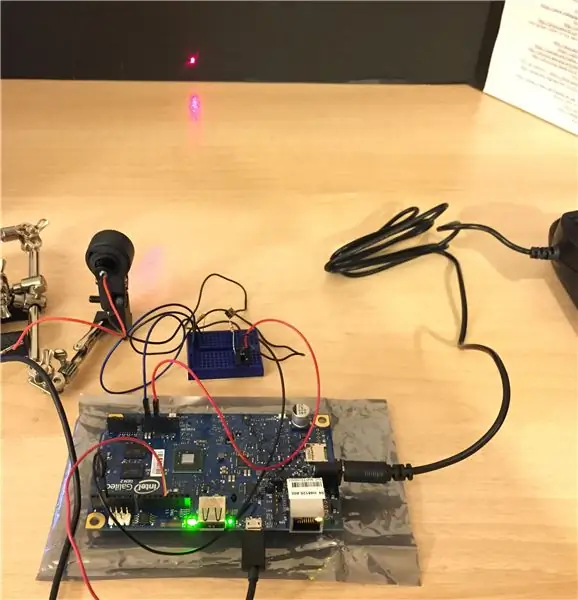
Ovo uputstvo je za izradu laserskog upravljačkog programa od ploče zasnovane na Arduinu za Adafruit laser snage 5 mW. Odabrao sam Arduino ploču jer bih u budućnosti želio daljinski upravljati laserom sa svog računara. Također ću upotrijebiti uzorak Arduino koda da pokažem kako neko s malo iskustva u programiranju može brzo ustati i raditi. Za ovaj primjer, imam Intel® Galileo Gen2 ploču zasnovanu na Arduino Uno čipu.
Korak 1: Laserska sigurnost i mjere opreza
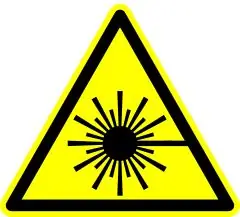
Budući da se ovi upute odnose na elektroniku i laserski izvor klase 3R, poduzmite odgovarajuće mjere opreza, kao što su naočare, uzemljeni izvor i zdrav razum.
Važno je napomenuti neke opće sigurnosne mjere predostrožnosti lasera prije nego počnemo. Nikada nemojte gledati direktno u laserski zrak, ili u onaj koji se reflektuje od ogledala. Nikada ne gledajte (ili reflektiran) izvor laserskog izvora koji je spojen na napajanje. Prilikom eksperimentiranja s koherentnim izvorima svjetlosti, posebno pri radu s nevidljivom svjetlošću, moguće je ne shvatiti da uređaj svijetli i oštećuje oči. Ovaj instruktor će raditi samo s vidljivim svjetlom pri vrlo maloj snazi pa je vrlo malo vjerojatno da će oštetiti ljudsko tkivo, međutim mjere opreza moraju biti navedene i pridržavati se.
Potrebne su zaštitne naočare za lasersku talasnu dužinu, u našem slučaju talasnu dužinu 650 nm.
Korak 2: Prikupite sve komponente i softver

Skupite sve komponente na čistu površinu bez statičkog elektriciteta.
1 Arduino osnovna ploča i odgovarajući kablovi za napajanje
1 USB kabel za prijenos podataka s Arduino ploče na upravljački računar (u mom slučaju: USB muški na mikro muški kabel)
1 dugme
1 laserski izvor
Oprema za lasersku montažu (neka vrsta laserskog postolja, postolja ili držača za svjetlo za bicikl.)
1 set naočara (po osobi)
kratkospojni kablovi
Instalirajte Arduino IDE ili konfigurirajte potreban softver za kontrolu Arduino ploče (Intel Galileo Gen 2) i laserskog izvora.
-
Instalirajte Arduino IDE:
Koristim desktop IDE koji radi na High Sierri sa Intel Core i7
Or
-
Konfigurirajte Arduino IDE za rad u web pregledniku:
Nisam uspio natjerati web IDE da sastavi i pošalje aplikaciju na ploču. Stalno je bacao greške kompajlera koje su se najverovatnije odnosile na ploču Galileo
Korak 3: Testirajte vezu s Arduino ploče i računara
- Pokrenite Arduino IDE
- Priključite USB kabl sa računara na Arduino ploču.
- Odaberite ploču i odgovarajući serijski port ako je potrebno.
-
Odaberite Alati i padajuća ploča -> Upravitelj ploče
tipa Intel Galileo i trebao bi automatski povući najnovije biblioteke za ploču. Odaberite Instaliraj, a zatim Zatvori
-
Učitajte vodič za dugmad.
Na IDE -u radne površine odaberite izbornik Datoteka -> Primjeri -> 02. Digital -> Dugme
www.arduino.cc/en/Tutorial/Button
Pritisnite dugme za potvrdu da biste potvrdili, a zatim dugme sa strelicom -za postavljanje novog koda na Arduino
Ako je uspješno, trebali biste vidjeti da dugmad trepere i trepere.
Korak 4: Sastavite krug hardvera
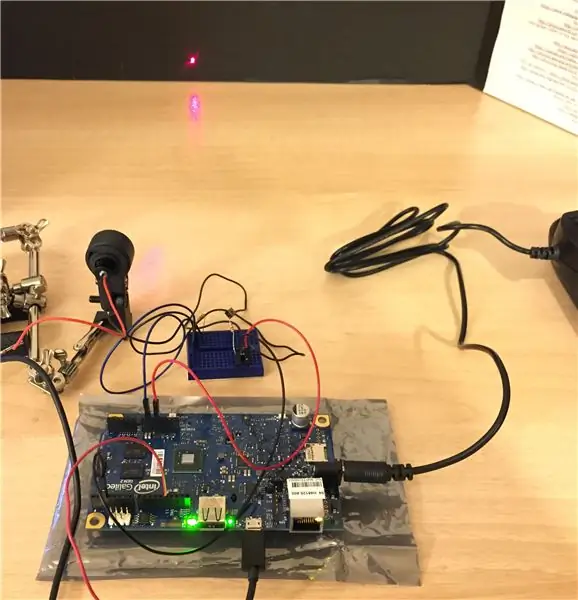

Test na dugme:
Ovo služi za provjeru funkcioniranja osnovnog kruga prije dodavanja lasera.
Uključite kratkospojnik sa strane od 5 V i pričvrstite ga na jednu stranu tipke.
Priključite crnu žicu na masu i pričvrstite je na drugu stranu tastera.
Ako koristite matičnu ploču, to može izgledati ovako jednostavno.
www.arduino.cc/en/Tutorial/Button
Korak 5: Dodajte laser u krug
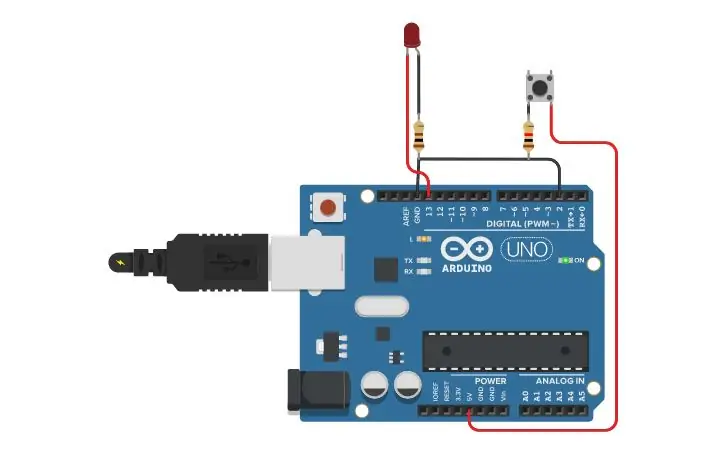


Za upravljanje laserom koristio sam ovaj kod: kôd dugmeta proširen iz primjera. Ovaj uzorak koda je takođe sačuvan kao prilog ovom koraku.
Kad znate da sve radi kako treba, možete isključiti uređaj i spojiti laser.
Povežite ga kao na gornjoj shemi ili ga možete pronaći ovdje. Uključite laser u liniju između tastera i mase.
Korak 6: Pokrenite laser
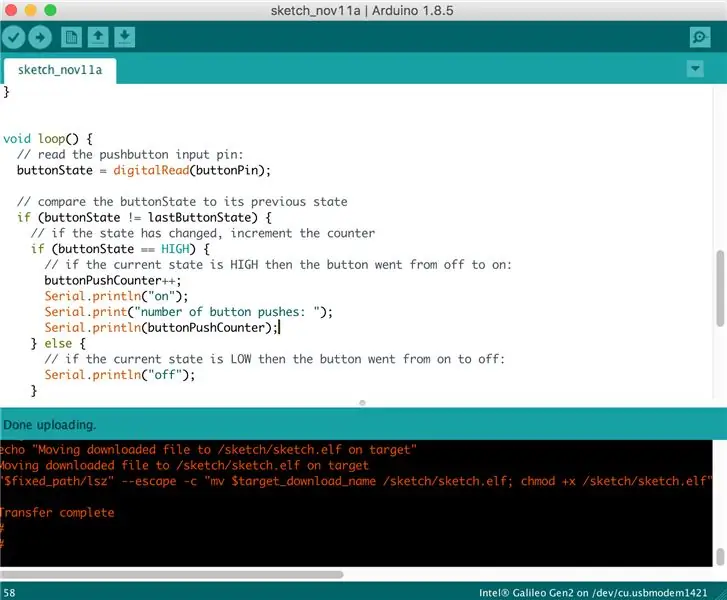

Odaberite upload u IDE -u i postavite Arduino kod na ploču.
Trebali biste vidjeti poruku koja kaže da je prijenos dovršen i da će laser zasvijetliti.
Ovaj kôd je podesio laser da pali pri svakom trećem pritisku dugmeta, kao što je prikazano u videu.
Hvala vam što ste gledali i čitali o tome kako koristiti Intel Galileo Gen 2 prototipsku ploču za pogon malog laserskog izvora. Sretno stvaranje!
Preporučuje se:
Upravljački program Flyback transformatora za početnike: 11 koraka (sa slikama)

Upravljački program za povratni transformator za početnike: Shema je ažurirana boljim tranzistorima i uključuje osnovnu zaštitu tranzistora u obliku kondenzatora i diode. "Ide dalje" Stranica sada uključuje način mjerenja ovih slavnih skokova napona pomoću voltmetra
Uradi sam Upravljački program laserske diode -- Izvor stalne struje: 6 koraka (sa slikama)

Uradi sam Upravljački program laserske diode || Izvor stalne struje: U ovom projektu pokazat ću vam kako sam izvukao lasersku diodu iz DVD snimača koji bi trebao imati moć da zapali šibicu. Kako bih ispravno napajao diodu, također ću pokazati kako gradim izvor konstantne struje koji daje preciznost
3-stepeni LED upravljački program na bazi ATTiny84: 7 koraka (sa slikama)
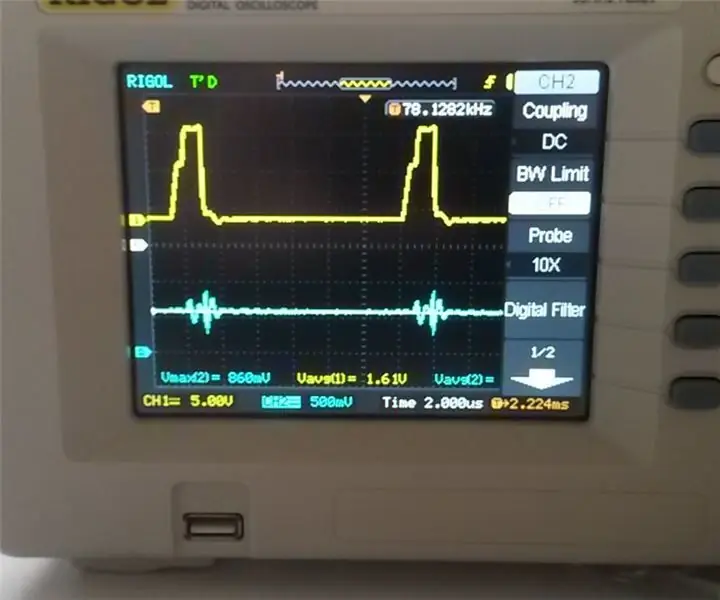
3-stepeni LED upravljački program zasnovan na ATTiny84: Ako želite napajati LED diode od 10 W, možete koristiti ovaj 3A LED upravljački program. S 3 Cree XPL LED diode možete postići 3000 lumena
Od džepnog lasera do džepnog lasera: 6 koraka

Od džepnog lasera do džepnog lasera: U ovom projektu ćemo pretvoriti malu igračku Star Trek Phaser koju sam pronašao u Barnes & Plemenito prema laserskom pokazivaču. Imam dva od ovih fazera, a jedan je ostao bez baterije za svjetlo pa sam odlučio odlučiti ga pretvoriti u punjivi laserski p
Napravite emisiju laserskih projektora bez lasera: 3 koraka

Napravite emisiju laserskih projektora bez lasera: Dodavanjem jednostavnih vizualizacija u winamp možete stvoriti nevjerojatne svjetlosne efekte koji zadivljuju oko. Potrebni predmeti: Laptop (po mogućnosti) ili Desktop mašina za dim/maglu
