
Sadržaj:
2025 Autor: John Day | [email protected]. Zadnja izmjena: 2025-01-23 14:37


Više vam nisu potrebni vanjski monitor, tipkovnica i miš da biste započeli s Raspberry Pi, postoji još jedno rješenje - način rada bez glave
Korak 1: Hardverske komponente


- Malina pi 3 Model B+
- Adapter za SD karticu
- microSD kartica
- Računar sa SD utorom (ili odgovarajućim adapterom za SD karticu)
- Micro-USB na USB kabel
- Wi-Fi ruter
Korak 2: Instaliranje operativnog sistema



- Preuzmite Raspbian i izvucite datoteku.img.
- U sustavu Windows desnom tipkom miša kliknite Zip datoteku u mapi za preuzimanje i kliknite Izdvoji sve.
- Umetnite microSD u otvor za SD karticu računara putem adaptera za SD karticu.
- Zatim ćete morati prebaciti Raspbian sliku na microSD uz pomoć Win32DiskImager, ali prije toga morate formatirati SD karticu pomoću SDFormatter -a.
- SSH pristup je prema zadanim postavkama onemogućen. Da biste ga omogućili, stvorite praznu datoteku na pogonu za pokretanje pod nazivom ssh.
- U operativnom sistemu Windows, unutar direktorija za pokretanje, desnom tipkom miša kliknite razmaknicu, pomaknite se na Novo i odaberite Tekstualni dokument. Unesite ssh kao ime.
Korak 3: Povezivanje na mrežu


Na Mac/Linuxu
- Napravite novu datoteku na disku za pokretanje pod nazivom wpa_supplicant.conf.
- Slijedite donje korake koda.
Pod operativnim sistemom Windows
- Preuzmite i instalirajte Notepad ++ odavde.
- Nakon instaliranja, unutar programa Notepad ++ idite na Datoteka> Novo da biste stvorili novu datoteku.
- Na gornjoj traci odaberite Uređivanje> EOL konverzija. Uvjerite se da je odabran Unix (LF). Trebalo bi izgledati onemogućeno ako jeste.
- Odaberite Datoteka> Spremi kao, idite do pogona za pokretanje i pozovite datoteku wpa_supplicant.conf.
Svi OS -i
- Zalijepite donji kod sa oznakom wpa_supplicant.conf
- Zamijenite Your-SSID sa svojom WiFi mrežom, a Your-PSK sa svojom WiFi lozinkom. Ova datoteka će reći Raspberry Pi -u da se poveže s određenom mrežom pri pokretanju.
NAPOMENA: Uverite se da je računar povezan na istu mrežu kao i vaš Raspberry Pi
Korak 4: Pokretanje ploče

- Izbacite microSD karticu i umetnite je u Raspberry Pi utor za microSD karticu.
- Priključite PWR IN mikro USB na vašem Raspberry Pi -u na izvor napajanja od 5 V (npr. USB priključak vašeg računara).
- Sačekajte da se ploča podigne - zelena LED lampica bi trebala prestati treperiti kada se pokrene.
Korak 5: Nabavite IP adresu svoje Raspberry Pi

Prijavite se na svoj ruter
- Ako imate pristup usmjerivaču, možete se prijaviti na njegovu administratorsku ploču putem preglednika. Obično je to nešto poput 192.168.0.1, 192.168.1.1 ili 192.168.1.254.
- Pogledajte popis uređaja i pronađite IP adresu svog Pi -a. Trebalo bi izgledati nešto poput 192.168.1.8.
Napomena: Prilikom unosa lozinke u terminal ili naredbeni redak, nećete vidjeti da je upisujete, iz sigurnosnih razloga. Jednostavno upišite lozinku i pritisnite tipku enter.
Korak 6: Povezivanje na Raspberry Pi putem SSH -a

Pod operativnim sistemom Windows
- Preuzmite Putty odavde kako biste mogli komunicirati sa svojom pločom putem SSH -a.
- Pod Naziv hosta (ili IP adresa) unesite IP adresu za svoj Raspberry Pi.
- Pritisnite dugme Otvori da biste uspostavili vezu.
Na Mac i Linux
- Otvorite prozor terminala i pokrenite ssh pi@ip-adresu.
- Zamijenite ip-adresu onom koju ste dobili u prethodnom koraku.
- Od vas će se tražiti da unesete lozinku - zadana lozinka je malina.
To je to! Sada ste povezani na svoj Raspberry Pi putem SSH -a. Ploču možete konfigurirati pokretanjem
sudo raspi-config
Korak 7: Kôd (wpa_supplicant.conf)

country = IEctrl_interface = DIR =/var/run/wpa_supplicant GROUP = netdev update_config = 1 network = {scan_ssid = 1 ssid = "Your-SSID" psk = "Your-PSK" key_mgmt = WPA-PSK}
Preporučuje se:
Postavljanje Raspberry Pi 4 preko prijenosnog računara/računara pomoću Ethernet kabela (bez monitora, bez Wi-Fi-ja): 8 koraka

Postavljanje Raspberry Pi 4 preko prijenosnog računara/računara pomoću Ethernet kabela (bez monitora, bez Wi-Fi-ja): U ovom radu radićemo sa Raspberry Pi 4 Model-B od 1 GB RAM-a za postavljanje. Raspberry-Pi je jednokrilni računar koji se koristi u obrazovne svrhe i uradi sam projekti po pristupačnoj cijeni, zahtijeva napajanje od 5V 3A
Kako postaviti Raspberry Pi bez monitora i tastature: 7 koraka

Kako postaviti Raspberry Pi bez monitora i tastature: Raspberry Pi je mali računar sa jednom pločom koji radi pod operativnim sistemom Linux zasnovan na Raspbian. Ovo uputstvo će vam pokazati kako da podesite Raspberry Pi (bilo koji model) bez upotrebe monitora i tastature. Koristit ću svoj Raspberry Pi 3 B+ s Raspbijem
Postavljanje Raspberry Pi bez monitora ili tastature: 18 koraka

Postavljanje Raspberry Pi bez monitora ili tastature: NOOBS -u su potrebni monitor, tastatura i miš, što dodaje ~ 60 USD (USD) ili više. Međutim, nakon što Wi-Fi radi, ti uređaji više nisu potrebni. Svaki put kad započnem novi Raspberry Pi projekt, izvlačim monitor, tipkovnicu i miša i pronalazim
Postavljanje Raspberry Pi pomoću Diet Pi bez monitora ili tastature: 24 koraka

Postavljanje Raspberry Pi pomoću Diet Pi bez monitora ili tastature: Ova instrukcija je zastarjela. Molimo koristite: DietPi SetupNOOBS zahtijeva monitor, tastaturu i miša, što dodaje ~ 60 USD (USD) ili više u cijenu. Međutim, nakon što Wi-Fi radi, ti uređaji više nisu potrebni. Možda će DietPi podržavati USB na serveru
Zamjena vanjskog vanjskog svjetla: 15 koraka
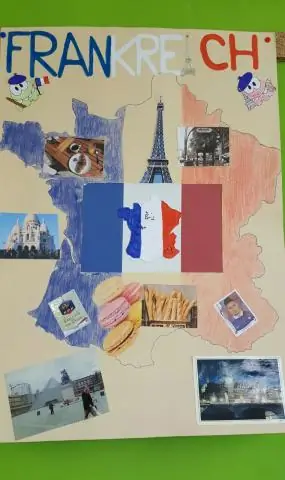
Zamjena vanjskog svjetla: Ovo uputstvo pokazuje vam kako zamijeniti svjetlo svoje ambijentalne konzole u vašoj Hondi Ridgeline (ili sličnom Hondinom automobilu) u drugoj boji. Tvornička boja u mom Ridgelineu bila je žuta i prebacila sam je u plavu
