
Sadržaj:
- Korak 1: Stvari koje će vam trebati
- Korak 2: Odaberite film
- Korak 3: Zapišite svoje ideje
- Korak 4: Nacrtajte grubu skicu
- Korak 5: Otvorite dokument
- Korak 6: Pronađite svoj sadržaj
- Korak 7: Kopirajte i zalijepite svoj sadržaj
- Korak 8: Veličinu fotografije
- Korak 9: Crno -bijeli sloj
- Korak 10: Odabir
- Korak 11: Senka
- Korak 12: Sjaj
- Korak 13: Preklapanje boja
- Korak 14: Alat za četke
- Korak 15: Tekst
- Korak 16: Sačuvajte
- Autor John Day [email protected].
- Public 2024-01-30 08:08.
- Zadnja izmjena 2025-01-23 14:37.

Kao strastveni ljubitelj bilo čega u pop kulturi, uvijek je zabavno izraziti vlastite kreativne ideje. Ovdje vam dajem nekoliko savjeta kako koristiti Photoshop za stvaranje vlastitog filmskog postera! Odlučio sam napraviti tri različita nastavka horor filmova za horor seriju.
Korak 1: Stvari koje će vam trebati
Evo popisa stvari koje će vam trebati za kreiranje vlastitog filmskog plakata:
1. Laptop koji može koristiti Photoshop (Macbook laptopovi su lakši)
2. Photoshop program
3. Internet veza (za sadržaj)
4. Strpljenje i praksa. Photoshop može biti jako težak za početnike, pronađite prijatelja koji zna čime se trude da pomognu, bio sam početnik kada sam započeo ovaj projekt.
5. Kreativnost. Odaberite nešto što volite i radite s tim, nevjerojatno je šta biste mogli smisliti.
Korak 2: Odaberite film
Bilo koji film radi, samo trebate biti u mogućnosti da mu date nastavak!
Korak 3: Zapišite svoje ideje

Isplanirajte svoj novi filmski plakat. Organizirajte svoja razmišljanja na papiru (ili računaru) tako da ih možete koristiti kao kontrolnu listu prilikom skiciranja dizajna.
Korak 4: Nacrtajte grubu skicu

Nacrtajte izgled svog postera na osnovu vaših navedenih ideja. Ne mora biti remek -djelo, jednostavni oblici, obrisi i tekst mogu vam pomoći da shvatite što će izgledati dobro na gotovom proizvodu. Osim toga, ništa nije kameno, stvari se uvijek mogu promijeniti na osnovu vaše kreativnosti i novih ideja usput.
Korak 5: Otvorite dokument


Kliknite na ikonu Photoshop na radnoj površini da biste otvorili program. Zatim idite na 'Datoteka', a zatim na 'Novo'. Otvorit će se prozor 'Novi dokument' i unijet ćete svoje dimenzije projekta. Plakati za filmove obično su veličine 27 inča 41 centimetar, kao što je prikazano na fotografiji. Nakon što popravite dimenzije, kliknite "Kreiraj" u donjem desnom kutu.
Korak 6: Pronađite svoj sadržaj

Nakon što kreirate dokument, morat ćete pronaći sadržaj koji vam je potreban za izradu postera. Jednostavno idite na bilo koju tražilicu i tražite slike onoga što vam je potrebno.
Korak 7: Kopirajte i zalijepite svoj sadržaj


Desnim klikom na željenu fotografiju odaberite "Kopiraj sliku". Zatim se vratite na dokument svoje fototeke i pritisnite 'Command' i 'V' na tastaturi, ovo će zalijepiti fotografiju na vaš dokument.
Korak 8: Veličinu fotografije


Nakon što je fotografija zalijepljena, pritisnite 'Command' i 'T' na tastaturi kako biste fotografiju postavili po želji. Oko fotografije će se pojaviti okvir sa osam tačaka. Pritisnite i držite tipku 'Shift', odaberite jednu od kutnih točaka i pomaknite je prema unutra (manja) ili prema van (veća).
SLJEDEĆI KORACI NISU U POSEBNOM REDU. ONI SU SAMO Alati koje sam koristio u PHOTOSHOP -u ZA KREIRANJE OVIH PLAKATA. Ne pokušavam vam pokazati kako stvoriti tačne plakate koje sam napravio, nego bih vam želio pomoći da kreirate svoje. Ove ćete alate koristiti više puta i u različitim redoslijedima pa bih vas želio upoznati s alatima i načinom na koji rade (i što rade) kako biste ih mogli koristiti po vlastitom nahođenju za svoj projekt.
Korak 9: Crno -bijeli sloj



Prvo provjerite jeste li na odgovarajućem sloju gledajući s desne strane ekrana. Zatim, lijevo od slojeva vidjet ćete nekoliko različitih opcija ili alata, odaberite "Podešavanja", a zatim odaberite ikonu najbližu sredini koja je pola crnog i pola bijelog kvadrata. Ovo će promijeniti vašu fotografiju u crno -bijelu. Postoji kutija koja se pojavljuje s različitim prilagodbama boja koje će vam pomoći da usavršite svoj crno -bijeli izgled. Na kraju morate desnom tipkom miša kliknuti na sloj na kojem se nalazite (s desne strane) i odabrati 'Create Clipping Mask'. Ovo će spriječiti da svi ostali slojevi ostanu crno -bijeli.
Korak 10: Odabir



Korištenjem 'Magnetic Lasso Tool' prikazanog na prvoj slici ili 'Pen tool' prikazanog na drugoj slici, možete odabrati dio (e) fotografije koje želite zadržati. Nakon odabira bilo kojeg alata morate ocrtati željeno područje, bit će točke koje će vas usmjeriti gdje ocrtavate. Kada završite s ocrtavanjem "Magnetic Lasso", vaš odabir je već napravljen. Ako koristite "Pen tool", morate desnom tipkom miša kliknuti u središte odabranih i kliknuti na "Make a Selection". Nakon bilo koje od ovih radnji idite na sam vrh ekrana i odaberite „Odaberi“, a zatim „Obrnuto“. Zatim pritisnete delete na tastaturi i dio fotografije koji nije odabran će nestati, ostavljajući vam željene dijelove.
Korak 11: Senka



Da biste obliku ili fotografiji dali sjenu, morate najprije dvaput kliknuti na sloj na kojem se nalazi fotografija. Otvorit će se dijaloški okvir 'Stil sloja'. Ovaj okvir za dijalog će imati popis s lijeve strane, odaberite opciju 'Drop Shadow'. Zatim možete oblikovati sjenu na bilo koji način kako je prikazano na drugoj fotografiji, kada završite, kliknite 'U redu' u gornjem desnom kutu okvira.
Korak 12: Sjaj


Da biste svojoj fotografiji dali sjaj, morate dvaput kliknuti na željeni sloj da biste otvorili dijaloški okvir 'Stil sloja'. Ovaj put ćete odabrati 'Outer Glow' s lijeve strane ovog dijaloškog okvira. Opet, možete unijeti i željene promjene sjaja promjenom formata, a kada završite, možete kliknuti na 'U redu'.
Korak 13: Preklapanje boja


Za potpunu promjenu boje fotografije možete upotrijebiti 'Color Overlay' do kojeg možete doći i putem okvira 'Style Style'. Nakon što kliknete na nju s lijeve strane okvira, možete je oblikovati kako god želite (boja, neprozirnost, stil), a kada završite odaberite 'U redu'.
Korak 14: Alat za četke


Također možete promijeniti boju stvari pomoću 'Brush Tool' koji možete vidjeti na prvoj fotografiji. Odaberite alat, a zatim idite dolje gdje se nalaze alati za odabir boje četke. Alat za četke vidjet ćete na ekranu u obliku kruga, a veličinu možete promijeniti pomoću zagrada (Manji: {[, Veći:]}) na tipkovnici. Zatim obojite područja koja želite.
Korak 15: Tekst




Da biste tekstu dodali tekst, idite na alate s lijeve strane ekrana i odaberite ikonu koja izgleda kao ogromno 'T' koje je 'Text Tool'. Kliknite na mjesto na koje želite postaviti tekst i vidjet ćete da se pojavljuje trepćuća linija, upišite što želite i upotrijebite tekstualnu traku na vrhu da biste je oblikovali. Možete ga veličine kao fotografije ("Command" i "T") ili možete promijeniti veličinu fonta.
Korak 16: Sačuvajte

Kad završite, idite na vrh ekrana i odaberite 'Datoteka', zatim 'Spremi kao' i naslovite svoj projekt i spremite ga kao i svaki drugi dokument!
Preporučuje se:
Generiranje različitih zvukova iz filmova koristeći samo Arduino: 3 koraka

Stvaranje različitih zvukova iz filmova koristeći samo Arduino: As-salamu alejkum! Htio sam generirati različite zvukove poput predatora, optimusa primea & bumbar iz filma o transformatorima. Zapravo sam gledao " haksiona " video o izradi kacige predatora
Preglednik i pretvarač negativnih filmova: 8 koraka (sa slikama)

Gledatelj i pretvarač negativa filma: Otkrio sam hitnu potrebu za brzim pregledom i snimanjem negativa iz starih filmova. Imao sam nekoliko stotina za sortiranje … Prepoznajem da postoje različite aplikacije za moj pametni telefon, ali nisam uspio postići zadovoljavajuće rezultate pa sam ovo video
Broj koraka / koraka: 3 koraka
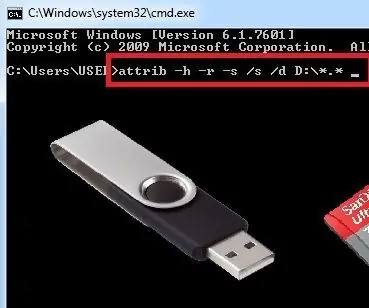
পেনড্রাইভ / মেমোরি কার্ডে ভাইরাসের ভাইরাসের হারিয়ে সমাধান সমাধান সমাধান সমাধান সমাধান পেনড্রাইভ পেনড্রাইভ পেনড্রাইভ পেনড্রাইভ মেমোরি মেমোরি মেমোরি মেমোরি মেমোরি মেমোরি মেমোরি এখন এখন এখন।।।।।। Zaštita podataka, pristup prečicama / virusima
Pretvorite IPod Nano u player tihih filmova (bez Linuxa): 6 koraka

Pretvorite IPod Nano u player tihih filmova (bez Linuxa): Smislio sam način za reprodukciju nijemih filmova na iPod Nano -u. Iskorištavajući funkciju 'Pomicanje kroz fotografije pomoću kotačića za pomicanje' (dok zauzimate cijeli nano ekran), možete pretpostaviti nevjerojatnu kontrolu nad videozapisom. P.s Trebat će vam Adob
Spajanje EL žica s neizoliranim nastavcima: 4 koraka (sa slikama)

Spajanje EL žica s neizoliranim ulošcima: EL (elektroluminiscentne) žice zahtijevaju da pretvarači zasvijetle. Ponekad je njihovo spajanje na pretvarač teško jer su žice za lemljenje izuzetno tanke i vrlo se lako lome. Ova instrukcija govori vam kako izbjeći ovaj problem
