
Sadržaj:
- Autor John Day [email protected].
- Public 2024-01-30 08:08.
- Zadnja izmjena 2025-01-23 14:37.

U osnovi, ovaj projekt prikazuje značajku kontrolne ploče koju volim koristiti. POP-X2 ploča, koju proizvodi INEX, ima ugrađeni GLCD u boji, dugme, I/O portove i komponente slične drugim kontrolnim pločama. Molimo provjerite priručnik ploče za potpune specifikacije. Pogledajte ovaj link.
GLCD (grafički prikaz s tekućim kristalima) ugrađen u upravljačku ploču pruža način prikaza podataka, ne samo tekstova i brojeva, već i vektorske grafike. U ovom vodiču naučit ću vas kako prikazati jednostavnu grafiku na GLCD -u. Da bih bio zanimljiviji, dodao sam programe za ugrađeno dugme, kao kontroler za prelaz boje.
Zapamtite. Ovaj vodič se uglavnom fokusirao na programsku stranu. Ako posjedujete istu ploču ili ATX2 ploču, ovaj vodič možete lako napraviti. Kada završite, možete pokušati istražiti ostale funkcionalnosti ploče.:)
Sada, počnimo!
Korak 1: Šta očekujemo?


Molimo pogledajte video iznad.
Korak 2: Prikupljanje materijala

Dijelovi i materijali:
- Prijenosno/stolno računalo s instaliranim Arduino Arduino 1.7.10 (s potpisom upravljačkog programa) ili višom verzijom
- 1 POP-X2 ploča (sa ugrađenim dugmetom)
- 1 Preuzmite Cable
- 4 kom. AA baterije
Korak 3: Postavljanje hardvera i softvera

1. Stavite 4 baterije u držač baterija. (Ploča podržava maksimalni ulazni napon od 7,4V.)
Napomena: Molimo provjerite pravilno polaritet baterija.
2. Priključite kabl za preuzimanje na računar i ploču. Molimo pogledajte gornju sliku.
3. Uključite upravljačku ploču. Uvjerite se da je plavi LED indikator upaljen. Ili, morate instalirati upravljački program za Arduino.
Usput, koristim Arduino verziju 1.7.10 (s potpisom upravljačkog programa) jer već ima biblioteku POP-X2. Molimo kliknite na ovu vezu za preuzimanje softvera.
4. Postavite port na ploči tako što ćete kliknuti Alati> Serijski port> Odaberite desni broj COM porta.
5. Postavite ploču klikom na Tools> Board> POP-X2, ATMega644P @ 20MHz.
6. Pokušajte prenijeti zadanu skicu kako biste bili sigurni da je ploča pravilno povezana.
#include // POP-X2 biblioteka
void setup () {OK (); } void loop () {}
Korak 4: Test dugmeta

Prije izvođenja glavnog programa, morate se uvjeriti da ugrađeno dugme radi.
1. Otpremite uzorak programa za dugme. Kliknite na Datoteka> Primjeri> POP-X2> popx2_KnobOKTest
Osnovne operacije:
- Opseg analogne vrijednosti dugmeta koji je prikazan na GLCD -u je od 0 do 1000.
- Kada se gumb okreće u smjeru kazaljke na satu, analogna vrijednost prikazana na GLCD se povećava.
- Kada se gumb okreće u smjeru suprotnom od kazaljke na satu, analogna vrijednost prikazana na GLCD se smanjuje.
Korak 5: Programiranje


Ispod sam priložio izvorni kod. Dakle, učitajte ga.
Pregled programa:
#include // POP-X2 Biblioteka ploče
void setup () {OK (); } void loop () {int čitanje = map (dugme (), 0, 1000, 0, 245); if ((čitanje> = 0) && (čitanje = 36) && (čitanje = 71) && (čitanje = 106) && (čitanje = 141) && (čitanje = 176) && (čitanje = 211) && (čitanje <= 245)) {bijelo (); } glcdFillScreen (GLCD_BLACK); glcd (0, 0, "%d", čitanje); }
void red () {
setTextBackgroundColor (GLCD_RED); glcd (3, 2, ""); glcd (4, 2, ""); glcd (5, 2, ""); glcd (6, 2, ""); setTextBackgroundColor (GLCD_WHITE); setTextColor (GLCD_VIOLET); kašnjenje (1000); }
void yellow () {
setTextBackgroundColor (GLCD_YELLOW); glcd (1, 8, ""); glcd (2, 8, ""); glcd (3, 8, ""); glcd (4, 8, ""); setTextBackgroundColor (GLCD_WHITE); setTextColor (GLCD_VIOLET); kašnjenje (1000); }
void green () {
setTextBackgroundColor (GLCD_GREEN); glcd (3, 14, ""); glcd (4, 14, ""); glcd (5, 14, ""); glcd (6, 14, ""); setTextBackgroundColor (GLCD_WHITE); setTextColor (GLCD_VIOLET); kašnjenje (1000); }
void cyan () {
setTextBackgroundColor (GLCD_CYAN); glcd (9, 14, ""); glcd (10, 14, ""); glcd (11, 14, ""); glcd (12, 14, ""); setTextBackgroundColor (GLCD_WHITE); setTextColor (GLCD_VIOLET); kašnjenje (1000); }
void blue () {
setTextBackgroundColor (GLCD_BLUE); glcd (11, 8, ""); glcd (12, 8, ""); glcd (13, 8, ""); glcd (14, 8, ""); setTextBackgroundColor (GLCD_WHITE); setTextColor (GLCD_VIOLET); kašnjenje (1000); }
void magenta () {
setTextBackgroundColor (GLCD_MAGENTA); glcd (9, 2, ""); glcd (10, 2, ""); glcd (11, 2, ""); glcd (12, 2, ""); setTextBackgroundColor (GLCD_WHITE); setTextColor (GLCD_VIOLET); kašnjenje (1000); }
void white () {
setTextBackgroundColor (GLCD_WHITE); glcd (6, 8, ""); glcd (7, 8, ""); glcd (8, 8, ""); glcd (9, 8, ""); setTextBackgroundColor (GLCD_WHITE); setTextColor (GLCD_VIOLET); kašnjenje (1000); }
Objašnjenje:
1. Obojeni okvir (na navedenoj poziciji) će se prikazati GLCD -u kada je vrijednost postavljena tačna (provjerite ograničenja ispod). Da biste razumjeli koordinate polja u boji navedenog u programu, pogledajte gornju sliku.
2. Analogna vrijednost dugmeta preslikana je od 0 - 1000 do 0 - 245. Postoji 7 boja koje se mogu prikazati; stoga svaka boja ima raspon od 35 (osim prvog ograničenja).
3. Ograničenja:
Vrijednost Boja (okvir)
0 - 35 - Crveno
36 - 70 - Žuta
71 - 105 - Zeleno
106 - 140 - Cijan
141 - 175 - Plava
176 - 210 - Magenta
211 - 245 - Bijelo
Napomena: Prikaz kutije NIJE savršen jer ima razmak između redova. Koristio sam razmake u ovom programu umjesto stvarnih koordinata, kako bih lako pokazao kako bi to izgledalo.
Također, stvorio sam funkcije za svaki okvir za lakše razumijevanje koda.
Preporučuje se:
Jednostavno otkrivanje boje pomoću OpenCV-a: 6 koraka

Jednostavno otkrivanje boja pomoću OpenCV-a: Zdravo! Danas ću pokazati jednostavnu metodu otkrivanja boje iz videa uživo koristeći OpenCV i python. U osnovi ću samo testirati da li je potrebna boja prisutna u pozadinskom okviru ili ne, a koristeći OpenCV module, maskirat ću tu regiju i
Krug tipke alarma za uzbunu pomoću IC 555 mjerača vremena (dio-1): 4 koraka

Krug tipke alarma za uzbunu pomoću IC-a tajmera 555 (dio 1): Krug alarma za paniku koristi se za slanje hitnog signala ljudima na obližnjoj lokaciji kako bi pozvali pomoć ili ih upozorili. Moguća situacija panike može biti bilo koja, nije ograničena na nekoliko situacija. Moglo bi se zadržati
Grafički prijelaz Arduino obrade: 5 koraka

Arduino procesiranje grafičke tranzicije: Bok, ovaj projekt služi za izradu vidljivih grafika od nevidljivih čestica koje se mogu osjetiti senzorima. U ovom sam slučaju upotrijebio ultrazvučni senzor i fotootpornik za kontrolu svjetlosti i udaljenosti. Vizualiziram to stvaranjem varijabli iz se
Kako napraviti svjetiljku od papira pomoću kompleta svjetiljki za električne boje: 7 koraka

Kako napraviti svjetiljku od papira pomoću kompleta električnih svjetiljki za boje: U ovom vodiču pokazat ćemo vam kako hakirati komplet svjetiljki za električne boje kako biste napravili lanternu od papira. Za ovaj vodič koristili smo postavku svijeća, jedan od dodatnih načina rada Light Up Board. Sve što vam je potrebno za ovaj vodič je neka kartica, El
Izrada PCB -a pomoću fotootporne boje i UV zraka: 7 koraka (sa slikama)
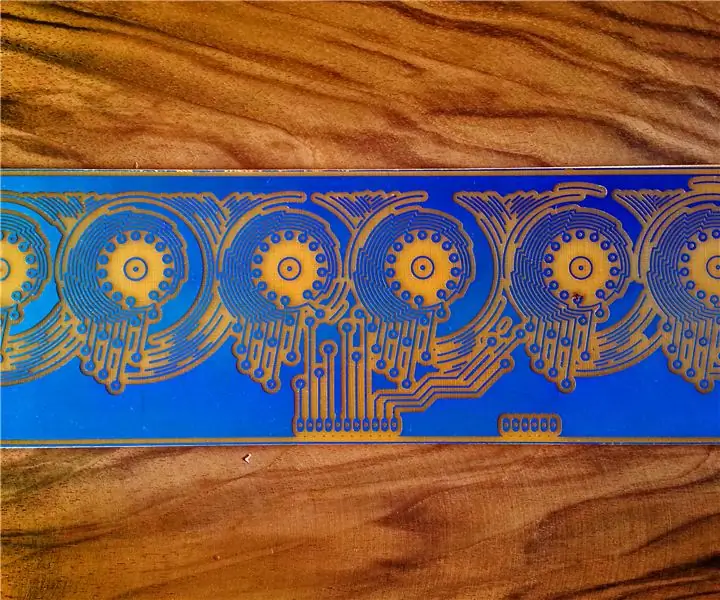
Izrada PCB -a pomoću fotootporne boje i UV zraka: Kako napraviti kvalitetan PCBI izvinjavanjem na fotografijama niske rezolucije, Dom dvije PRO kamere. Obje kamere koje je moja porodica izvadila iz pripreme za gradpcb sastoji se od nekoliko faza: 1. Pripremite PC program sa EAGLE, Sprint-Layout, Prot
