
Sadržaj:
- Korak 1: Instalirajte Proteus 8.0
- Korak 2: Početak
- Korak 3: Postavljanje komponenti
- Korak 4: Izrada sheme
- Korak 5: Priprema za dizajn PCB -a
- Korak 6: Projektovanje PCB -a
- Korak 7: 3D prikaz
- Korak 8: Ispis PCB -a za nagrizanje (metoda prijenosa tonera)
- Korak 9: Metoda prijenosa tonera
- Korak 10: Nagrizanje
2025 Autor: John Day | [email protected]. Zadnja izmjena: 2025-01-23 14:37



Ovo je korak po korak instrukcija za inženjere i hobiste. U ovom uputstvu raspravljat ću o simulacijama sklopova i projektiranju PCB -a na Proteusu 8, na kraju ću također raspravljati o nagrizanju električnih krugova u roku od 5 minuta.
Uz pomoć ovog uputstva možete napraviti jednoslojno auto+ručno usmjeravanje dvoslojno automatsko i ručno usmjeravanje PCB -a. Mogli biste napraviti vrlo male tiskane ploče velikih krugova.
Korak 1: Instalirajte Proteus 8.0

Možete instalirati iz labcentra ili možete posjetiti sljedeću vezu na ovoj vezi i možete pogledati video vodič o tome kako preuzeti Proteus 8 ili bilo koju drugu verziju Proteusa.
VEZA
Korak 2: Početak




Kada pokrenete Prteus, kliknite na Novi projekat ili pritisnite CTRL+N. Pojavljuje se novi prozor pod nazivom New Project Wizard
Počni
Tamo možete promijeniti naziv i putanju projekta nakon postavljanja, kliknite Dalje
Šematski dizajn
Sada morate označiti Kreiraj shemu iz odabranog predloška, a zatim možete odabrati Zadano ili možete odabrati bilo koju veličinu predloška, obično odabiremo pejzaž A4, odabirom Pejzaža A4 imat ćete shematski prozor kao što je prikazano na slici 4
Raspored PCB -a
Ako ne želite dizajn PCB-a, samo kliknite Sljedeće. U protivnom označite da biste stvorili shemu iz odabranog predloška, sada možete odabrati Generički jednoslojni ili bilo koji drugi sloj prema vašim zahtjevima, a zatim kliknite Dalje, odabirom jednog sloja, ako radite automatsko usmjeravanje, a zatim softver će raditi samo jednoslojno usmjeravanje (dolje) ako odaberete zadano, a zatim će nakon odabira automatskog usmjeravanja softver udvostručiti sloj (usmjeravanje gornjeg i donjeg sloja).
Firmware
Obično odabiremo No firmware Project, ali ako trebamo raditi s mikrokontrolerima poput 8051, Arduino odabiremo Creator Firmware Project i u skladu s tim odabiremo opcije, ako netko želi znati o tome, samo napišite komentar, preporučio bih to
Sažetak
Ovdje možete provjeriti odabrane opcije i kliknite Završi.
Korak 3: Postavljanje komponenti



Pojavio bi se prozor u crnoj boji koji je kartica izgleda PCB -a, karticu možete prebaciti na shematsko snimanje
Pritisnite dugme P označava mjesto, pojavit će se novi prozor. U ovom prozoru možete pretraživati komponente upisivanjem tačnih naziva poput 1n4007 (dioda) ili jednostavno upišite diodu, ali ako želite napraviti PCB, morate provjeriti odabrana komponenta ima dizajn PCB -a koji je prikazan u pregledu PCB -a. Dvaput kliknite na potrebnu komponentu i ona će se pojaviti na vašim uređajima, potražiti druge komponente i smjestiti ih sve u odjeljak vaših uređaja, neke od komponenti možda nemaju preglede PCB -a, ali možemo dodati njihov izgled PCB -a (kasnije spomenuto).
Savjeti:
- za elektrolitičke kondenzatore samo tzpe cap-elec
- za keramički poklopac tipa kondenzatora
- za otpornike tipa res
- za izvor naizmjenične struje VSINE
Ponekad možete imati različito pakiranje, ali odabirom druge komponente trebate odabrati odgovarajuću tiskanu ploču kako je ovdje opisano za potenciometar (promjenjivi otpornik). Na tržištu postoji mnogo vrsta potenciometra pa morate prvo provjeriti što vam je na raspolaganju, a zatim možete odaberite odgovarajući dizajn, ovdje sam spomenuo neke od potenciometara.
Korak 4: Izrada sheme



za ovaj vodič sam dizajnirao promjenjivo napajanje
- Provjerite jeste li odabrali dugme male diode
- odaberite bilo koju komponentu kao što sam kliknuo na 1n4007 iz odjeljka uređaja klikom na njih jednom, a zatim kliknite na područje predviđeno za crtanje kruga. Sada je komponenta dostupna za postavljanje bilo gdje, za ponovno postavljanje klika. Ako želite još jedan 1N4007, samo kliknite ponovo onoliko puta koliko želite. na sličan način postavite sve komponente
- da biste međusobno spojili komponente, kliknite na jedan kraj komponente, započela bi linija, možete kliknuti na ostale komponente gdje želite da se spoje kao na slici. na sličan način dovršite svoj dijagram kola.
- Za promjenu vrijednosti komponenti (otpornici, kondenzatori) dvaput kliknite na komponentu i promijenite je.
- Slično promijenite vrijednost VSINE dvostrukim klikom na nju. Budući da je AC, morate dodati vrijednost frekvencije i napona kako je spomenuto na izlaznim priključcima transformatora.
- Za dodavanje voltmetra kliknite na ikonu mjerača i odaberite DC VOLTMETER, a zatim kliknite gdje god želite da ga postavite povežite ga žicama (linijama) ako je potrebno
- Da biste provjerili krug, kliknite na ikonu za reprodukciju u donjem lijevom kutu proteusa.
- Priložio sam posljednje dvije slike promjenom vrijednosti promjenjivog otpornika provjerite izlazni napon.
- U ovom koraku smo simulirali naše kolo i provjerili ga na Proteusu. Morate spremiti ovu datoteku za kasnije potrebe
Korak 5: Priprema za dizajn PCB -a



Kao što znate ne možemo postaviti VSINE ili Transformer na PCB ploču, moramo dodati blok koji se naziva TBLOCK-I2, to je konektor sa dva terminala na koji ćemo spojiti naše izlazne priključke transformatora slično za voltmetar koji smo stavit će isti terminalni blok.
U tu ćemo svrhu zamijeniti VSINE i voltmetar terminalnim blokom (TBLOCK)
Sada je preostala samo LED dioda kojoj nedostaje otisak PCB-a pa moramo dodati trag LED-a na PCB-u u tu svrhu. Dvaput kliknite LED klikom na znak pitanja, pojavio bi se novi prozor s imenom paketi, a tipka LED sada dvaput kliknite PCB paket možete vidjeti da bi na kraju pisala LED dioda.
Terminalne blokove možete preimenovati unosom i izlazom ili kako god želite
Shema je spremna za projektiranje PCB -a
Korak 6: Projektovanje PCB -a




Ivica ploče (obrub ili veličina)
- Kliknite na karticu izgleda PCB -a, a zatim povećajte prikaz u gornjem lijevom kutu kao što je prikazano na slikama. Ovaj blok ima površinu 1x1 cm
- Sada na lijevoj traci s alatima kliknite gumb Kvadrat, a na donjoj traci s alatima odaberite Board Edge.
- Nacrtajte pravokutnik bilo koje veličine klikom na bilo koje mjesto unutar plave površine prozora PCB -a, kao što vidite da sam nacrtao blok 2 x 2 cm². Ovo je veličina vašeg PCB -a koju možete promijeniti ako postavite pokazivač miša na bilo koji ugao ovog bloka. Kao što sam i ja promijenio nakon završetka dizajna.
- Sada kliknite na malu ikonu diode koja označava da su navedene komponente. Odaberite komponentu, a zatim kliknite unutar žutog kvadrata da biste je postavili
- Prilikom postavljanja komponente vidjet ćete zelene linije koje označavaju vezu jedne točke s drugom točkom i žutu strelicu koja označava da će se ova komponenta spojiti s ovim terminalom druge komponente. Postavite komponente gdje god želite. Imajte na umu da odabirete jednostavan i lak put koji je označen zelenim linijama. Nakon postavljanja svih komponenti možete podesiti žuti pravokutnik
- Uvjerite se da nema DRC grešaka na donjoj statusnoj traci, DRC greška se pojavljuje kada dođe do preklapanja terminala s drugim terminalima ili s rubom ploče.
Automatsko usmjeravanje
- Pritisnite gumb za usmjeravanje s lijeve trake s alatima kao što je opisano na slici, zatim dvaput kliknite zadanu vrijednost, promijenite zadanu širinu na 20. ili 25. (ovo je debljina usmjeravanja vaše PCB -a) i kliknite U redu
- Sada kliknite na drugu posljednju ikonu (Auto-Router) i provjerite Wire-Grid i Via-Grid da bi trebalo biti više od 15 drugih mudrih lemljenja koji bi bili teški u bliskim vezama. zatim kliknite Počni usmjeravanje
- Nakon usmjeravanja provjerite da nema grešaka CRC-a. U slučaju greške bi došlo do nedostatka veze pritisnite CTRL+Z i preuredite tu komponentu i počnite ponovo usmjeravati.
Ručno usmjeravanje
- Pritisnite gumb za usmjeravanje s lijeve trake s alatima kao što je opisano na slici, zatim dvaput kliknite zadanu vrijednost, promijenite zadanu širinu na 20. ili 25. (ovo je debljina usmjeravanja vaše PCB -a) i kliknite U redu
- Kliknite na bilo koji terminal tačka koju terminal želi povezati će biti označena. Samo kliknite na taj označeni terminal isto kao što smo radili prilikom izrade sheme. Napravite sve veze koje biste primijetili da kad god uspostavite vezu, CRC greške bi se smanjile nakon svih veza, ne bi došlo do CRC greške.
Napomena: Nakon usmjeravanja (automatsko ili ručno) samo provjerite da nema grešaka
Dodatni korak
Ako želite da vaš dizajn PCB -a postane profesionalniji, kliknite na alate, a zatim na drugu po imenu prezimena generatora plana napajanja. Samo kliknite u redu i pogledajte što se događa s dizajnom vaše PCB -a
Korak 7: 3D prikaz




Proteus nudi studentima alat za 3D vizualizaciju kako biste vidjeli svoje kolo u 3D -u, što je prilično odlično
Korak 8: Ispis PCB -a za nagrizanje (metoda prijenosa tonera)



Za graviranje morate odštampati raspored PCB -a na sjajnom listu sa laserskog štampača
Za štampanje rasporeda PCB -a postoje dvije metode
- Idite na izlaz, kliknite na izvoz grafike, a zatim kliknite na izvoz datoteke Adobe PDF u ovoj metodi. Spremit ćete izgled PCB-a kao PDF datoteku i dijaloški okvir će se otvoriti iz ovog okvira samo odaberite donji bakar i Board Edge i poništite sve ostalo i kliknite OK. Morate provjeriti mogućnost ispisa stvarne veličine dok ispisujete s adobe ili bilo kojeg drugog preglednika PDF -a.
- Idite na izlaz kliknite na raspored ispisa, pojavit će se okvir za dijalog samo provjerite donji dio bakra i ploču. Edge podesite PCB kao što je prikazano u pregledu ispisa. Možete ga ispisati bilo gdje na stranici i kliknite OK.
Korak 9: Metoda prijenosa tonera
- Izrežite list PCB -a ljestvicom i nožem za papir. Možete pogledati YouTube video o tome kako rezati akrilni list istim yqz -om kao i PCB -list
- Uzmite sjajni papir koji ima otisak vašeg PCB -a, stavite odštampano područje na bakarnu stranu lista PCB -a. Preporučuje se da ga držite pomoću selotejpa
- Koristite električno glačalo za prijenos tinte sa sjajnog lista na vašu PCB ploču. Za prijenos sjajnog lista bit će potrebno manje od 5 minuta, mora se ispravno zalijepiti na PCB ploču kao naljepnica nakon 5 do 7 minuta nježno provjerite je li mastilo je zalijepljeno na PCB ploču. Ako ne peglajte još neko vrijeme nježno.
- Uklonite sjajni list s PCB ploče pod toplom vodom, provjerite ima li čestica papira zalijepljenih na novoj PCB ploči ako postoje čestice, uklonite ih grebanjem brusnim papirom
- Osušite PCB ploču papirnatim papirom i provjerite jesu li ispravne oznake, možete provjeriti tako što ćete pogledati na svom računaru. Dizajn PCB -a treba biti odštampan na PCB ploči, ako postoji neko propušteno štampanje, te točke možete označiti trajnim crni marker
Korak 10: Nagrizanje
- Uzmite lonac ili zdjelu s ravnim dnom veličine malo veće od vaše PCB ploče
- Stavite PCB me u zdjelu i dodajte 1 do 2 žlice željeznog klorida u prahu na gornju površinu PCB -a
- Prokuhajte jednu čašu vode i sipajte malu količinu vode na PCB koji sadrži željezni klorid. Rastvor treba koncentrirati, a ne razrijediti otopinu željeznog klorida.
- Lagano protresite zdjelu ako je otopina koncentrirana i voda je vruća. Nagrizanje ne bi trajalo više od 3 minute, čak sam to i učinio u jednoj minuti.
- Primijetili biste da je sav bakar uklonjen, očekujte crno tržište/tiskano područje.
- očistite ploču vodom i sredstvom za uklanjanje laka za nokte kako biste uklonili otiske.
- vaš PCB je konačno urezan.
- poduzmite dodatne mjere opreza pri graviranju vrućom vodom, željezni klorid ostavlja vrlo prljave mrlje na odjeći.
Želim se ispričati što vam nisam mogao korak po korak prikazati proces graviranja. No, ako osjetite bilo kakav problem, ostavite komentar.
Preporučuje se:
Dekoracija treperavog stabla na PCB -u: 5 koraka (sa slikama)

Dekoracija stabla na PCB -u: U ovom vodiču naučit ćete kako učinkovito napraviti projekt elektronike. Kao primjer, napravit ću PCB sa trepćućim svjetlima od početka do kraja. Sva elektronika radi sama bez kodiranja. Sve što trebate učiniti je priključiti
Pojačalo za slušalice sa prilagođenim PCB -om: 8 koraka (sa slikama)

Pojačalo za slušalice sa prilagođenim PCB -om: Već neko vrijeme gradim (i pokušavam usavršiti) pojačalo za slušalice. Neki od vas bi vidjeli moje prethodne 'sposobne' građe. Za one koji nisu, ovo sam povezao u nastavku. Na svojim starijim verzijama uvijek sam koristio prototipnu ploču za izradu t
Kako napraviti profesionalni PCB (je li vrijedno toga?): 5 koraka

Kako napraviti profesionalni PCB (je li vrijedno toga?): Želim podijeliti svoja " iskustva sa PCB -om " sa tobom
Učenje kola NANO: Jedna PCB. Lako za učenje. Beskonačne mogućnosti .: 12 koraka (sa slikama)
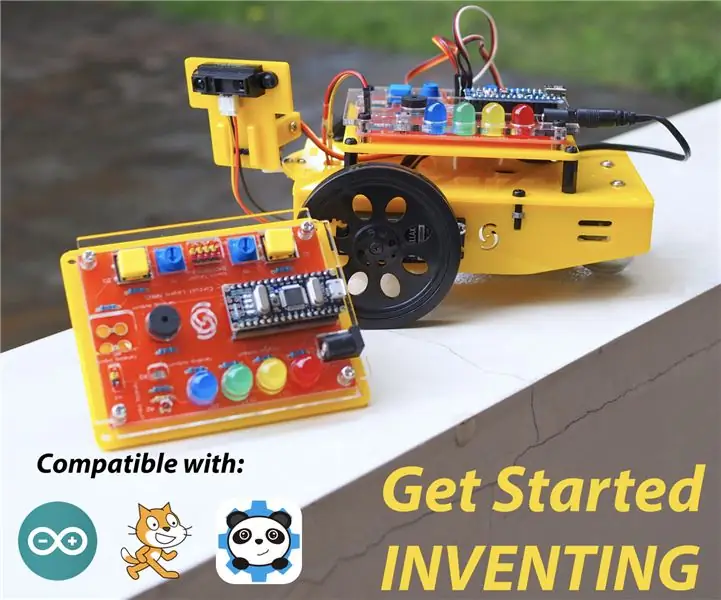
Učenje kola NANO: Jedna PCB. Lako za učenje. Beskonačne mogućnosti. Početak u svijetu elektronike i robotike u početku može biti prilično zastrašujući. Mnogo je stvari koje treba naučiti na početku (dizajn kola, lemljenje, programiranje, odabir odgovarajućih elektroničkih komponenti itd.), A kad stvari krenu naopako
Kako dizajnirati kola i stvoriti PCB pomoću Autodesk EAGLE: 9 koraka

Kako dizajnirati kola i stvoriti PCB pomoću Autodesk EAGLE -a: Postoji mnogo vrsta CAD (Computer Aided Design) softvera koji vam mogu pomoći u dizajniranju i izradi PCB -a (štampanih ploča), jedino je problem što većina njih ne zaista ne mogu objasniti kako ih koristiti i šta mogu učiniti. Koristio sam mnoge t
