
Sadržaj:
- Autor John Day [email protected].
- Public 2024-01-30 08:07.
- Zadnja izmjena 2025-01-23 14:37.


Ovaj Instructable će vam pokazati kako popraviti laptop koji se neće spojiti na WiFi
Pretplatite se na moj kanal
Hvala:)
Korak 1: Rješavanje problema: 1. dio



1. Provjerite je li Wi -Fi uključen na vašem prijenosnom računaru
Većina prijenosnih računara ima Wifi tipku ili koristi funkcijsku tipku za uključivanje ili isključivanje Wi -Fi -ja
- Ako vaš laptop ima Wifi dugme, trebalo bi da se nalazi na tastaturi ili negde sa strane vašeg laptopa, pritiskom na dugme jednom ćete uključiti ili isključiti Wifi
- Ako vaš laptop koristi funkcijsku tipku (F3, F12, itd.), Ona će se nalaziti na tipkovnici, morat ćete pritisnuti tipku Fn, a zatim pritisnuti funkcijsku tipku (F3, F12, itd.) Da biste uključili Wi -Fi uključen ili isključen
Neki prijenosni računari imaju prekidač za uključivanje/isključivanje za Wi -Fi
- Ako vaš laptop ima prekidač za uključivanje/isključivanje, jednostavno okrenite prekidač
- Za neka prijenosna računala pritiskom na tipku Wifi uključit ćete ili isključiti način rada u avionu, kada je način rada u avionu isključen, Wifi je uključen
2. Provjerite imate li Wifi ikonu
Potražite ikonu Wifi u donjem desnom kutu ekrana računara
- Ako ikona internetske veze uopće ne postoji, morat ćete je učiniti vidljivom
3. Učinite ikonu Interneta vidljivom
- Kliknite na strelicu Prikaži skrivene ikone u donjem desnom kutu
- Idite na Prilagodi
- Pomaknite se prema dolje
- Potražite svoju internetsku vezu
- Promijenite ponašanje sa Sakrij ikonu i obavijesti/Prikaži samo obavijesti na Prikaži ikonu i obavijesti
- Pritisnite U redu
Korak 2: Rješavanje problema: Dio 2



4. Provjerite imate li ikonu Wifi ili ikonu Ethernet veze
Potražite ikonu internetske veze u donjem desnom kutu
- Ako imate ikonu Wi-Fi, velike su šanse da je problem vjerojatno u vašem internetu ili kod vašeg davatelja internetskih usluga (ISP)
- Ako imate ikonu Ethernet veze, možda postoji problem s vašom mrežnom karticom za povezivanje
5. Ako vaš Wifi radi i možete pristupiti drugim Wifi mrežama, ali vaša kućna veza ne radi:
- Isključite svaki kabel spojen na vaš Internet
- Sačekajte najmanje 60 sekundi (1 min)
- Uključite svaki kabel natrag
- Ovo će resetirati vaš WiFi i može riješiti problem
- Ako ovo ne riješi problem, možda ćete se morati obratiti svom davatelju internetskih usluga (ISP)
6. Ako se uopće ne možete spojiti na Wifi i imate ikonu Ethernet veze:
Provjerite jeste li u mogućnosti postaviti Wifi vezu
- Desni klik na ikonu Ethernet veze
- Odaberite Otvoreni centar za mrežu i dijeljenje
- Idite na Postavljanje nove veze ili mreže (prva opcija)
- Odaberite Poveži se s internetom (prva opcija)
- Pritisnite Dalje
Potvrdite izbor Prikaži opcije povezivanja koje ovaj računar nije podešen za upotrebu
*** Ako imate opciju za bežičnu vezu, pokušajte postaviti bežičnu vezu
*** Ako su vam jedine opcije širokopojasna (žična veza) i dial-up veza, kliknite Odustani i zatvorite prozor
Korak 3: Rješavanje problema: Dio 3



7. Provjerite proizvođača vaše mrežne kartice za povezivanje
- Uklonite sve što je povezano s vašim prijenosnim računarom (USB kabele itd.)
- Isključite svoj računar
- Ako imate Windows 8/8.1, otvorite bočnu traku, odaberite Postavke, kliknite Napajanje i odaberite Isključivanje
- Ako imate Windows 7, otvorite Start meni i kliknite na Shutdown
- Postavite ga na ravnu površinu
- Okrenite ga naopako
- Izvadite bateriju
- Uzmite odvijač
- Trebat će vam Philips odvijač
*** Za većinu prijenosnih računara kraj od 2,5 mm najbolje će funkcionirati
*** Možete pobjeći i sa krajem od 2 mm, ako je to sve što imate
- Uklonite vijke koji drže stražnju ploču na mjestu (2 vijka)
- Uklonite zadnju ploču
- Potražite karticu za mrežnu vezu
- Ovo vam omogućava povezivanje s internetom
- Potražite proizvođača
- Zapišite proizvođača da ga ne zaboravite (nije obavezno)
- Vratite zadnju ploču na laptop
- Vratite vijke natrag (2 vijka)
- Vratite bateriju nazad
- Okrenite laptop u uspravnom položaju
- Uključite računar
8. Priključite laptop na Internet
Priključite Ethernet kabl u laptop
- Ako je vaš Wifi priključen na stolno računalo, možete jednostavno odspojiti kraj Ethernet kabela koji je priključen na stražnju stranu tornja i priključiti ga na prijenosno računalo
- Ako vaš Wifi nije spojen na stolno računalo, morat ćete nabaviti Ethernet kabel
- Ethernet kabel izgleda kao telefonski kabel, samo što je veći
- Za većinu novijih prijenosnih računara Ethernet kabel će se nalaziti sa strane prijenosnog računara
- Ako imate prilično star laptop, port Ethernet kabla može se nalaziti na zadnjoj strani laptopa
Korak 4: Rješavanje problema: Dio 4



9. Preuzmite upravljački program za bežični LAN (Wifi upravljački program) za svoju karticu za mrežnu vezu
- Otvorite svoj web pretraživač
- Upišite web lokaciju proizvođača vašeg prijenosnog računara
- Pritisnite Enter
- Sačekajte da se stranica učita
- Potražite odjeljak za podršku
- Na većini web stranica proizvođača odjeljak za podršku nalazi se na vrhu ili na dnu početne stranice
- Možda ćete se morati pomaknuti prema dolje
U odjeljku Podrška idite na Upravljački programi i priručnici
- Trebali biste imati mogućnost pretraživanja prema serijskom broju ili SNID-u, modelu proizvoda ili odabiru proizvoda s popisa
*** Opcije pretraživanja mogu jako ovisiti o proizvođaču, na primjer neki prijenosni računari nemaju SNID broj
- Najlakši način pretraživanja je upisivanje broja modela vašeg prijenosnog računara
- Trebali biste moći pronaći broj modela negdje na naljepnici na prijenosnom računaru, naljepnica se obično nalazi pored (desno od) dodirne podloge (miša) ili na donjoj strani prijenosnog računara
- Pronađite broj modela vašeg prijenosnog računara
- Zapišite broj modela (nije obavezno)
- Upišite broj modela
- Nakon što unesete broj modela, odaberite model prijenosnog računala s popisa koji će se pojaviti
- Ako ne možete pronaći prijenosno računalo prema broju modela, morat ćete tražiti prema serijskom broju ili SNID-u ili odabrati svoj proizvod s popisa
- Serijski broj i SNID mogu se pronaći na naljepnici na dnu prijenosnog računara
- Sačekajte da se stranica učita
- Odaberite svoj operativni sistem
- Sačekajte da se stranica učita
- Pomaknite se prema dolje
- Potražite upravljački program za bežični LAN za proizvođača vaše kartice za mrežnu vezu
- Kliknite Downolaod
- Sačekajte da se preuzme
Korak 5: Rješavanje problema: Dio 5



10. Instalirajte upravljački program za bežični LAN (Wifi upravljački program) za svoju mrežnu karticu za povezivanje
- Desni klik na Download
- Odaberite Otvori
- Otvorite fasciklu
- Za otvaranje mape dvaput kliknite na nju
- Desni klik
- Odaberite Izdvoji sve
- Odaberite gdje želite da se ekstrahira
- Odredište bi trebalo automatski otići u istu mapu
- Možete odabrati drugo odredište ako želite klikom na Pregledaj
- Potvrdite izbor Pokaži izdvojene datoteke kada dovrši
- Pritisnite Izdvoji
- Sačekajte da se izvuče
- Otvorite fasciklu
- Odaberite mapu x64/x86
- Ako imate 32-bitni računar, odaberite mapu x86
- Ako imate 64-bitni računar, odaberite mapu x64
- Otvorite fasciklu
- Otvorite fasciklu Install_CD
- Pomaknite se prema dolje
- Potražite Setup
- Ako vidite Setup više puta, provjerite jeste li odabrali onaj na kojem piše Application
- Odaberite Postavljanje
- Desni klik
- Idite na Svojstva
- Provjerite jeste li na kartici Općenito (trebalo bi biti na kartici 4)
Potražite odjeljak o sigurnosti
- Sigurnosni odjeljak kaže: Ova datoteka je došla s drugog računara i mogla bi biti blokirana radi zaštite ovog računara
- Kliknite Odblokiraj
- Kliknite Primijeni
- Pritisnite U redu
- Zatvorite prozore
Korak 6: Rješavanje problema: Dio 6




11. Ažurirajte upravljački program za bežični LAN (Wifi upravljački program) za svoju mrežnu karticu za povezivanje
Otvorite kontrolnu tablu
- Ako imate Windows 8/8.1, otvorite bočnu traku, odaberite Postavke i kliknite Upravljačka ploča
- Ako imate prozor 7, otvorite Start meni i kliknite Control Panel
- Idite na Hardver i zvuk
- Idite u Upravitelj uređaja
- Kliknite na strelicu prema dolje pored Ostali uređaji
- Potražite mrežni kontroler
- Ako mrežni kontroler ne vidite na popisu Drugi uređaji, trebao bi biti naveden pod Mrežni adapteri
- Odaberite Mrežni kontroler
- Desni klik
- Odaberite Ažuriraj softver upravljačkog programa
- Odaberite Pretraži moje računalo za upravljački program
- Provjerite je li lokacija za pretraživanje postavljena u mapu u koju ste izdvojili upravljački program bežične LAN mreže (upravljački program za WiFi) koji ste preuzeli
- Ako nije automatski postavljeno na mapu za preuzimanje, možete promijeniti lokaciju pretraživanja klikom na Pregledaj
- Potvrdite izbor Uključi podmape
- Pritisnite Dalje
- Sačekajte da se upravljački program instalira
- Ako je upravljački program uspješno instaliran, isključite Ethernet kabel i vaš Wi-Fi bi trebao ponovo raditi
- Ako upravljački program nije uspješno instaliran, možda ćete morati nabaviti novu karticu za mrežnu vezu
- Ako trebate nabaviti novu karticu za mrežno povezivanje, najbolje mjesto za nabavku je na Amazonu
- Zatvorite prozore
- Zatvorite web stranicu (ako to već niste učinili)
Korak 7: Rješavanje problema: Dio 7




12. Provjerite broj modela vaše mrežne kartice za povezivanje
- Uklonite sve što je povezano s vašim prijenosnim računarom (USB kabele itd.)
- Isključite računar
- Ako imate Windows 8/8.1, otvorite bočnu traku, odaberite Postavke, kliknite Napajanje i odaberite Isključivanje
- Ako imate Windows 7, otvorite Start meni i kliknite na Shutdown
- Postavite ga na ravnu površinu
- Okrenite ga naopako
- Izvadite bateriju
- Uzmite odvijač
-Trebat će vam Philips odvijač
*** Za većinu prijenosnih računara kraj od 2,5 mm najbolje će funkcionirati
*** Možete pobjeći i sa krajem od 2 mm, ako je to sve što imate
- Uklonite vijke koji drže stražnju ploču na mjestu (2 vijka)
- Uklonite zadnju ploču
- Potražite karticu za mrežnu vezu
- Potražite broj modela
- Zapišite broj modela kako ga ne biste zaboravili (nije obavezno)
- Vratite zadnju ploču na laptop
- Vratite vijke natrag (2 vijka)
- Vratite bateriju nazad
- Okrenite laptop u uspravnom položaju
Korak 8: Rješavanje problema: 8. dio



13. Kupite novu mrežnu karticu za povezivanje
Najbolje mjesto za nabavku je na Amazonu
- Najbolje je da nabavite karticu za mrežnu vezu koju je napravio isti proizvođač kao i onu koju ćete zamijeniti
- Ako ne možete pronaći onu istog proizvođača, trebali biste moći koristiti drugu ako je kartica mrežne veze iste veličine kao ona koju ćete zamijeniti
14. Zamijenite karticu za mrežno povezivanje
- Postavite laptop na ravnu površinu
- Okrenite ga naopako
- Izvadite bateriju
- Uzmite odvijač
- Trebat će vam Philips odvijač
*** Za većinu prijenosnih računara kraj od 2,5 mm najbolje će funkcionirati
*** Možete pobjeći i sa krajem od 2 mm, ako je to sve što imate
- Uklonite vijke koji drže stražnju ploču na mjestu (2 vijka)
- Uklonite zadnju ploču
- Izvadite karticu za mrežnu vezu
- Odvojite žice (crno-bijele) spojene na mrežnu karticu za povezivanje
*** držeći jednu žicu u ruci, lagano je povlačite prema gore sve dok ne čujete da je odlepila
*** Sada učinite isto za drugu žicu
Uklonite vijak koji ga drži na mjestu
*** Kada se vijak ukloni, pojavit će se skočni prozor
- Lagano povlačite mrežnu karticu za povezivanje gore-gore dok se ne oslobodi
- Ostavi to za sada
- Pokupite zamjenu
- Lagano ga gurnite na mjesto
- Možda ćete morati držati žice s puta
- Gurnite ga dolje
- Vratite zavrtanj nazad
- Priključite žice (crno -bijele) na zamjensku mrežnu karticu za povezivanje
- Držeći jednu žicu u ruci, lagano je gurnite prema dolje dok ne čujete da je ulegla na mjesto
- Sada učinite isto za drugu žicu
- Vratite zadnju ploču na laptop
- Vratite vijke natrag (2 vijka)
- Vratite bateriju nazad
- Okrenite laptop u uspravnom položaju
Preporučuje se:
Noćno svjetlo koje osjeća svjetlo koje se može prebaciti: 8 koraka (sa slikama)

Noćno svjetlo sa osjetljivim svjetlom koje se može prebaciti: Ovo uputstvo pokazuje kako sam hakirao senzor noćnog svjetla tako da se može ručno isključiti. Pažljivo pročitajte, imajte na umu sve otvorene krugove i po potrebi isključite područje prije testiranja jedinice
Kako nadograditi LAPTOP CPU (i druge kul stvari!) Kako biste polako/mrtvo prijenosno računalo pretvorili u BRZO prijenosno računalo!: 4 koraka

Kako nadograditi LAPTOP CPU (i druge kul stvari!) Da biste polako/mrtvo prijenosno računalo pretvorili u BRZO prijenosno računalo!: Zdravo, sve! Nedavno sam kupio prijenosno računalo Packard Bell Easynote TM89, koje su u osnovi bile premale specifikacije za moj ukus vrlo zastario … LCD je razbijen, a glavni tvrdi disk zaplijenjen pa je laptop u osnovi bio mrtav … Pogledajte fotografiju na
Jeftino postolje za prijenosno računalo / Pretvarač prijenosnog računara u prijenosno računalo: 3 koraka

Jeftino postolje za prijenosno računalo / Pretvarač prijenosnog računara u prijenosno računalo: Zatekao sam se da laptop koristim duže vrijeme. Nakon nekog vremena postaje neugodno. Idealno bi bilo da tastatura i ekran budu odvojeni kako bi se smanjilo naprezanje vrata tokom duže upotrebe. Ako ste stalni korisnik prijenosnog računara, predlažem vam da napravite
Podloga za prijenosno računalo za super prijenosno računalo: 3 koraka
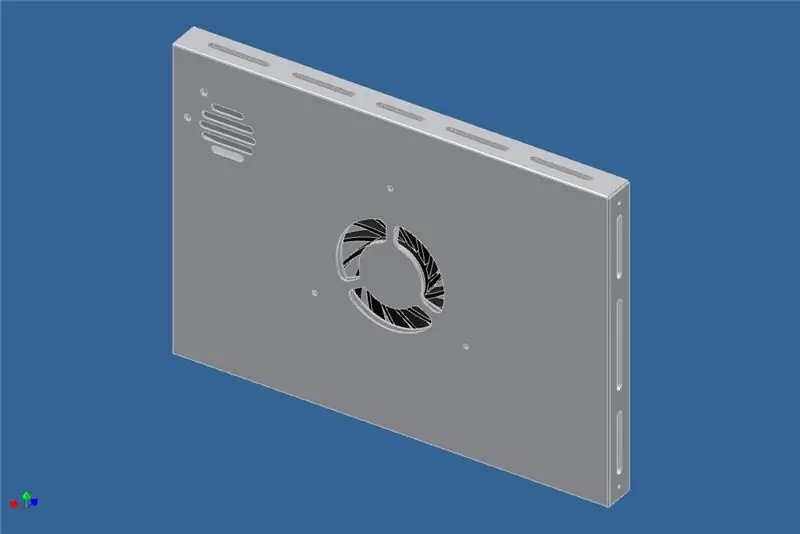
Super Laptop Chillpad: Korištenjem resursa koje imam i dijelova koje sam dobio. Pravim rashladnu ploču za prijenosno računalo od 17 ". Srce i duša hladnjaka je ventilator za hlađenje iz PS3! Ovaj ventilator od 12V 2.65 Amp može povući malo zraka. Koristeći CAD program i neke s
Ultra prenosivi čistač zaslona od mikrovlakana (prijenosno računalo/prijenosno računalo): 4 koraka

Ultra prenosivi čistač zaslona od mikrovlakana (prijenosno računalo/prijenosno računalo): Navikao sam izgubiti mnoge svoje alate i slično, pa mi je pala na pamet ideja zašto ne bih napravio ultra prijenosno sredstvo za čišćenje zaslona od mikrovlakana za prijenosno računalo koje se uklapa u utor za moju karticu za računalo. Ova ideja se može primijeniti na bilo koji utor za PC karticu na bilo kojem prijenosnom računaru, samo
