
Sadržaj:
- Autor John Day [email protected].
- Public 2024-01-30 08:07.
- Zadnja izmjena 2025-01-23 14:37.


Umorni ste od toga da vas stalno traže nadogradnju na Windows 10? Ne brinite, možete se zauvijek riješiti ovih dosadnih obavijesti, pokazat ću vam kako
Pretplatite se na moj kanal
Hvala:)
Korak 1: Windows 8/8.1: 1. dio



Metoda #1: Privremeno se riješite obavijesti
1. Kliknite na strelicu Prikaži skrivene ikone u donjem desnom kutu
2. Idite na prilagođavanje
3. Promijenite ponašanje za GWX u Sakrij ikonu i obavijesti
Ova metoda će se riješiti obavijesti dok koristite računar, međutim obavijesti će se vratiti ponovo čim ponovo pokrenete računar
4. Pritisnite U redu
Metoda 2: Trajno se riješite obavještenja
1. Otvorite Upravitelj zadataka
- Otvorite bočnu traku
- Idite na Pretraživanje
- Upišite Task Manager
- Kliknite na ikonu da biste je otvorili
2. Provjerite jeste li na kartici Procesi
Trebala bi biti prva kartica
3. Pomaknite se prema dolje i potražite GWX
Trebalo bi biti u pozadini procesa
4. Odaberite GWX
5. Kliknite Završi zadatak
6. Zatvorite Upravitelj zadataka
Korak 2: Windows 8/8.1: Dio 2




7. Izbrišite ažuriranje
- Otvorite File Explorer
- Idite na C Drive
- Idite u mapu Windows
- Pomaknite se prema dolje
- Idite u fasciklu System32 ili SysWOW64
- Ako imate 32-bitni računar, idite u fasciklu System32
- Ako imate 64-bitni računar, idite u mapu SysWOW64
- Pomaknite se prema dolje
- Idite u mapu GWX
- Desno Clck
- Odaberite Izbriši
- Možda ćete dobiti poruku o odbijanju pristupa fascikli
- Ako primite ovu poruku, morat ćete preuzeti vlasništvo nad fasciklom i dodijeliti sebi punu kontrolu dozvola i prava
Pritisnite Otkaži
Korak 3: Windows 8/8.1: Dio 3



8. Preuzmite vlasništvo nad fasciklom GWX
- Desnim klikom na mapu GWX
- Odaberite Svojstva
- Idite na karticu Sigurnost
- To bi trebao biti tabulator 3
- Kliknite Napredno
- Kliknite Promijeni
- Kliknite Napredno
- Kliknite Pronađi sada
- Odaberite svoje korisničko ime
- Za neke računare možda ćete morati izabrati Administrator umjesto svog korisničkog imena
- Pritisnite U redu
- Ponovo kliknite U redu
- Označite Zamijeni vlasnika na potkontejnerima i objektima
- Kliknite Primijeni
- Pritisnite U redu
- Pritisnite U redu
- Pritisnite Ok agian
Korak 4: Windows 8/8.1: Dio 4



9. Odobrite sebi punu kontrolu dozvola i prava mape GWX
- Desnim klikom na mapu GWX
- Odaberite Svojstva
- Odaberite karticu Sigurnost
- Kliknite Uredi
- Odaberite svoje korisničko ime
- Za neke računare možda ćete morati izabrati Administrator umjesto svog korisničkog imena
- Uvjerite se da je Dozvoli označeno pored Potpuna kontrola
- Kliknite Primijeni
- Pritisnite Da
- Pritisnite U redu
- Ponovo kliknite U redu
10. Izbrišite GWX fasciklu
- Desnim klikom na mapu GWX
- Odaberite Izbriši
- Pritisnite Da
- Zatvori prozor
11. Izbrišite GWX fasciklu iz korpe za otpatke
- Dvaput kliknite na ikonu korpe za otpatke na radnoj površini
- Odaberite mapu GWX
- Desni klik
- Odaberite Izbriši
- Pritisnite Da
- Zatvorite Recylce Bin
Korak 5: Windows 8/8.1: 5. dio



12. Deinstalirajte Update
Otvorite kontrolnu tablu
- Otvorite bočnu traku
- Idi na pretragu
- Upišite u Control Panel
- Kliknite na ikonu da biste je otvorili
- Idite na Sistem i sigurnost
- Idite na Windows Update
- Kliknite na Instalirana ažuriranja
- Pomaknite se dolje do Microsoft Windows
- Odaberite KB3035583
- Desni klik
- Odaberite Deinstaliraj
- Pritisnite Da
- Sačekajte da se ažuriranje deinstalira
- Ako dobijete poruku u kojoj se traži da ponovo pokrenete sada ili ponovo pokrenete kasnije, svakako odaberite Ponovo pokreni kasnije
Zatvorite prozor
13. Promijenite postavke ažuriranja
Otvorite kontrolnu tablu
- Pogledajte korak 12
- Idite na Sistem i sigurnost
- Idite na Windows Update
- Kliknite na Promijeni postavke
- Promijenite važna ažuriranja iz Automatsko instaliranje ažuriranja u Preuzimanje ažuriranja, ali dopustite mi da izaberem hoću li ih instalirati ili Provjeri ažuriranja, ali dopustite mi da odaberem hoće li ih preuzeti i instalirati
- Preuzmite ažuriranja, ali dopustite mi da odaberem hoće li ih instalirati najjednostavnija opcija
- Pritisnite U redu
- Zatvorite prozor
14. Ponovo pokrenite računar
- Otvorite bočnu traku
- Odaberite postavke
- Kliknite na Power
- Odaberite Restart
- Nakon što ponovo pokrenete računar, ikona i obavijesti bi trebali biti potpuno nestali
Korak 6: Windows 7: 1. dio




Metoda #1: Privremeno se riješite obavijesti
1. Kliknite na strelicu Prikaži skrivene ikone u donjem desnom kutu
2. Idite na prilagođavanje
3. Promijenite ponašanje za GWX sa Prikaži ikonu i obavijesti na Sakrij ikonu i obavijesti
Ova metoda će se riješiti obavijesti dok koristite računar, međutim obavijesti će se vratiti ponovo čim ponovo pokrenete računar
4. Pritisnite U redu
Metoda 2: Trajno se riješite obavještenja
1. Otvorite Upravitelj zadataka
- Otvorite Start Menu
- Idite na Pretraživanje
- Upišite Task Manager
- Kliknite na Prikaži pokrenute procese pomoću Upravitelja zadataka da biste ga otvorili
2. Idite na karticu Procesi
Trebala bi biti druga kartica
3. Odaberite GWX.exe
4. Kliknite Završi proces
5. Ponovo kliknite Završi proces
6. Zatvorite Upravitelj zadataka
Korak 7: Windows 7: 2. dio




7. Izbrišite ažuriranje
- Otvorite Windows Explorer
- Idite na Računar
- Odaberite C pogon
- Dvaput kliknite na pogon C da biste ga otvorili
- Idite u mapu Windows
- Pomaknite se prema dolje
- Idite u fasciklu System32 ili SysWOW64
- Ako imate 32-bitni računar, idite u fasciklu System32
- Ako imate 64-bitni računar, idite u mapu SysWOW64
- Pomaknite se prema dolje
- Idite u mapu GWX
- Desni klik
- Odaberite Izbriši
- Možda ćete dobiti poruku o odbijanju pristupa fascikli
- Ako primite ovu poruku, morat ćete preuzeti vlasništvo nad fasciklom i dodijeliti sebi punu kontrolu dozvola i prava
Pritisnite Otkaži
Korak 8: Windows 7: 3. dio



8. Preuzmite vlasništvo nad GWX fasciklom
- Desnim klikom na mapu GWX
- Odaberite Svojstva
- Idite na karticu Sigurnost
- Trebao bi biti treći jezičak
- Kliknite Napredno
- Idite na karticu Vlasnik
- Trebao bi biti treći jezičak
- Kliknite na Uredi
- Označite Zamijeni vlasnika na podkontejnerima i objektima
- Odaberite svoje korisničko ime
- Za neke računare možda ćete morati izabrati Administrator umjesto svog korisničkog imena
- Kliknite Primijeni
- Pritisnite U redu
- Ponovo kliknite U redu
- Pritisnite U redu
- Ponovo kliknite U redu
Korak 9: Windows 7: 4. dio




9. Odobrite sebi punu kontrolu dozvola i prava mape GWX
- Desnim klikom na mapu GWX
- Odaberite Svojstva
- Idite na karticu Sigurnost
- Trebao bi biti treći jezičak
- Pritisnite Uredi
- Odaberite svoje korisničko ime
- Za neke računare možda ćete morati izabrati Administrator umjesto svog korisničkog imena
- Označite Dozvoli potpunu kontrolu
- Kliknite Primijeni
- Pritisnite Da
- Pritisnite U redu
- Ponovo kliknite U redu
10. Izbrišite GWX fasciklu
- Desnim klikom na mapu GWX
- Odaberite Izbriši
- Pritisnite Da
- Možda ćete dobiti poruku o zabrani pristupa fascikli
- Ako primite ovu poruku, kliknite Nastavi
Zatvorite prozor
11. Izbrišite GWX fasciklu iz korpe za otpatke
- Dvaput kliknite na ikonu korpe za otpatke na radnoj površini
- Odaberite mapu GWX
- Desni klik
- Odaberite Izbriši
- Pritisnite Da
- Možda ćete dobiti poruku o zabrani pristupa fascikli
- Ako primite ovu poruku, kliknite Nastavi
Zatvorite korpu za otpatke
Korak 10: Windows 7: 5. dio



12. Deinstalirajte Update
Otvorite kontrolnu tablu
- Otvorite Start Menu
- Odaberite Upravljačka ploča
- Idite na Sistem i sigurnost
- Idite na Windows Update
- Kliknite na Instalirana ažuriranja
- Pomaknite se dolje do Microsoft Windows
- Odaberite KB3035583
- Desni klik
- Odaberite Deinstaliraj
- Pritisnite Da
- Sačekajte da se ažuriranje deinstalira
- Ako dobijete poruku u kojoj se traži da ponovo pokrenete sada ili ponovo pokrenete kasnije, svakako odaberite Ponovo pokreni kasnije
Zatvorite prozor
13. Promijenite postavke ažuriranja
Otvorite kontrolnu tablu
- Pogledajte korak 12
- Idite na Sistem i sigurnost
- Idite na Windows Update
- Kliknite na Promijeni postavke
- Promijenite važna ažuriranja iz Automatsko instaliranje ažuriranja u Preuzmi ažuriranja, ali dopustite mi da odaberem hoću li ih instalirati ili Provjeri ažuriranja, ali dopustite mi da izaberem hoću li ih preuzeti i instalirati
- Preuzmite ažuriranja, ali dopustite mi da odaberem hoće li ih instalirati najjednostavnija opcija
- Pritisnite U redu
- Zatvorite prozor
14. Ponovo pokrenite računar
- Otvorite Start Menu
- Zadržite pokazivač miša iznad strelice pored Isključivanje
- Odaberite Restart
- Nakon što ponovo pokrenete računar, ikona i obavijesti bi trebali biti potpuno nestali
Preporučuje se:
Riješite problem s CMOS baterijom na prijenosnom računaru: 7 koraka (sa slikama)

Riješite problem s CMOS baterijom na prijenosnom računaru: Jednog dana na vašem računaru dogodi se neizbježno, CMOS baterija ne uspije. To se može dijagnosticirati kao uobičajeni uzrok da računar mora imati datum i vrijeme za ponovni unos svaki put kada računar izgubi napajanje. Ako je baterija vašeg laptopa prazna i
Arduino detektor otvorenih prozora - za zimu: 6 koraka

Arduino detektor otvorenih prozora - za zimu: Napolju je hladno, ali ponekad mi treba malo svježeg zraka u sobama. Otvorim prozor, izađem iz sobe, zatvorim vrata i želim se vratiti za 5 do 10 minuta. I nakon nekoliko sati sjetim se da je prozor otvoren … Možda znate da
Ugrađeni upravitelj prozora: 10 koraka

Ugrađeni upravitelj prozora: Ovaj projekt pokazuje kako implementirati upravitelja prozora s pomičnim preklopljenim prozorima na ugrađenom mikrokontroleru sa LCD panelom i ekranom osjetljivim na dodir. Postoje komercijalno dostupni softverski paketi za to, ali koštaju novac i blizu su
Kako omogućiti više prozora na bilo kojem Android telefonu: 6 koraka
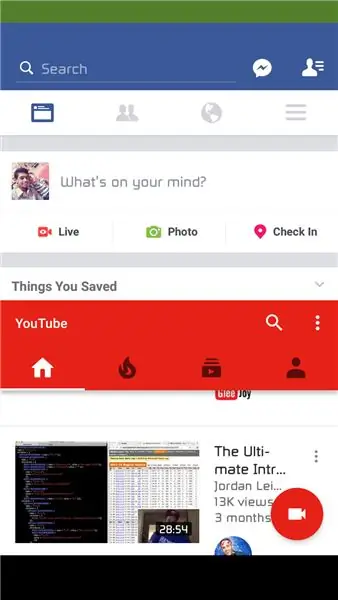
Kako omogućiti više prozora na bilo kojem Android telefonu: Način više prozora je tajni ili beta način rada na Androidu 6.0 Marshmallow. Ova funkcija nije dostupna za sve mobilne uređaje. Ali postoji tehnika za omogućavanje načina rada sa više prozora u Androidu 6.0 Marshmallow. Zahtjevi: 1. Telefon mora biti ukorijenjen.2. Android verzija
Automatizacija staklenika uz LoRa! (2. dio) -- Motorno otvaranje prozora: 6 koraka (sa slikama)

Automatizacija staklenika uz LoRa! (2. dio) || Motorno otvaranje prozora: U ovom projektu pokazat ću vam kako sam stvorio motorizirani otvarač prozora za svoj staklenik. To znači da ću vam pokazati koji sam motor koristio, kako sam dizajnirao stvarni mehanički sistem, kako vozim motor i na kraju kako sam koristio Arduino LoRa
