
Sadržaj:
- Korak 1: Lista dijelova
- Korak 2: Raspi postavljanje
- Korak 3: Povežite hardver
- Korak 4: Prijavite se u Raspi
- Korak 5: Postavljanje zvuka
- Korak 6: Instalirajte SDK i uzorak koda
- Korak 7: Registrirajte svog Pi-asistenta
- Korak 8: Generirajte vjerodajnice
- Korak 9: Isprobajte uzorak koda
- Korak 10: Postavljanje automatskog pokretanja: Generirajte skriptu
- Korak 11: Postavljanje automatskog pokretanja: Postavite skriptu na Automatsko pokretanje
- Korak 12: Dodatno
2025 Autor: John Day | [email protected]. Zadnja izmjena: 2025-01-23 14:37

Ovo je projekt Google pomoćnika koji koristi Raspberry Pi 3 A+ ploču.
Ovo je bio dizajn za moj fakultetski IEEE projekt pa će ljudi biti više zainteresirani za tehnologiju i izradu stvari.
Proći ću kroz osnovnu instalaciju OS -a za raspi, postavljanje google asistenta na raspi i automatsko pokretanje.
Počnimo!
Korak 1: Lista dijelova
Koristit ćemo Raspberry Pi 3 A+ ploču
Razlog korištenja A+ ploče je samo zato što sam bila jeftinija od B ploče i htjela sam je koristiti jer je tek pokrenuta.
1x Raspberry Pi 3 A+
1x mikro USB kabel (za napajanje)
1x Ethernet kabel
1x USB na ethernet
1x USB čvorište
1x mikrofon
1x zvučnik
Bit će korisno ako nabavite USB hub + kabel Ethernet porta.
Takođe, za rad na ovom projektu trebat će vam drugi računar.
Korak 2: Raspi postavljanje
Morat ćete instalirati Rasbian OS na sd karticu.
Idite na https://www.raspberrypi.org/downloads/raspbian/ i preuzmite najnoviji Rasbian.
MAC:
Koristite Etcher i narežite img datoteku na sd karticu.
*SD kartica će biti izbrisana. Ako je potrebno, napravite sigurnosnu kopiju.
Windows:
Koristite Rufus i narežite img datoteku na sd karticu.
*SD kartica će biti izbrisana. Ako je potrebno, napravite sigurnosnu kopiju.
Omogućite SSH postavljanjem datoteke pod nazivom „ssh“(bez ikakvog nastavka) na particiju za pokretanje SD kartice
Ako ćete koristiti monitor, ne morate to raditi.
Korak 3: Povežite hardver
Sada spojite hardver zajedno.
Upotrijebite USB hub i spojite mikrofon i Ethernet kabel. Uključite zvučnik u stereo priključak od 3,5 mm.
Sada povežite drugu stranu ethernet kabla sa računarom.
Konačno, priključite mikro usb kabel u raspi.
Korak 4: Prijavite se u Raspi
Otvorite terminal ili upotrijebite kit i ssh unesite u raspi
tip
ssh pi@raspberrypi
Da biste se prijavili kao
korisničko ime: pi
lozinka: malina
Sada ste u raspi!
Možete otići na sudo raspi-config da promijenite lozinku i povežete se na wi-fi.
Korak 5: Postavljanje zvuka
Morat ćete konfigurirati audio sistem na raspiju kako biste mogli koristiti uzorak koda Google pomoćnika.
Tip
arecord -l
aplay -l
i zapišite broj kartice i broj uređaja.
Za zvučnik ćete htjeti odabrati on koji kaže bcm2835 ALSA.
Zatim ćete napraviti datoteku.asoundrc pod /home /pi
Tip
nano.asoundrc
Sada kopirajte zalijepite donji kôd i zamijenite broj kartice i broj uređaja svojim brojem.
pcm.! default {
type asym
capture.pcm "mikrofon"
playback.pcm "zvučnik"
}
pcm.mic {
utikač
rob {
pcm "hw: broj kartice, broj uređaja"
}
}
pcm.speaker {
utikač
rob {
pcm "hw: broj kartice, broj uređaja"
}
}
Sada upotrijebite donji kod za testiranje funkcionalnosti zvučnika i mikrofona.
spiker -test -t wav
arecord --format = S16_LE --duration = 5 --rate = 16000 --file-type = raw out.raw
aplay --format = S16_LE --rate = 16000 out.raw
Korak 6: Instalirajte SDK i uzorak koda
Instalirajte SDK i uzorak koda na raspi pokretanjem ovih naredbi.
Prvo ćete instalirati Python 3
sudo apt-get update
sudo apt-get install python3-dev python3-venv # Koristite paket python3.4-venv ako se paket ne može pronaći.
python3 -m venv env
env/bin/python -m pip install --upgrade pip setuptools wheel
izvor env/bin/aktiviraj
Nabavite pakete Google Asistenta
sudo apt-get install portaudio19-dev libffi-dev libssl-dev libmpg123-dev
python -m pip install --upgrade google-assistant-library
python -m pip install --upgrade google-assistant-sdk [uzorci]
Korak 7: Registrirajte svog Pi-asistenta
Morat ćete registrirati svoj projekt i uređaj da biste mogli koristiti Google pomoćnika.
Koračajte prema sljedećim uputama.
1. Omogućite Google Assistant API
a. Otvorite akcijsku konzolu
b. Kliknite na Dodaj/uvezi projekat.
c. Kreirajte novi projekt, upišite naziv u okvir Project name i kliknite CREATE PROJECT.
d. Kliknite Registracija uređaja pri dnu stranice.
e. Omogućite Google Assistant API
Idite na vezu i kliknite Omogući.
f. Morate konfigurirati ekran za pristanak OAuth za svoj projekt u Cloud Platform Console.
2. Ponovo otvorite akcijsku konzolu da biste registrirali model uređaja.
a. Popunite podatke
b. Kada završite, kliknite Registracija modela
c. Zatim ćete preuzeti vjerodajnice
Ovu datoteku ćete također morati postaviti na malinu pi
Da biste to učinili, možete upisati naredbu u terminal (zamijenite client-id sa svojim vlastitim ID-om)
scp ~/Downloads/client_secret_ client-id.json pi@raspberrypi-ip:/home/pi/Preuzmi
d. Možete preskočiti Odredi osobine
e. Ako uređujete model, morat ćete ponovo preuzeti vjerodajnice
Korak 8: Generirajte vjerodajnice
Instalirajte ili ažurirajte alat za autorizaciju:
python -m pip install --upgrade google-auth-oauthlib [alat]
Generirajte vjerodajnice da biste mogli pokrenuti uzorak koda i alate. Referencirajte JSON datoteku koju ste preuzeli u prethodnom koraku; možda ćete morati kopirati uređaj. Nemojte preimenovati ovu datoteku.
google-oauthlib-tool --scope https://www.googleapis.com/auth/assistant-sdk-prototype / --scope https://www.googleapis.com/auth/gcm / --save --headless- -client-secrets /path/to/client_secret_client-id.json
Korak 9: Isprobajte uzorak koda
Sada možete pokrenuti ogledni program.
Da biste to učinili, pokrenite sljedeću naredbu zamjenjujući moj-dev-projekt i moj-model
googlesamples-assistant-hotword --project-id my-dev-project --device-model-id moj-model
Pokušajte kad počne raditi
Hej Google kakvo je vrijeme?
Koliko je sati?
Ako vam prikaže grešku u vezi sa zvukom, pokušajte pokrenuti ovu naredbu
sudo apt-get install matrixio-creator-xxxx
Korak 10: Postavljanje automatskog pokretanja: Generirajte skriptu
Da bismo raspi mogli automatski pokrenuti softver google pomoćnika, uredit ćemo datoteku za automatsko pokretanje.
Prvo napravite skriptu pod nazivom google_autostart.sh
nano google_autostart.sh
Zatim ćete tipkati
#!/bin/bash
izvor env/bin/aktiviraj
google-assistant-demo &
& na kraju retka učinit će da softver radi u pozadini.
Kad god napravite skriptu, datoteka neće imati dozvolu za izvršavanje.
To možete provjeriti trčanjem
ls -l google_autostart.sh
to bi vas trebalo rezultirati
-rw-r-r-- l pi pi datum vrijeme google_autostart
Da biste ovoj skripti dali dozvolu za pokretanje skripte
sudo chmod +x google_autostart.sh
Sada, ako provjerite datoteku, boja.sh datoteke bi se trebala promijeniti i reći
-rwxr-xr-x l pi pi datum i vrijeme google_autostart.sh
Pokušajte i ako uspijete, uspješno ste generirali datoteku skripte za automatsko pokretanje google pomoćnika.
./google_autostart.sh
Korak 11: Postavljanje automatskog pokretanja: Postavite skriptu na Automatsko pokretanje
Sada morate postaviti skriptu u početnu datoteku u raspiju.
Idi
/etc/xdg/lxsession/LXDE-pi/
zatim
nano autostart
u datoteku dodajte direktorij i informacije o skripti u zadnjem retku.
/home/pi/google_autostart.sh
Sada biste trebali moći isključiti Ethernet kabel i samo bi se zvučnik, mikrofon i napajanje na USB -u i softver za google pomoćnik trebali automatski pokrenuti.
Korak 12: Dodatno
Upute koje smo dobili ovdje su samo za osnovni uzorak koda Google pomoćnika.
Softver možete nadograditi instaliranjem različitih biblioteka.
Donja veza će vam dodati pi-asistenta još malo fetusa
github.com/googlesamples/assistant-sdk-pyt…
Ako postavite Google Cast SDK, moći ćete raditi sljedeće
Ok Google, igraj Spotify
Također možete upotrijebiti google pomoćnika i ostale pinove i portove na raspiju za više radnji
poput upravljanja LED diodama, motorima i svime što vam padne na pamet !!!
Preporučuje se:
Dizajn igre brzim pokretom u 5 koraka: 5 koraka

Dizajn igre u Flick -u u 5 koraka: Flick je zaista jednostavan način da napravite igru, posebno nešto poput zagonetke, vizuelnog romana ili avanturističke igre
Prepoznavanje lica na Raspberry Pi 4B u 3 koraka: 3 koraka

Prepoznavanje lica na Raspberry Pi 4B u 3 koraka: U ovom uputstvu ćemo izvršiti otkrivanje lica na Raspberry Pi 4 sa Shunya O/S koristeći biblioteku Shunyaface. Shunyaface je biblioteka za prepoznavanje/otkrivanje lica. Cilj projekta je postići najbržu brzinu otkrivanja i prepoznavanja sa
Kako napraviti brojač koraka?: 3 koraka (sa slikama)

Kako napraviti brojač koraka?: Nekada sam se dobro snašao u mnogim sportovima: hodanje, trčanje, vožnja bicikla, igranje badmintona itd. Volim jahanje da bih brzo putovao. Pa, pogledaj moj trbušni trbuh … Pa, u svakom slučaju, odlučujem ponovo početi vježbati. Koju opremu treba pripremiti?
Brojač koraka - Mikro: Bit: 12 koraka (sa slikama)

Brojač koraka - Micro: Bit: Ovaj projekat će biti brojač koraka. Za mjerenje koraka koristit ćemo senzor akcelerometra koji je ugrađen u Micro: Bit. Svaki put kada se Micro: Bit protrese, broju ćemo dodati 2 i prikazati ga na ekranu
Broj koraka / koraka: 3 koraka
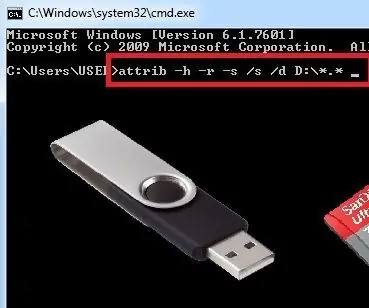
পেনড্রাইভ / মেমোরি কার্ডে ভাইরাসের ভাইরাসের হারিয়ে সমাধান সমাধান সমাধান সমাধান সমাধান পেনড্রাইভ পেনড্রাইভ পেনড্রাইভ পেনড্রাইভ মেমোরি মেমোরি মেমোরি মেমোরি মেমোরি মেমোরি মেমোরি এখন এখন এখন।।।।।। Zaštita podataka, pristup prečicama / virusima
