
Sadržaj:
- Korak 1: Bljeskanje RaspberriPi tvrdog diska / instaliranje potrebnog softvera (pomoću Ubuntu Linuxa)
- Korak 2: Klonirajte projekt / instalirajte upravljačke programe za softver
- Korak 3: Potrebne zalihe
- Korak 4: Povežite uređaj
- Korak 5: Izgradite uređaj
- Korak 6: Izgradite uređaj (nastavak …)
- Korak 7: Konfigurirajte aplikaciju za pravilno pokretanje u datoteci Settings.py Config
- Korak 8: Postavljanje planiranih skripti
- Korak 9: OPCIONALNO: Kreiranje vlastitih vremenskih slika za prikazivanje na ekranu
2025 Autor: John Day | [email protected]. Zadnja izmjena: 2025-01-23 14:37

Mjerač temperature i klima uređaj za visoku toleranciju za vaše potkrovlje ili druge vanjske građevine
Korak 1: Bljeskanje RaspberriPi tvrdog diska / instaliranje potrebnog softvera (pomoću Ubuntu Linuxa)
Preuzmite "RASPBIAN JESSIE LITE"
Kreirajte svoj novi tvrdi disk za DashboardPI
Umetnite microSD u računalo putem USB adaptera i kreirajte sliku diska pomoću naredbe dd
Pronađite umetnutu microSD karticu pomoću naredbe df -h, demontirajte je i kreirajte sliku diska naredbom dd copy copy
$ df -h/dev/sdb1 7,4G 32K 7,4G 1%/mediji/XXX/1234-5678
$ umount /dev /sdb1
Oprez: provjerite je li naredba potpuno točna, ovom naredbom možete oštetiti druge diskove
if = lokacija datoteke slike RASPBIAN JESSIE LITE = lokacija vaše microSD kartice
$ sudo dd bs = 4M if =/path/to/raspbian-jessie-lite.img of =/dev/sdb (napomena: u ovom slučaju to je/dev/sdb,/dev/sdb1 je bila postojeća tvornička particija na microSD)
Postavljanje vašeg RaspberriPi -ja
Umetnite svoju novu microSD karticu u raspberrypi i uključite je s monitorom spojenim na HDMI priključak
Ulogovati se
korisnik: pi pass: malina
Iz sigurnosnih razloga promijenite lozinku računa
sudo passwd pi
Omogućite RaspberriPi napredne opcije
sudo raspi-config
Odaberite: 1 Proširite Sistem datoteka
9 Napredne opcije
A2 ime hosta promijenite u "AtticTemp"
A4 SSH Omogući SSH server
A7 I2C Omogući i2c sučelje
Omogućite englesku/američku tastaturu
sudo nano/etc/default/keyboard
Promijenite sljedeći red: XKBLAYOUT = "mi"
Ponovo pokrenite PI za promjene rasporeda tastature / promjenu veličine datotečnog sistema kako bi stupile na snagu
$ sudo shutdown -r sada
Automatsko povezivanje na WiFi
sudo nano /etc/wpa_supplicant/wpa_supplicant.conf
Dodajte sljedeće redove kako bi se vaš raspberrypi automatski povezao s kućnom WiFi mrežom (ako je vaša bežična mreža na primjer "linksys", u sljedećem primjeru)
network = {ssid = "linksys" psk = "BEŽIČNA LOZINKA OVDJE"} Ponovo pokrenite PI za povezivanje na WiFi mrežu
$ sudo shutdown -r sada
Sada kada je vaš PI konačno na lokalnoj mreži, možete se daljinski prijaviti na njega putem SSH -a. Ali prvo morate dobiti IP adresu koju trenutno ima.
$ ifconfig Potražite "inet addr: 192.168. XXX. XXX" u sljedećem izlazu naredbe za IP adresu vašeg PI -ja
Idite na drugu mašinu i prijavite se na svoj raspberrypi putem ssh -a
$ ssh [email protected]. XXX. XXX
Počnite instalirati potrebne pakete
$ sudo apt-get update
$ sudo apt-get nadogradnja
$ sudo apt-get install vim git python-requests python-smbus i2c-tools python-imaging python-smbus build-essential python-dev rpi.gpio python3 python3-pip libi2c-dev
Ažurirajte postavke lokalne vremenske zone
$ sudo dpkg-rekonfigurirajte tzdata
odaberite svoju vremensku zonu pomoću sučelja
Postavite jednostavnu naredbu l direktorija [opcionalno]
$ vi ~/.bashrc
dodajte sledeći red:
$ alias l = 'ls -lh'
$ source ~/.bashrc
Ispravite označavanje zadane sintakse VIM -a [nije obavezno]
$ sudo vi/etc/vim/vimrc
raskomentirajte sljedeći redak:
sintaksa uključena
Korak 2: Klonirajte projekt / instalirajte upravljačke programe za softver
Kloniraj spremište projekata
$ cd ~
$ git klon
DHT22 Instaliraj
$ cd ~
$ git klon
$ cd Adafruit_Python_DHT/
$ sudo python setup.py install
$ sudo python ez_setup.py
$ cd primjeri/
$ vi simpletest.py
Promenite sledeći red:
senzor = Adafruit_DHT. DHT22
Komentarišite liniju
pin = 'P8_11'
Dekomentirajte liniju i promijenite pin broj na 16
pin = 18
Pokrenite test
python simpletest.py
Trebali biste vidjeti metričko očitanje temperature i vlažnosti prikazano na komandnoj liniji.
SSD1306 Instaliraj
Raspakujte upravljačke programe/SSD1306.zip u fasciklu projekta
Instalirajte upravljački program
$ cd ssd1306/ $ sudo python setup.py install
Potvrdite registracije uređaja, obično je / 0x3c na i2c sabirnici
$ sudo i2cdetect -y 1
0 1 2 3 4 5 6 7 8 9 abcdef 00: - - - - - - - - - - - - - - 10: - - - - - - - - - - - - - - - - - - 20: - - - - - - - - - - - - - - - - - - - 30: - - - - - - - - - - - - 3c - - - 40: - - - - -------------50:-------------- ----60:-----------------70:--- ----- Pokrenite demo da provjerite je li vaš ekran u ispravnom stanju
$ cd examples/ $ python demo.py
Korak 3: Potrebne zalihe




RaspberriPi Zero
Senzor temperature i vlažnosti DHT22
0,96 I2C IIC SPI serijski 12864 OLED LCD LED bijeli modul ekrana
2.4 400x240 16: 9 Serijski: UART/I2C/SPI TFT Zaslon osjetljiv na dodir
Korak 4: Povežite uređaj


SSD1306 Ekran
GND -> GND
PODACI -> SDA
CLK -> SCL
VCC -> 3V
Digole Display
GND -> GND
PODACI -> SDA
CLK -> SCL
VCC -> 3V
DHT22 Humidistat
VCC -> 5V
GND -> GND
PODACI -> GPIO 18 / PIN 12
Korak 5: Izgradite uređaj


Izrežite pleksiglas tako da se prednja strana uređaja nalazi ispod 3D štampanog okvira
Montirajte staklo vijcima kroz 3D štampani okvir
Korak 6: Izgradite uređaj (nastavak …)



Komponente vrućeg ljepila na prednjoj ploči
Unutrašnja žičana jedinica
Montirajte stražnju stranu i trebala bi biti spremna za rad
Korak 7: Konfigurirajte aplikaciju za pravilno pokretanje u datoteci Settings.py Config
Pronađite datoteku settings.py i prilagodite se trenutnim postavkama
# weather.io API ključ za lokalne vremenske informacije
weatherAPIURL = 'https://api.forecast.io/forecast/'
weatherAPIKey = 'VAŠ API KLJUČ ZA FORECAST. IO'
# opcionalno za pokretanje udaljenog zapisnika temp./vlažnosti
deviceLoggerAPI = 'mydevicelogger.com'
# pretražite google da dobijete zemljopisnu širinu/dužinu za vašu kućnu lokaciju
zemljopisna širina = 41,4552578
geografska dužina = -72,1665444
Korak 8: Postavljanje planiranih skripti
$ crontab -e
Dodajte sljedeće redove: */7 * * * * python /home/pi/AtticTemp/displays.py
NEOBVEZNO: Temp Logger prema API skripti svakih 10 minuta
$ crontab -e
Dodajte sljedeće redove: */10 * * * * python /home/pi/EnvironmentClock/temp-check.py
Korak 9: OPCIONALNO: Kreiranje vlastitih vremenskih slika za prikazivanje na ekranu
Otpremite vlastitu datoteku 128x128 na sljedeću URL adresu:
www.digole.com/tools/PicturetoC_Hex_converter.php
Odaberite datoteku slike za učitavanje, dodajte željenu veličinu na ekranu (širina/visina)
Odaberite "256 boja za OLED/LCD u boji (1 bajt/piksel)" u padajućem izborniku "Koristi se za"
Dobijte šesterokutni izlaz
Dodajte heksadecimalni izlaz u datoteku display/ build/ header (.h), a ostale koristite kao vodiče za sintaksu.
Uključite novu datoteku u datoteku digole.c #include myimage.h
Uključite novu poveznicu naredbene linije u datoteku slike u. Napomena: naredba ispod kaže da nacrtajte svoju sliku na poziciji 10 piksela preko 10 piksela prema dolje. Možete ga promijeniti u različite X, Y koordinate, a također možete promijeniti vrijednosti 128, 128 na bilo koju veličinu vaše nove slike.
} else if (strcmp (digoleCommand, "myimage") == 0) {drawBitmap256 (10, 10, 128, 128, & myimageVariableHere, 0); // myimageVariableHere je definirano u vašoj (.h) datoteci}
Sada ponovo napravite (zanemarite greške) u nastavku kako bi se vaša nova slika iscrtala sa sljedećom naredbom.
$./digole moja slika
Ponovna izgradnja [Uključeno] Digole upravljačkog programa za vaše izborne izmjene
$ cd prikaz/izrada
$ gcc digole.c
$ mv a.out../../digole
$ chmod +x../../digole
Preporučuje se:
Raspberry Pi sistem za nadzor i kontrolu klime u zatvorenom prostoru: 6 koraka

Raspberry Pi sistem za nadzor i kontrolu klime u zatvorenom prostoru: Ljudi žele biti ugodni u svojoj kući. Kako nam klima na našem području možda ne odgovara, koristimo mnoge aparate za održavanje zdravog unutrašnjeg okruženja: grijač, hladnjak zraka, ovlaživač zraka, odvlaživač zraka, pročišćivač itd. U današnje vrijeme to je uobičajeno
Raspberry Pi kutija ventilatora za hlađenje sa indikatorom temperature procesora: 10 koraka (sa slikama)

Raspberry Pi Box sa ventilatorom za hlađenje sa indikatorom temperature procesora: U prethodnom projektu sam predstavio krug indikatora temperature procesora od maline pi (u daljem tekstu RPI). Krug jednostavno prikazuje RPI 4 različit nivo temperature procesora na sljedeći način.- Zelena LED lampica se uključuje kada Temperatura procesora je unutar 30 ~
Simbus Transmisor temperature temperature Modbus (Labview + Raspberry Pi 3): 8 koraka

Modbus temperaturnog pretvarača simulatora (Labview + Raspberry Pi 3): POST ESCRITO EN ESPAÑOLSI Simulirajte kružni odašiljač temperature, osnovni element (senzor) implementira medijanu i potenciometarnu električnu promjenu napona ulaza. Za dodatne informacije o senzoru (Elemento Secundario), potrebno je
Unutrašnji sistem za nadzor klime na bazi maline Pi: 6 koraka

Unutrašnji sistem za nadzor klime na bazi maline Pi: Pročitajte ovaj blog i izgradite vlastiti sistem tako da možete primati upozorenja kada je vaša soba previše suha ili vlažna. Šta je to sistem za nadzor klime u zatvorenom prostoru i zašto nam je potreban? pružite brz pogled na ključne klimatske odnose
Arduino monitor klime: 5 koraka (sa slikama)
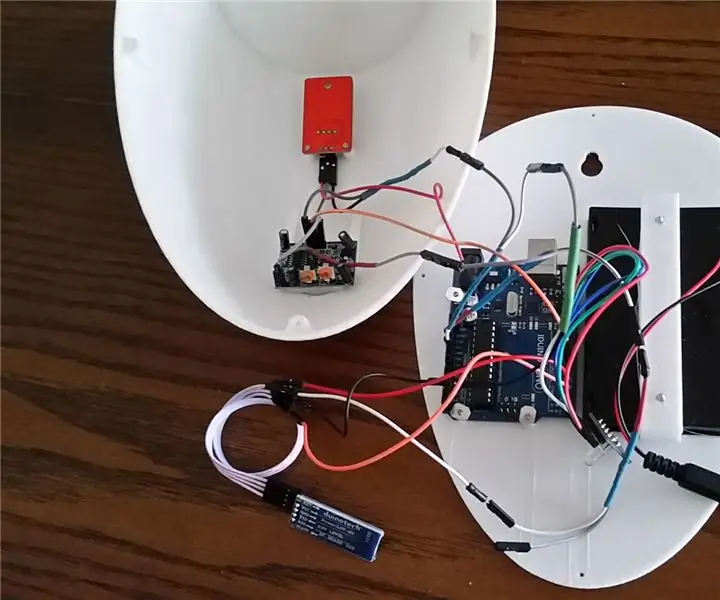
Arduino Climate Monitor: Živeći u gradu s visokim računima za struju, želio sam smanjiti iznos koji trošim svake godine, ali zapravo ne želim živjeti u neugodno toploj ili hladnoj prostoriji. Takođe sam imao istinsku strast prema pasivnom dizajnu klime za kuće i bavio sam se
