
Sadržaj:
2025 Autor: John Day | [email protected]. Zadnja izmjena: 2025-01-23 14:37



Imao sam priliku posuditi CNC laserski rezač i odlučio sam napraviti ovo sjećanje na Iwo jima za prijatelja. Imao sam puno iskustva s Coreldrawom pa je ovaj projekt bio pravi udarac. Nemam laserski rezač pa sam bio zahvalan što sam ga mogao koristiti u ovom projektu. Ovaj je projekt odličan za svakoga tko se želi baviti laserskim rezanjem ili projektima u Coreldrawu.
Korak 1: Odabir prave slike


Prilikom odabira slike tražite obris slike koju tražite. Prilikom odabira obrisa morate provjeriti jesu li sve linije povezane. Ako nisu povezani, onda kada izrežete sliku umjesto da budete jedan čvrsti dio, neki dijelovi slike će jednostavno otpasti. Imajte na umu da prilikom praćenja neće uvijek pratiti super male detalje, stoga pazite da vaša slika bude što jednostavnija. Na prvoj slici možete vidjeti da su sve linije povezane pa će se izrezati u jednom komadu. Na drugoj slici linije nisu povezane, pa će se raspasti kada se završi.
Korak 2: Uvoz slike




Koristim CorelDraw za ovaj projekt, ali ako nemate ovaj program, koristio sam i Inkscape, besplatni CAD softver, koji radi jednako dobro.
Prilikom uvoza slike pobrinite se da na računaru imate sačuvanu kvalitetnu sliku na kojoj ćete je lako pronaći. Zatim u gornjem desnom kutu kliknite gumb Datoteka, zatim se pomaknite prema dolje i kliknite Uvezi (za istu stvar možete koristiti i prečicu ctrl + i). Zatim morate pronaći datoteku i dvaput je kliknuti ili odabrati ili pritisnuti dugme Uvezi. Zatim kliknite gdje želite da vaša slika bude na vašem dokumentu.
U Inkscapeu uvoz slike vrši se na isti način.
Korak 3: Praćenje bitmape



Da biste pratili sliku, počnite klikom na Trace Bitmap. Ispod toga odaberite Outline Trace pa Clip Art. Nakon što se pojavi prozor za praćenje napajanja, možete premjestiti svoje brojčanike za detalje, zaglađivanje i uglovnu glatkoću po vašem ukusu (imao sam detalje do kraja i samo 4 za zaglađivanje). Zatim provjerite jeste li odabrali Izbriši originalnu sliku, Ukloni pozadinu, Automatski odaberi boju, Ukloni boju s cijele slike, Spoji susjedne objekte iste boje i Ukloni preklapanje objekata. Zatim kliknite OK.
Nakon što se vaša slika ucrta, pojavit će se neke sive mrlje na kojima ih morate spojiti s izvornom slikom. Počnite klikom na sliku, a zatim je ponovo odaberite. Zatim morate razdvojiti sliku pomoću dugmeta Break Apart. Dok je sve još odabrano, kliknite na dugme Merge.
U Inkscape -u bitmapa za praćenje nalazi se na kartici Path, a zatim pritisnite OK. Nemam problema sa sivim mrljama u Inkscape -u
Korak 4: Dodavanje baze



Sada kada je vaša slika spremna, možete dodati okvir za tekst i bazu. Da biste stvorili okvir, odaberite alatku Okvir na lijevoj traci s alatima, kliknite i držite i povucite miš da biste stvorili okvir (nije važno koje veličine). Zatim odaberite okvir i s gornje lijeve strane provjerite je li bravica otvorena te promijenite veličinu okvira tako da kliknete u okvir za unos broja i izbrišete staru veličinu te upišete novu veličinu. Budući da je moj projekt bio širok 4,405 inča, napravio sam svoju kutiju tako širokom i napravio sam je 2,5 cm visokom, tako da imam prostora za tekst i zavoj za podnožje. Odabirom alata za miš (prvi alat na lijevoj strani alatne trake), možete odabrati okvir i povući ga ispod slike i pobrinuti se da se neke preklapa. Zatim kliknite i povucite miša po kutiji i slici, pazeći da se cijela slika i okvir nalaze u isprekidanom okviru. Zatim pustite miš i ovo će odabrati okvir i sliku. Dok su odabrani, kliknite Alat za spajanje na gornjoj srednjoj traci s alatima. Ovo će spojiti vašu sliku i okvir u jedan objekt.
Korak 5: Kreiranje ponude
Da biste napisali tekst, morate odabrati alat "A" na lijevoj traci s alatima. Zatim kliknite bilo gdje i tipkovnicom upišite tekst. Nakon što napišete tekst, možete urediti font i veličinu pomoću gornje trake s alatima. Radi kao Microsoft Word. Zatim morate odabrati Alat miša i desnim gumbom miša kliknite tekst, a zatim u izborniku Pretvori u krivulje. Ovo će promijeniti tekst iz oblika u oblik.
Problem sa nekim slovima poput O, A, D, R, B, itd. Je zato što zatvaraju oblik i sredine ispadaju. Jedan od načina da to zaobiđete je stvoriti mali pravokutnik i napraviti most od unutrašnjosti oblika prema van i upotrijebiti alat Remove Top from Bottom. Uklonjeni komad spriječit će ispadanje sredine. Ovo je izborno i s ovim malim slovima ne preporučuje se neiskusnim osobama.
Kada se vaše pismo završi, centrirajte ga desno ispod slike, a zatim odaberite sve, a zatim kliknite Ukloni stražnju stranu s prednje strane. Tada će se vaši natpisi ukloniti s baze.
Prilikom centriranja teksta možete desnom tipkom miša kliknuti na kantu na dnu i promijeniti ispunu u bijelu tako da tekst možete vidjeti preko crne boje.
Korak 6: Izrezivanje

Prilikom izrezivanja veličina vaše linije mora biti linija kose i morate ukloniti ispunu (može izgledati čudno nakon uklanjanja ispune) Ovisno o vašem laseru, bit će postavljene upute za taj laser. Izrezao sam akril od 1/8 inča sa 5 prolaza na nižoj postavci. Kad sam izrezao, upotrijebio sam egzaktni nož za istiskivanje svih malih komada. Budući da je ovaj projekt tako mali, važno je da vaš laser presiječe vaš akril.
Korak 7: Savijanje



Kada napravite posljednji zavoj u svom projektu, povucite crtu preko ploče pazeći da ostavite četvrtinu inča iznad i najmanje 1,5 inča dolje kako prilikom savijanja ne biste iskrivili slova i imali dovoljno dugačak stalak.
Posudio sam akrilni savijač koji ima šipku koja se zagrijava tako da dobijete oštar zavoj. Zagrijavao sam ga oko 2 minute, a zatim pomoću kvadrata za brzinu pričvršćenog za stol, pa sam znao da ga savijam ravno. Savio sam ga pod uglom od 80 stepeni. Takođe možete koristiti toplotni pištolj. Samo ga savijte niže kako ne biste iskrivili slova. Nakon što ga savijete, ima vremena za rad s njim dok je još vruć. Odvojite ovo vrijeme da dvaput provjerite zavoj tako što ćete ga uspraviti i popraviti u skladu s tim.
Preporučuje se:
Rezanje hladnjaka Heatpipe !: 4 koraka
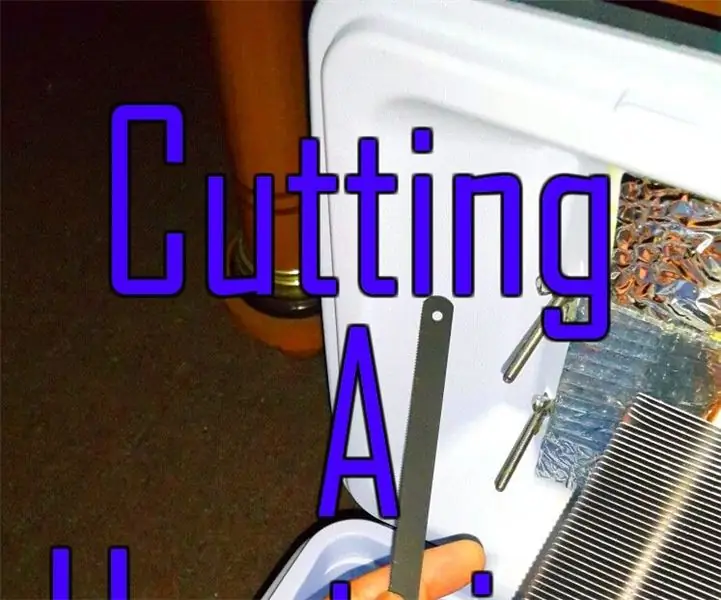
Rezanje hladnjaka Heatpipe !: Napravio sam hladnjak na bazi Peltier-a za upotrebu u automobilu. Https: //www.instructables.com/id/Making-a-Beefy-Pel…Ide vrlo dobro, ali iznutra hladno hladnjak je prevelik. Želim biti spremiti svoju hranu. Evo kako sam to uradio
Poster pjesama za rezanje vibracija Plakat: 6 koraka

Plakat s pjesmama za rezanje vibracija: Šta možemo učiniti s plakatom? Možete li zamisliti da slika ili poster pjevaju ili pričaju? Danas ću vas kao tehničko osoblje naučiti kako poster učiniti živim i zanimljivim. Možete čak i interaktivno raditi sa svojim slikama. Hajdemo da vidimo. Komunikacija
Špilovi za lasersko rezanje kartica: 3 koraka

Lasersko izrezani špilovi za karte: U našem Makerspaceu dizajniramo mnogo igara, bilo da bismo demonstrirali koncept ili sistem o kojem su učenici učili, bilo da bi studenti poučavali druge studente o konceptu ili sistemu. Imamo 3D štampače za izradu komada i elemenata igre
Nifty Neopixel natpisne ploče i ploče: 3 koraka

Nifty Neopixel natpisne ploče i ploče: Evo jednostavnog načina da napravite prilagođene natpisne ploče ili praktične natpise koje je potrebno postaviti u blizini skupe, krhke ili opasne opreme. Osvijetlite ih neopikselima kako biste istaknuli važnu poruku na znaku. Odlično za sajam proizvođača ili konvenciju
Mini arkada za 2 igrača sa starog prijenosnog računala i Ikeine ploče za rezanje .: 32 koraka (sa slikama)

Mini arkada za 2 igrača sa starog prijenosnog računala i Ikeine ploče za rezanje. Obožavam retro igre. Sve te stare arkadne mašine i konzole bile su tako zabavne. Volio bih svoju arkadnu mašinu, ali jednostavno nemam prostora. Igranje s gamepadom preko konzole na televizoru jednostavno nije ugodno pa sam morao napraviti
