
Sadržaj:
- Autor John Day [email protected].
- Public 2024-01-30 08:07.
- Zadnja izmjena 2025-01-23 14:37.
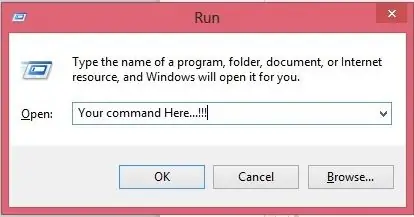
Ovdje ću pokazati kako možete stvoriti vlastitu naredbu za pokretanje u Windows OS -u. Zapravo je ova funkcija u prozorima odlična što je korisno za trenutno otvaranje prozora aplikacije. Dakle, sada također možete stvoriti svoju naredbu za otvaranje bilo koje aplikacije unosom naredbe u RUN. Počnimo. možete posjetiti i naš blog za više uputstava >> https://errorcoe401.blogspot.in Posjetite našu FB stranicu za više objava >>
Korak 1: Kreiranje sortiranja
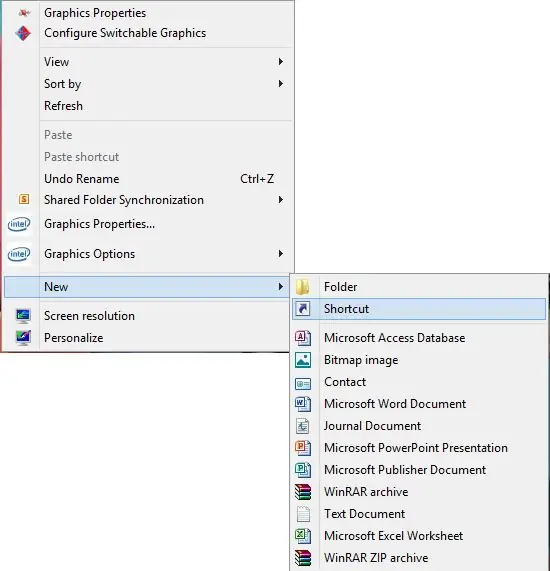
Ovdje morate stvoriti prečicu svoje aplikacije. Desnim klikom na radnoj površini kliknite na novo, a zatim na prečicu. Tada ćete vidjeti jedan prozor. Ovdje morate zalijepiti punu putanju datoteke aplikacije (to bi trebala biti.exe datoteka ili.lnk datoteka. Ro može biti druga prečica). Tu datoteku možete pregledavati i pomoću dugmeta za pretraživanje.
Korak 2: Odaberite svoju aplikaciju
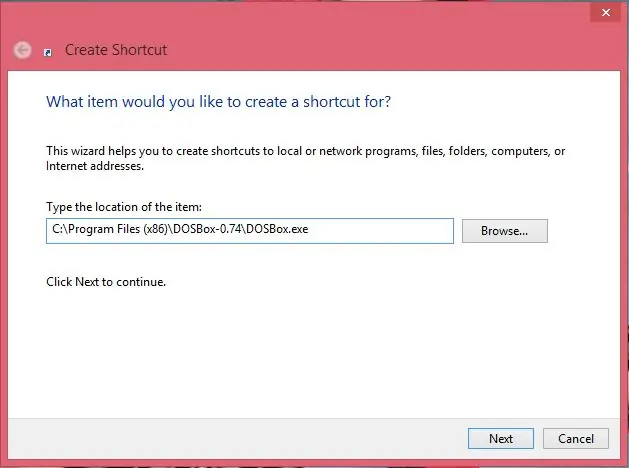
Ovdje stvaram prečicu za DOSBox-0.74. Možete zalijepiti putanju aplikacije koju želite pokrenuti pomoću naredbe Pokreni. nakon odabira puta kliknite na dugme sljedeće,
Korak 3: Postavite naredbu za pokretanje
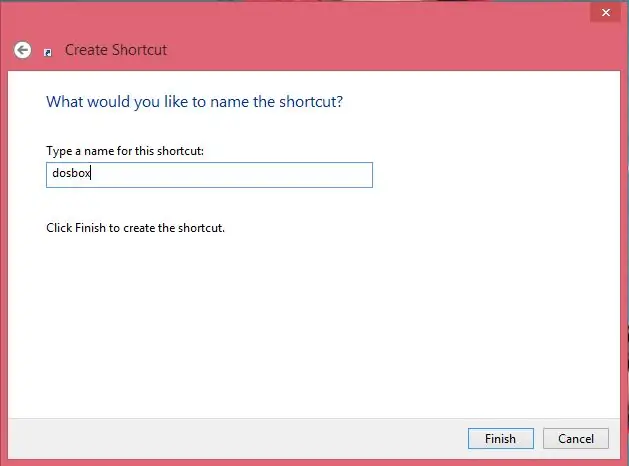
Sada je važno postaviti komandu za pokretanje. Ovdje morate upisati naziv naredbe koji želite postaviti. Zapamtite da možete otvoriti svoju aplikaciju pomoću ove naredbe u pokretanju. Ovdje postavljam svoje ime naredbe s "dosbox", tako da ga mogu otvoriti koristeći ovaj naziv naredbe u pokretanju. nakon upisivanja imena komande kliknite na završi.
Korak 4: Završni korak
Konačno ste sve učinili. Vidjet ćete jednu prečicu na radnoj površini Izrežite je i zalijepite na sljedeću putanjuC: / Windows To je gotovo. Sada otvorite tun i upišite ime naredbe, možete pregledavati svoju aplikaciju. Hvala na čitanju. Više uputstava možete pronaći na sljedećem linku, Blog: https://errorcode401.blogspot.in Sviđajte nam se na Facebooku:
Preporučuje se:
Napravite vlastitu hitnu bateriju sa ručnim pokretanjem: 4 koraka (sa slikama)
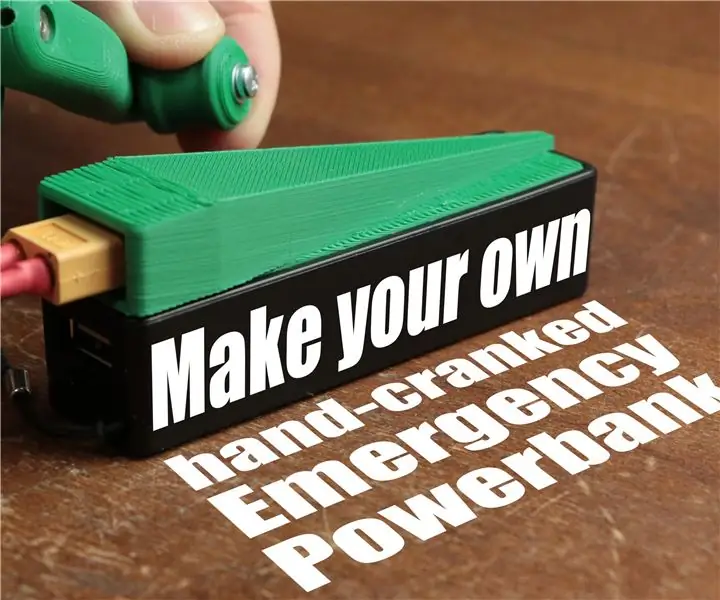
Napravite vlastitu hitnu Powerbank sa ručnim pokretanjem: U ovom projektu ću vam pokazati kako stvoriti ručno pokrenuti generator zajedno s modificiranom powerbank. Na ovaj način možete napuniti svoju powerbank u hitnim slučajevima bez potrebe za utičnicom. Usput ću vam reći i zašto je BLDC
[Win] Kako instalirati ADB naredbu u CMD (spremno za upotrebu): 6 koraka
![[Win] Kako instalirati ADB naredbu u CMD (spremno za upotrebu): 6 koraka [Win] Kako instalirati ADB naredbu u CMD (spremno za upotrebu): 6 koraka](https://i.howwhatproduce.com/images/004/image-11875-j.webp)
[Win] Kako instalirati ADB naredbu u CMD (spremno za upotrebu): Prijeđite na sljedeći korak
Napravite sigurnosnu kopiju za pokretanje na Macu: 7 koraka

Napravite sigurnosnu kopiju za pokretanje na Macu: Jeste li ikada bili u situaciji da se vaš MacBook tvrdi disk sruši, a svi važni podaci s prijenosnog računara nedostaju ili su potpuno izgubljeni? Jeste li ikada osjećali da trebate napraviti sigurnosnu kopiju podataka, ali ne znate kako to učiniti? Ne možete o
Napravite DOS naredbu: 3 koraka
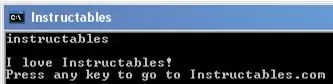
Napravite DOS naredbu: Mnogi ljudi misle da je DOS zastario, ali ja ne mislim tako. S DOS -om možete učiniti mnoge stvari, pa čak i Eric Wilhelm to koristi! (Pogledajte ovdje) Neke od stvari koje možete učiniti s DOS -om uključuju davanje pristupa važnim datotekama (dobro za hakiranje), de
Napravite UFD za pokretanje za fleširanje AMI BIOS -a: 12 koraka

Napravite UFD za pokretanje za fleširanje AMI BIOS -a: I prijenosna i stolna računala povremeno zahtijevaju ažuriranje BIOS -a. Kada posjetite web lokaciju dobavljača (bilo PC mfgr ili proizvođač BIOS -a) i otkrijete novi BIOS sa značajkama koje želite, ili nadogradnje zahtijevaju novi BIOS, vrijeme je da sve uložite
