
Sadržaj:
- Korak 1: Jezgro, pomoćnik za upravljanje glasom
- Korak 2: Biblioteke Visual Studija
- Korak 3: Varijable Visual Studija
- Korak 4: Sinteza glasa
- Korak 5: Prva interakcija s programom
- Korak 6: Naučite je zatvoriti, reći vam njen status i isključiti računar
- Korak 7: Napravite joj DJ -a
- Korak 8: Više upotreba
- Korak 9: Učinite je meteorologom
- Korak 10: Je li vam dosadno uključivanje ili isključivanje prekidača? Problem riješen
- Korak 11: Jedinica za napajanje
- Korak 12: Idite dalje
- Korak 13: Robotska ruka
- Korak 14: Hvala
- Autor John Day [email protected].
- Public 2024-01-30 08:07.
- Zadnja izmjena 2025-01-23 14:37.
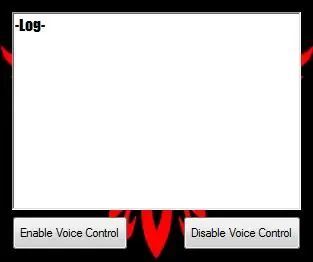
O meni
Zdravo! Ovo je moje prvo uputstvo, imam 17 godina. Ja sam iz Grčke pa moj engleski možda nije savršen, ali potrudit ću se. Dakle, prvi put sam dizajnirao ovu aplikaciju prije 2 godine i smatrao sam da je ovo natjecanje prilika za ažuriranje mog starog projekta.
Korak 1: Jezgro, pomoćnik za upravljanje glasom
U osnovi, Core je glasovno upravljana aplikacija razvijena sa Visual Studio -om koristeći jezik C#. Core kontrolira i računar i neke Arduino ploče kako bi bio još korisniji za dom ili laboratorij. Ovaj vodič neće vas naučiti programirati s Visual Studio ili Arduino. Cilj ovoga je pomoći vam u razvoju vlastitog glasovno upravljanog pomoćnika s obzirom da već imate određeno iskustvo u programiranju. Postoje brojne aplikacije na koje se ovaj projekt može naviknuti. Pokazat ću vam neke osnovne aplikacije jer većina mogućnosti do kojih se dolazi izlazi iz mog proračuna. Dobra vijest je da ću objasniti neke od ovih dodatnih "sposobnosti" koje se mogu dodati ovom projektu. U ovom tutorijalu pokazat ću vam kako napraviti Core play muzičke liste za reprodukciju, reći sat i vrijeme, otvoriti aplikacije poput preglednika, igara ili određene veze poput youtube -a, uključiti/isključiti svjetlo, isključiti računar i tako dalje ne najmanje važno upravljanje jednostavnom jedinicom napajanja vlastitim rukama koju ću objasniti kako se gradi. Pa počnimo! I PROVJERITE ANDROID VERZIJU: CORE A. I. GLASNI POMOĆNIK (ANDROID VERZIJA)
Korak 2: Biblioteke Visual Studija
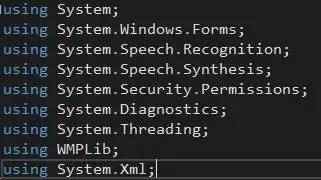
Najvažniji dio koda su biblioteke. Ako sam u pravu, svaka biblioteka koju koristim već je ugrađena u sam Visual Studio. Prijeđimo na odjeljak varijabli!
Korak 3: Varijable Visual Studija
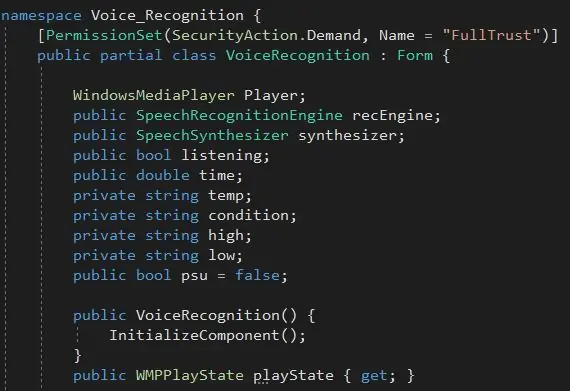
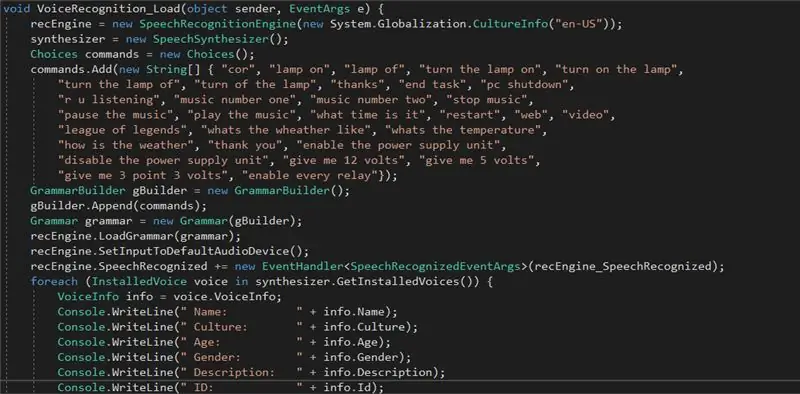
Prije svega, moramo postaviti osnovne varijable, a to su Media Player za muziku i prepoznavanje i sintezu glasa. Nakon što smo ih postavili, možemo prijeći na ostale. Potreban nam je bool koji će omogućiti i onemogućiti prepoznavanje glasa, varijablu koja će pohraniti vrijeme nekih drugih za vrijeme i jednu za kontrolu statusa PSU -a! Zatim … zapravo ćemo svaku pojedinačnu glasovnu naredbu pohraniti kao nizove … Zaista ih želite napisati onako kako ih čujete, a ne onako kako su zapravo napisani samo da bi vas mikrofon lakše razumio, s druge strane, ako imate dobar mikrofon ne morate zapravo pisati "cor" umjesto "core" ili "of" umjesto "off". Sada možemo preći na sintezu glasa!
Korak 4: Sinteza glasa
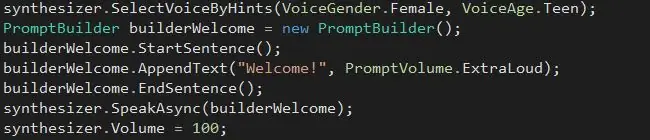
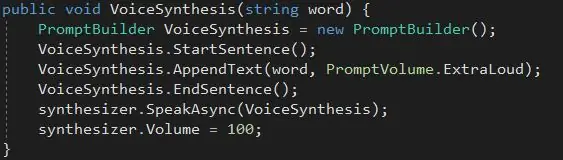
Bilo bi zaista prijateljski kad biste dobili poruku dobrodošlice od vaše asistentice kad otvori. Evo ga! Za sintezu glasa potreban nam je brz graditelj. Nakon postavljanja graditelja moramo započeti rečenicu. Nakon što izgovorimo rečenicu, spremni smo napisati ono što želimo da bude naša poruka dobrodošlice. Tada moramo jednostavno prekinuti rečenicu i reći programu da kaže ono što smo napisali! Dakle, umjesto da svaki put ponavljamo isti proces, možemo stvoriti prazninu. Pozivaćemo se na ovu prazninu svaki put kada želimo da natjeramo aplikaciju da progovori.
Korak 5: Prva interakcija s programom
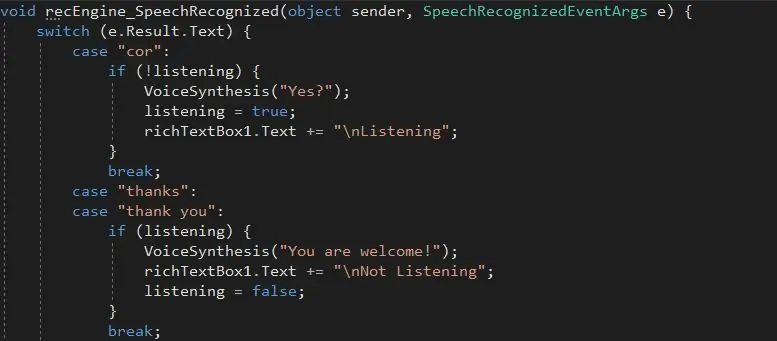
Vrijeme je da oživimo Core! U osnovi, ono što ćemo prvo napraviti je, kad je nazovete imenom, ona će vam se odazvati i čekati vašu naredbu. Također želimo imati naredbu "hvala" da joj kažemo da nam više nije potrebna. Inače, naredba "VoiceSynthesis (string)" je zapravo praznina koju smo ranije stvorili radi uštede vremena. Kad jednom pozovemo ovu jednostavnu liniju koda, možemo je natjerati da kaže šta god želimo!
Korak 6: Naučite je zatvoriti, reći vam njen status i isključiti računar
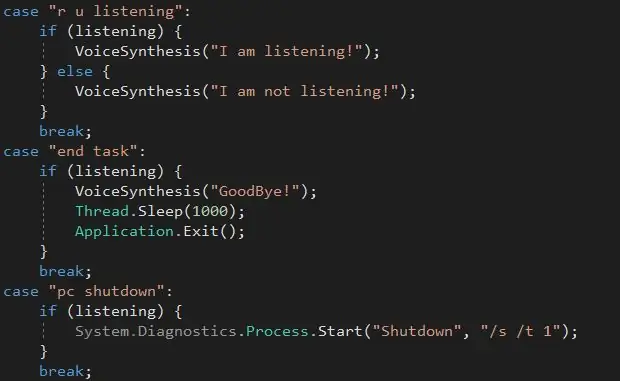
Ovaj dio koda je prilično jednostavan. Mislim da nije potrebno dodatno objašnjenje jer se kôd može lako razumjeti.
Korak 7: Napravite joj DJ -a
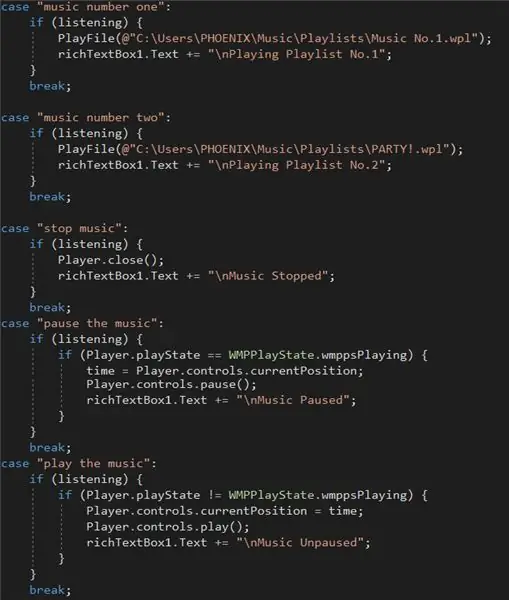
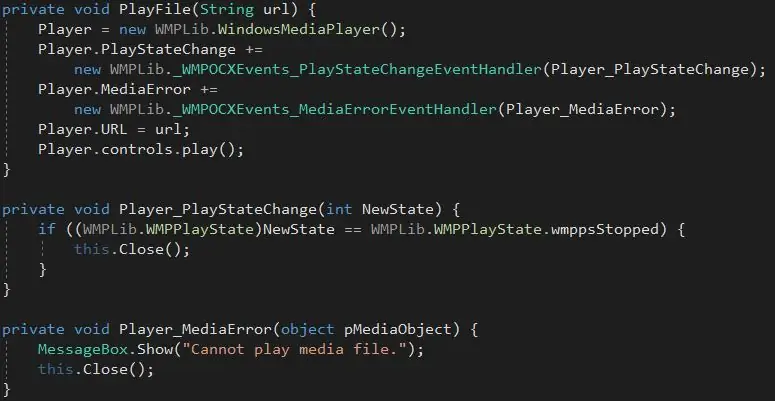
Tako možete stvoriti jednostavnu listu reprodukcije za Windows Media Player! Da! To je to! Samo joj dajte lokaciju playliste i uživajte u muzici! Nekako … Prvo morate postaviti novu prazninu da biste joj objasnili kako svira muziku … Ali nakon toga je prilično jednostavno!
Korak 8: Više upotreba
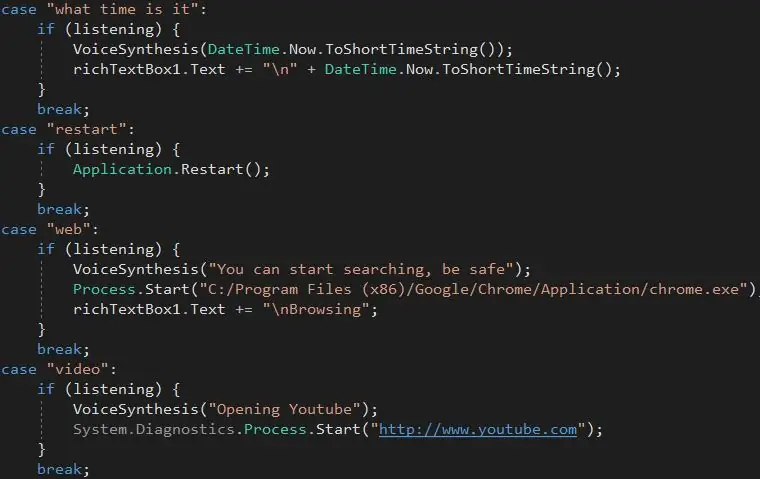
Ovaj dio koda je previše jednostavan za objašnjenje! Ako to pokušam objasniti, vjerovatno ću to učiniti zbunjujućijim
Korak 9: Učinite je meteorologom

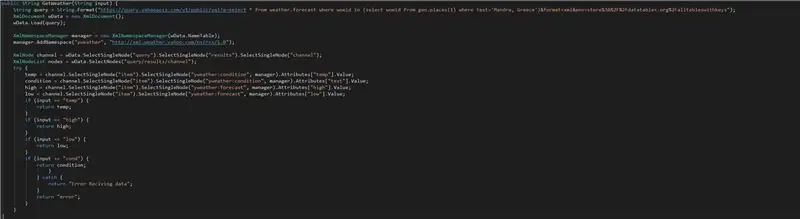
Ovaj dio koda je nekako velik … Dakle, ovaj dio koda zapravo uzima podatke sa web stranice za vremensku prognozu i sprema ih u niz varijablu "weather". Možete pronaći dio koji kaže "Mandra, Grčka" i zamijeniti ga svojim. Samo da razjasnimo da je to "grad, država". Temperatura se zapravo računa u Fahrenheit, ali ja sam navikao na Celzijuse pa ih pretvaram, možete ukloniti varijable koje sadrže naziv "Celzijus" i zamijeniti ih onima s imenom "Stepeni".
Korak 10: Je li vam dosadno uključivanje ili isključivanje prekidača? Problem riješen

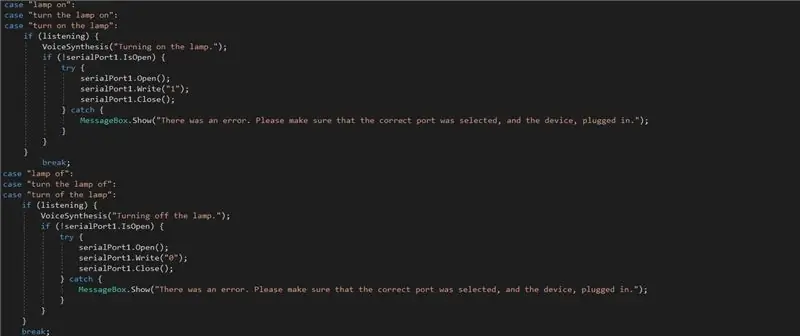
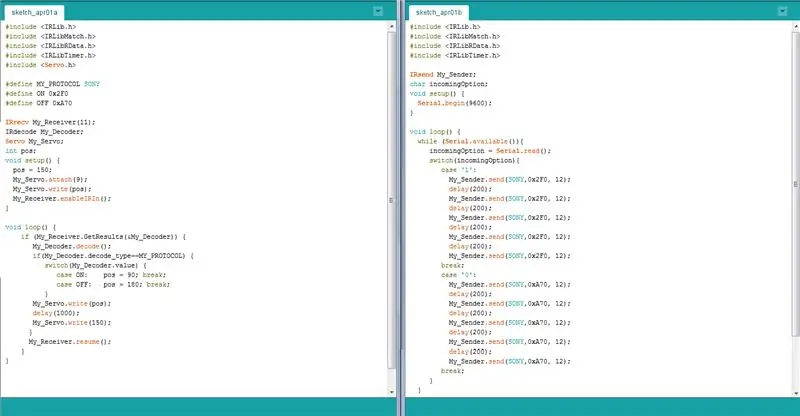
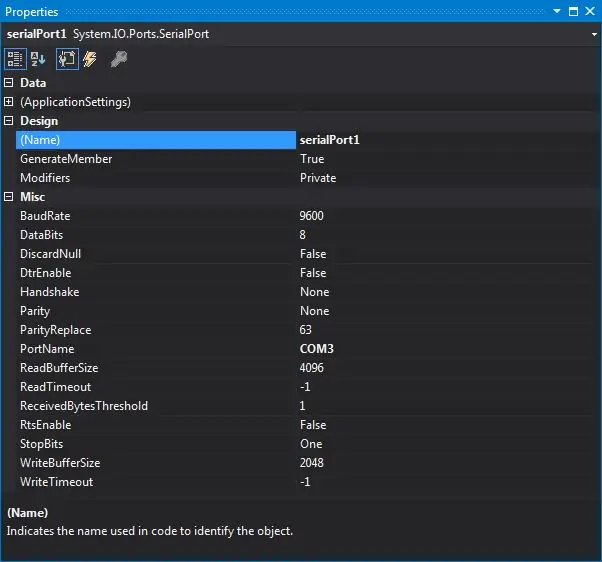
Soooo! Jedan od najvažnijih i najkorisnijih dijelova kućnog pomoćnika! Brz način da sklopka radi i ručno i automatski je servo! Nisam želio koristiti žicu od računara do prekidača jer je udaljenost bila prilično dugačka … Riješio sam ovaj problem pomoću jednostavnog IC prijemnika i odašiljača. Šaljem signal s arduina spojenog na Core na drugi arduino koji kontrolira servo.
Korak 11: Jedinica za napajanje

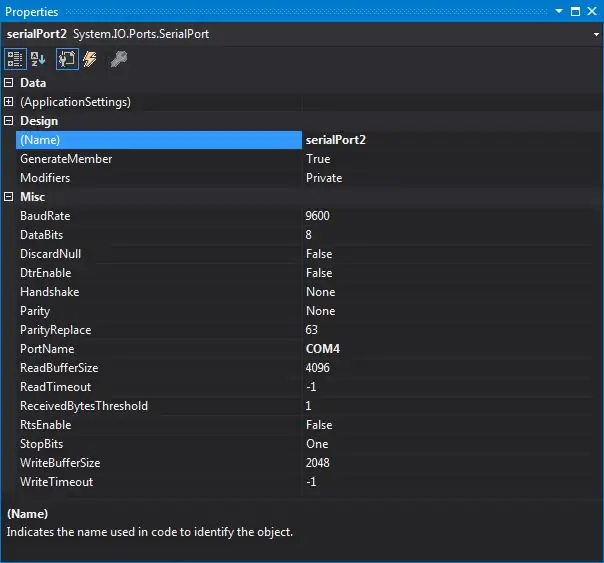
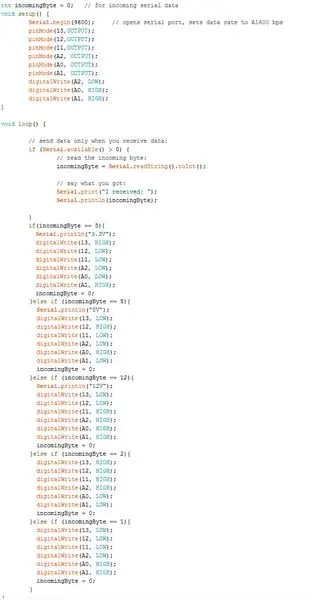
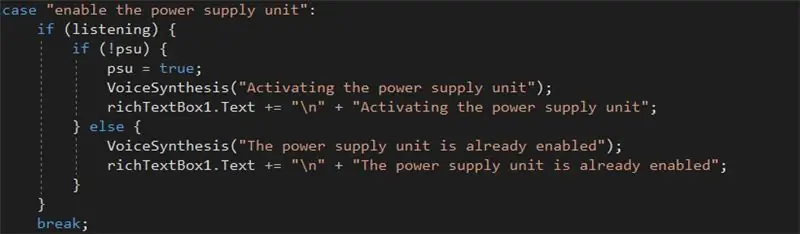
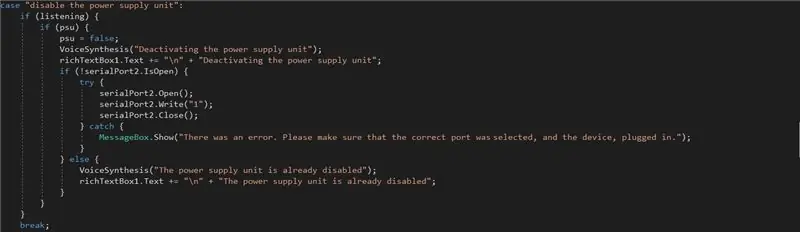
To je prilično jednostavna aplikacija! Koristite bilo koji 12V AC/DC adapter sa relejem kojim upravlja Arduino! Zatim spojite 5V i 3.3V Arduino ploče na dva druga releja i isključite svoje napajanje spremno za rad!
Korak 12: Idite dalje
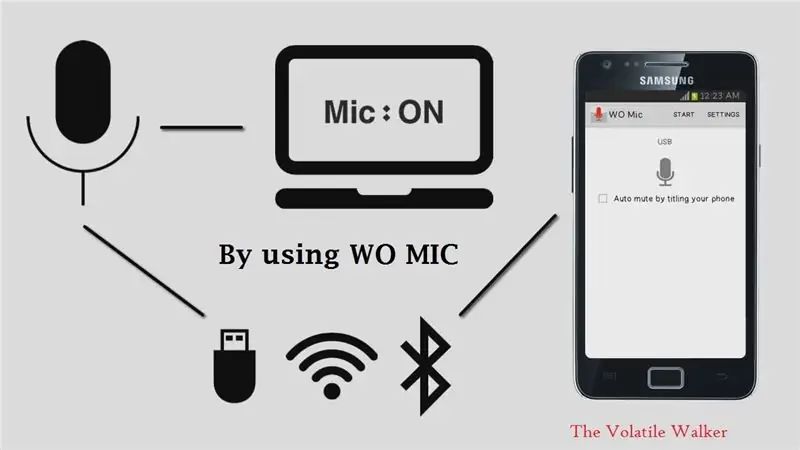
Možete koristiti aplikaciju za mikrofon sa androida na računaru poput WO Mic za upravljanje programom iz drugih prostorija samo razgovorom sa svojim pametnim telefonom!
Korak 13: Robotska ruka

Takođe možete kupiti robotsku ruku. Ruka se može koristiti za davanje alata kada ih tražite. Samo pohranite rotaciju servosistema u arduino kôd i kontrolirajte je putem serijskog porta iz jezgre … Nažalost, takva aplikacija nije bila u mom proračunu …
Korak 14: Hvala
Ako vam je potrebna podrška, ako želite nešto da vam objasnim ili želite da mi pomognete da poboljšam ovu stranicu s uputama, samo mi to javite u odjeljku za komentare! Hvala vam na izdvojenom vremenu, ugodan i kreativan dan!
Preporučuje se:
Početna stranica daljinskog upravljača: 6 koraka

Dom daljinskog upravljača: Ja sam 13-godišnja djevojčica iz Tajvana.Oprostite mi ako napravim bilo koju gramatičku ili drugu grešku. Ovo je uređaj koji vas podsjeća da vratite daljinski upravljač za TV nakon gledanja televizije. Zašto? jesam li izumio ovaj uređaj? To je zato što često zaboravim gdje
Shelly - Domoticz - Aqara - Google početna: 4 koraka

Shelly - Domoticz - Aqara - Google početna: Kod kuće koristim Domoticz za stvaranje pametnog doma. Domoticz je sustav kućne automatizacije koji vam omogućuje nadzor i konfiguriranje različitih uređaja kao što su: svjetla, prekidači, različiti senzori/mjerači poput temperature, kiše, vjetra, UV, elektro, plina, vode i
Početna Napravite jeftinu stanicu za lemljenje vrućim zrakom: 4 koraka

Početna Napravite jeftinu stanicu za lemljenje na vrući zrak: Zdravo prijatelji. Danas ću vam pokazati kako napraviti jeftinu stanicu za lemljenje na vrući zrak
Glasovno aktivirani pomoćnik - MAX: 10 koraka

Glasovno aktivirani pomoćnik - MAX: Hej, u ovom Instructable -u govorit ću o tome kako napraviti chat -bot MAX -a (nazvao sam se !!!) Uz određenu implementaciju možete učiniti ovaj chatbot glasovnim upravljanjem ili upotrebom različitog softvera koji može postati glasovni asistent. Ja ovde ja
GassistPi (Google početna stranica u Raspberry Pi): 7 koraka (sa slikama)

GassistPi (Google Home u Raspberry Pi): Google pomoćnik za Raspberry Pi
