
Sadržaj:
2025 Autor: John Day | [email protected]. Zadnja izmjena: 2025-01-23 14:37

Zdravo momci i dobrodošli u ovaj vodič!
Ovaj put ću vam pokazati kako da uključite računar pomoću Google Home -a
PAŽNJA !! OVO PROČITAJTE !!: 1. Svakako izolirajte priključke! Odlučio sam 3D ispis kućišta kako bih riješio ovaj problem
2. Ako napajanje priključite na računalo, spalit ćete matičnu ploču, pa koristimo relej za rješavanje tog problema.
Zašto sam to učinio, kupio sam Googleovu kuću i uskoro počeo kontrolirati sve s njom. (Na primjer moja svjetla) Ovo sam učinio jer sam lijen i nisam htio hodati do prekidača ako sam u krevetu. Kasnije sam se našla u krevetu, a ovaj put sam zaboravila isključiti računar. Tamo sam pomislio da bih trebao moći uključiti i isključiti svoj Google. Počeo sam googlati, ali nažalost nisam našao nikoga tko je to učinio. Pa sam počeo. Počeo sam od dna. Nisam znao ništa o ovoj temi, ali brzo sam naučio i nakon 2 vikenda imao sam gotov proizvod! Sada mogu biti lijen koliko želim: D, ali prvo moram to podijeliti sa zajednicom.
Šta će vam trebati 1. NodeMCU - https://goo.gl/HDd5S7 1. Relejni modul - https://goo.gl/HDd5S7 1. Matična ploča ili PCB - https://goo.gl/HDd5S7 1. Računar sa Arduino softver na 1. Pametnom telefonu s aplikacijom Blynk
Korak 1: Postavljanje Blynk -a




Ovaj projekat koristi Blynk biblioteku i IFTTT projekat za povezivanje sa google -om
Ako želite znati što je blynk, kliknite ovdje -> https://docs.blynk.cc/Prvo, aplikaciju morate instalirati na svoj pametni telefon. (Slika 1) Kada je aplikacija instalirana, otvorite je i otvorite račun. Ako vas aplikacija pita s kojim ćete se serverom povezati, odaberite Blynks standardni poslužitelj. Kada se vaš račun stvori, kliknite novi projekt. Postavke napravite ovako:
Naziv projekta: Možete odabrati jedan! Odaberite uređaj: NodeMCUC Vrsta veze: WiFiTema: Možete odabrati jedan!
Zatim kreirajte projekt. Sada imate veliki radni prostor i tri gumba na vrhu. Kliknite na radni prostor da biste otvorili okvir sa widgetima. Ovdje trebate odabrati dugme. Trebalo bi vas automatski premjestiti natrag u radni prostor i sada možete vidjeti widget sa gumbima. Kliknite na widget da otvorite postavke gumba. Postavke napravite ovako: (Slika 2)
Naziv: D1Izlaz: Pin (D1) 1_0Mode: PushON/OFF Oznake: Standardne postavke
Kada završite, kliknite u redu u gornjem desnom kutu. Ponovo kliknite na radni prostor da biste otvorili okvir widgeta, a zatim odaberite dugme widget. Kliknite na widget da biste otvorili postavke gumba. Postavke učinite ovako: (Slika 3))
Naziv: Start / StopIzlaz: Pin (V1) 0_1Mode: Prekidač ON / OFF Oznake: Standardne postavke
Kada završite, kliknite u redu u gornjem desnom kutu. Ponovo kliknite na radni prostor da biste otvorili okvir widgeta, a zatim odaberite dugme widget. Kliknite na widget da biste otvorili postavke gumba. Postavke učinite ovako: (Slika 4))
Naziv: RestartIzlaz: Pin (V2) 0_1 Način rada: Uključivanje/isključivanje Oznake: Standardne postavke
Kada završite, kliknite u redu u gornjem desnom kutu. Sada smo završili s konfiguracijom, kliknite na gumb Postavke, (nalazi se u gornjem desnom kutu radnog prostora) Pomaknite se prema dolje do Token autorizacije, Ovdje biste trebali kliknuti E-pošta, i token će biti isporučen u vašu pristiglu poštu. Zatim kliknite na OK u gornjem desnom kutu. Zatim desno od gumba za postavke trebate kliknuti play, a zatim će se pojaviti poruka "(Project Name) is offline." gotovi ste s ovom aplikacijom!
Korak 2: Instaliranje Arduino biblioteka


Prije nego počnemo programirati NodeMCU, potrebni su vam softver i biblioteke
Prvo instalirajte Arduino softver - https://www.arduino.cc/en/Main/Software Zatim instalirajte NodeMCU biblioteku - https://www.youtube.com/embed/RVSCjCpZ_nQA zatim instalirajte Blynk biblioteku - https:/ /www.youtube.com/watch?v=Ea0y1ExNNnI
Kada su sve biblioteke instalirane, otvorite Arduino softver, a zatim u gornjem kutu idite na Alati -> Ploča -> NodeMCU 1.0 (ESP -12E modul)
Sada možete povezati svoj NodeMCU sa računarom (pomoću USB kabla) Zatim otvorite Windows program Upravljač uređajima i ispod portova pronađite "Silicon Labs" (Slika 1)
Zatim ponovno otvorite Arduino softver i idite na Alati -> Port -> Odaberi vas (broj koji odgovara NodeMCU) (Slika 2)
Korak 3: Programiranje NodeMCU -a

Sada smo spremni za programiranje NodeMCU -a
Napravite praznu Arduino skicu i kopirajte kôd sa vezehttps://pastebin.com/PykABC3QNapomena postoje tri varijable koje morate popuniti
Red 7: Auth Code: Zamijenite TOKEN sa žetonom koji je poslan na vašu e-poštu. Red 8: SSID: Zamijenite SSID sa svojim WiFi ssidom. Red 9: Lozinka: Zamijenite PASS sa svojom WiFi lozinkom.
Kada promijenite varijable, možete kliknuti na upload u lijevom kutu. Sada trebate samo pričekati dok se program ne učita. Sada smo završili s računarom i sada smo spremni za početak testiranja
Korak 4: Prototipiranje

Sada smo spremni za spajanje releja na Arduino
OBAVEZNO ISKLJUČITE ARDUINO ZA POVEZIVANJE PINOVA
Na NodeMCU -u su nam potrebna tri pina: pin od 5 volti - pin pin za uzemljenje - GND i digitalni pin - D1
Spojite pin Vin na pozitivni terminal na releju (vjerovatno će biti označen kao VCC ili +) Priključite pin GND na terminal grond na releju (vjerojatno će biti označen kao GND ili -) Spojite pin D1 na upravljački terminal na releju (Vjerovatno će biti označeno sa IN)
Sada možete spojiti pinove na izlazni kraj.
Spojite svoje računarsko dugme na NC (normalno zatvoreno) i COM (uobičajeno)
Korak 5: IFTTT



Sada smo blizu, ali treba nam još jedna stvar, a to je povezivanje s Googleovom kućom
Idite na IFTTT -> https://ifttt.com/my_appletsKliknite na novu aplikaciju Zatim kliknite na ovo +(Slika 1) Potražite Google pomoćnika (Slika 2) Odaberite Reci jednostavnu frazu (Slika 3) Postavite fraze kao sliku (slika 4) Zatim kliknite na +to (Slika 5) Potražite webhooks (Slika 6) Zatim otvorite CMD aplikaciju na svom računaru (Slika 7, Ne zamjerite što kaže "kommandoprompt" to je danski za CMD) Zatim unesite ping blynk-cloud. comOnda se pobrinite za IP (ovo se može razlikovati od slike jer se zasniva na vašoj lokaciji) (Slika 8) Zatim otvorite svoj preglednik i sada možemo konfigurirati webhook applet
URL: https:// IP: 8080/TOKEN/update/V1? Value = 1Metoda: GETTontent type: Application/jsonBody: Nothing (Slika 9)
Sada biste trebali pričekati do 24 sata, a zatim možete pokušati reći google -u svoju naredbu. U osnovi ste gotovi. Ali ako želite moći isključiti ga na silu (oponašajući držanje tipke pritisnutom 6 sekundi) Trebali biste napraviti još jedan aplet. Jedino što promijenite su fraze i URL webhooka na
URL: https:// IP: 8080/TOKEN/update/V2? Value = 1
Korak 6: Hvala vam


Sada smo završili i hvala vam što ste ovo pročitali
Ako ne radi ili imate bilo kakvih pitanja, slobodno napišite mail ili pošaljite privatnu poruku na Instructables. Počeo sam kao noob i dalje ću se klasificirati kao noob, ali trebao bih vam pomoći s vašim problemima. Za mene to radi, a trebao bih i za vas.
Završni postupak Odlučio sam svoj projekt trajno instalirati na PCB i uskoro ću ispisati kućište u 3D. Možete ga vidjeti na priloženoj slici. Također sam priključio neke brze konektore na svoju PCB tako da ih mogu brzo ukloniti s računara ako je potrebno.
PAŽNJA !! OVO PROČITAJTE !!:
1. Obavezno izolirajte priključke! Odlučio sam 3D ispis kućišta kako bih riješio ovaj problem2. Ako priključite napajanje na računalo, spalit ćete matičnu ploču, pa koristimo relej za rješavanje tog problema.
Preporučuje se:
AVR mikrokontroler. Uključite LED diode pomoću prekidača na dugme. Izdvajanje dugmeta: 4 koraka

AVR mikrokontroler. Uključite LED diode pomoću prekidača na dugme. Odvajanje dugmeta: U ovom odeljku ćemo naučiti kako napraviti programski kod C za ATMega328PU za prebacivanje statusa tri LED diode prema ulazu sa prekidača na tasteru. Također smo istražili rješenja problema „Switch Bounce“. Kao i obično, mi ćemo
Isključite prednja svjetla kada je kontakt isključen: 9 koraka (sa slikama)

Ugasite prednja svjetla pri isključenom kontaktu: Prošle sedmice sam svom najstarijem sinu kupio polovnu Mazdu 3 iz 2007. godine. U odličnom je stanju i sviđa mu se. Problem je u tome što, budući da je riječ o starijem osnovnom modelu, nema dodatnih zvona ili zvižduka poput automatskih farova. Vozio je Toyota Coroll
Isključite računar pomoću mobilnog telefona: 9 koraka

Isključite računar pomoću mobilnog telefona: Ovaj video će vam pokazati kako da isključite računar sa bilo kog mesta pomoću mobilnog telefona koji podržava slanje tekstualnih poruka, Microsoft Outlooka i besplatnog naloga sa www.kwiry.com
Isključite daljinski računar (pravi način): 4 koraka
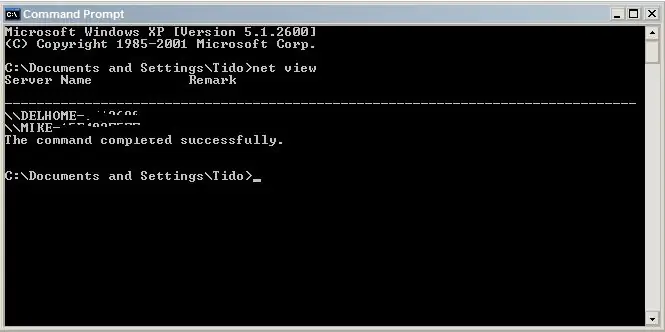
Udaljeno isključivanje računara (pravi način): Ovo uputstvo će vam pokazati kako daljinski isključiti računar (sa svog). nema potrebe za slanjem datoteke na njihov računar ili imati bilo kakav kontakt s njima. Ovo zahtijeva malo ili nimalo DOS vještina, iako će vam pomoći ako imate 1337 godina
Isključite svoj mobitel gotovo o bilo kojoj bateriji .: 5 koraka
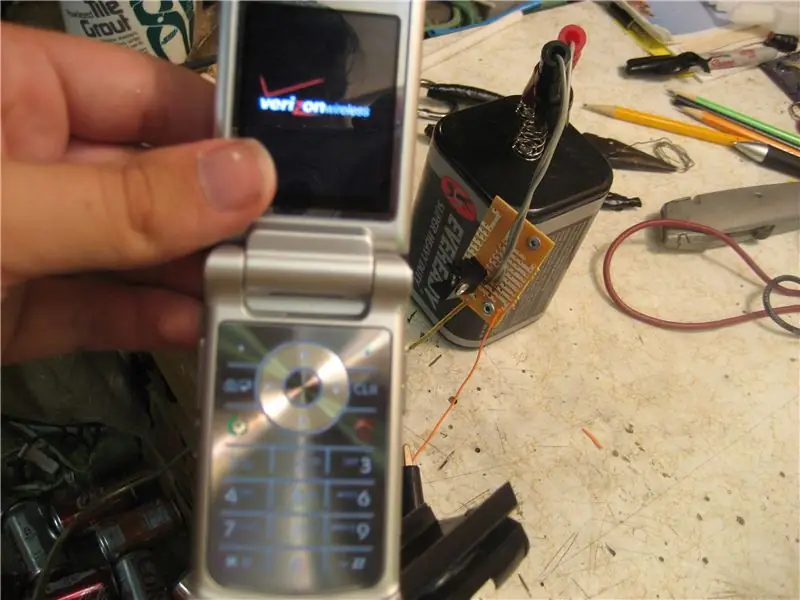
Isključite svoj mobitel gotovo o bilo kojoj bateriji. Jeste li ikada ispraznili bateriju mobitela i nemate utičnicu u blizini koja bi mogla dati sok? Evo rješenja
