
Sadržaj:
2025 Autor: John Day | [email protected]. Zadnja izmjena: 2025-01-23 14:37
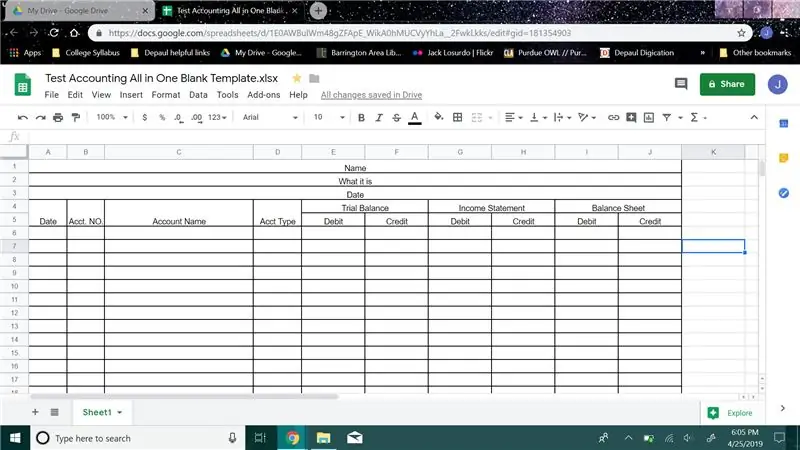
Kako stvoriti probni bilans računovodstva
Autor Jack L.
Dolje navedene upute namijenjene su početnicima koji su tek počeli računovodstvo kako bi im pomogli u održavanju čistih i organiziranih podataka. U ovom vodiču pokazat ću vam kako stvoriti probni bilans stanja koji će ostati organiziran i koji sadrži vaš probni bilans, bilans uspjeha i bilans stanja.
Korak 1:
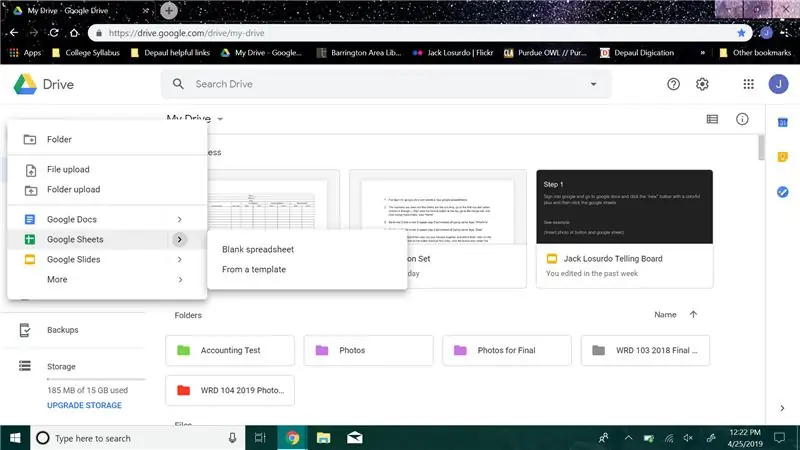
Šakom se prijavite u google dokumente i kreirajte nove google tablice.
Korak 2:
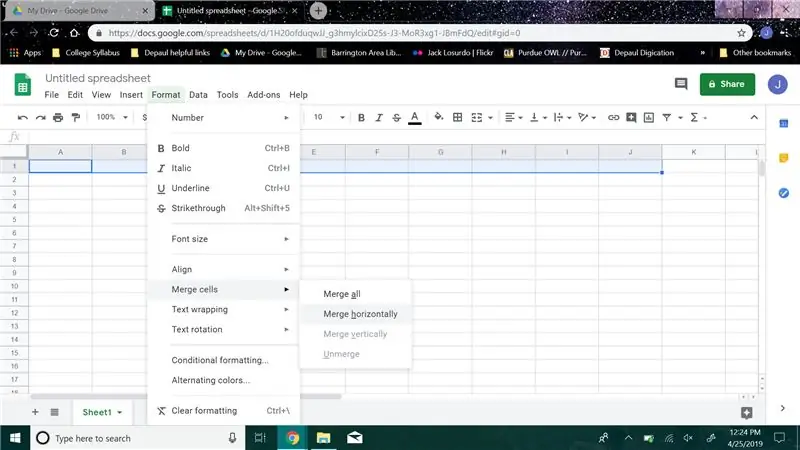
Brojevi su redovi, a slova su stupci, idite na prvi red i odaberite stupce od A do J, zatim kliknite gumb za oblikovanje pri vrhu, idite na ćeliju za spajanje i kliknite vodoravno spojiti, upišite "Naziv"
Korak 3:
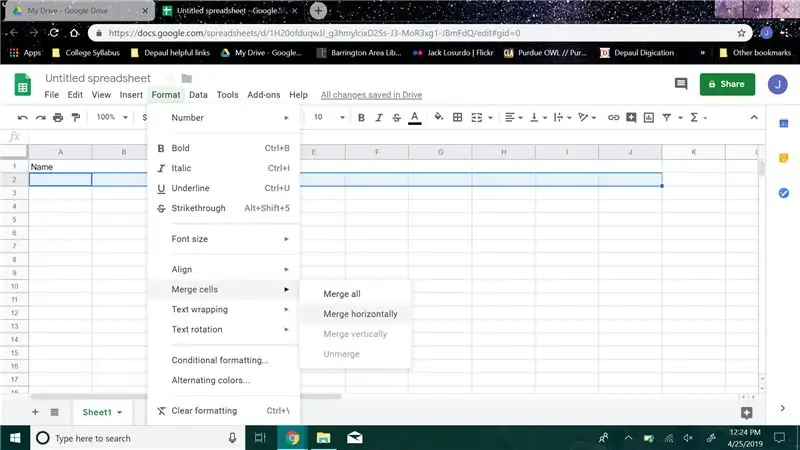
Idite na red 2 i u redu 2 ponovite korak 2, ali umjesto da upišete ime, upišite "Šta je to"
Korak 4:
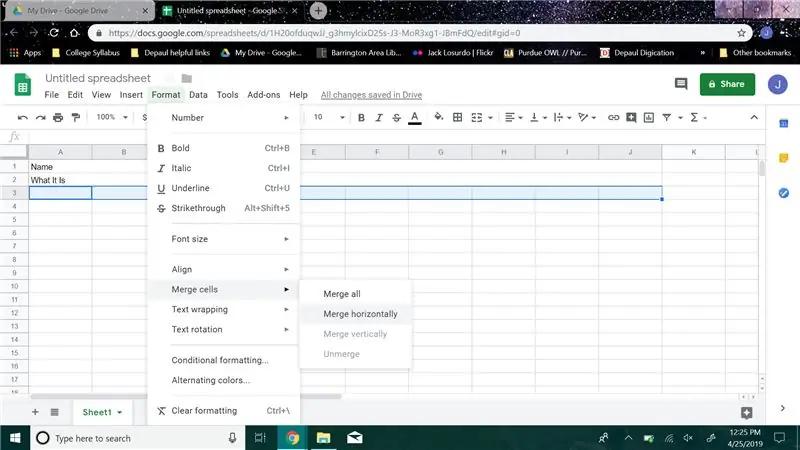
Idite na red 3 i u red 3 ponovite korak 2, ali umjesto da upišete ime, upišite „Datum“
Korak 5:
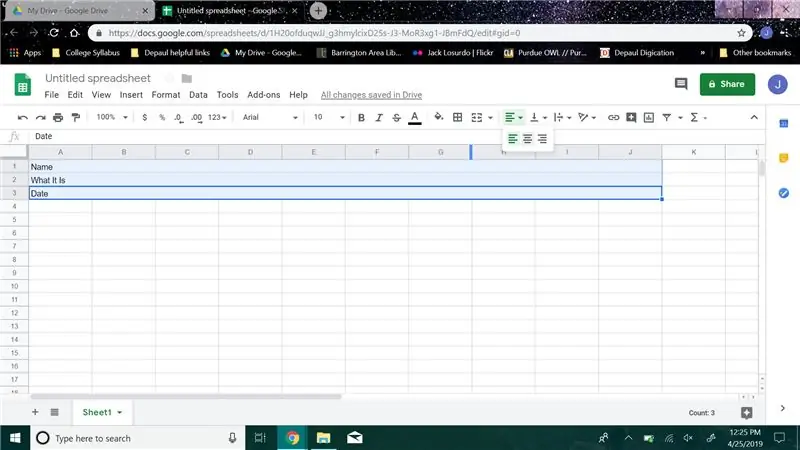
Vratite se na prva tri reda koja ste upravo spojili i odaberite ih, a zatim na alatnoj traci mišem prijeđite do gumba s četiri retka, kliknite gumb i centrirajte riječi u redove.
Korak 6:
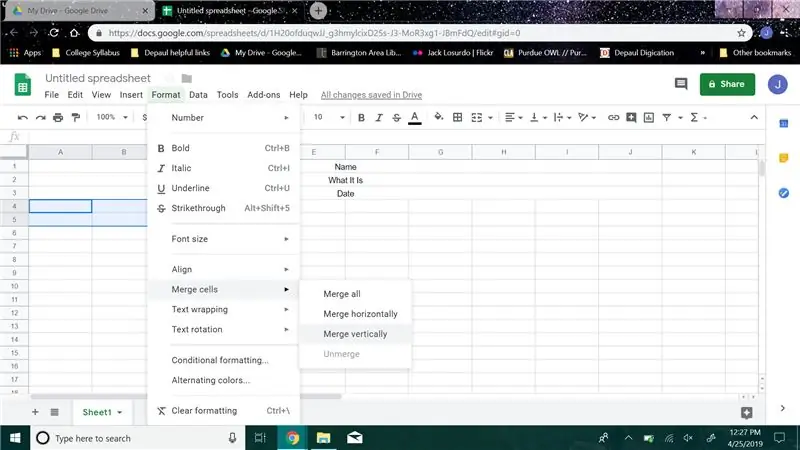
Sada idite na red 4, odaberite redove 4 i 5 u koloni A. kliknite gumb za oblikovanje, idite na spajanje ćelije i kliknite spoji okomito. Ponovite isti korak u kolonama B, C i D.
Korak 7:
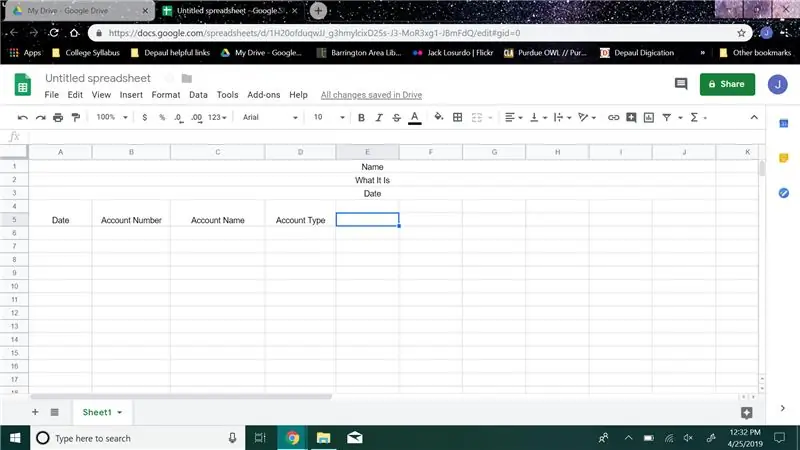
Zatim još uvijek u spajanju koje smo upravo napravili, upišite u kolonu A „Datum“, u kolonu B unesite „Broj računa“, u kolonu C unesite „Naziv računa“, a u kolonu D unesite „Vrsta računa“
Korak 8:
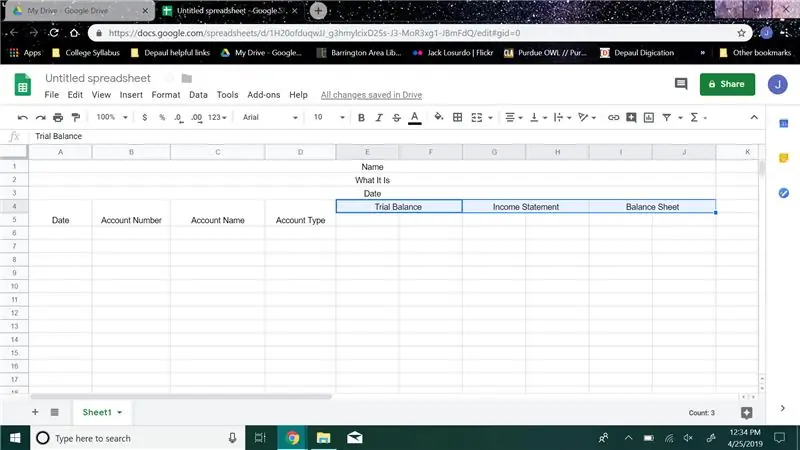
Zatim u retku 4 odaberite stupce E i F, zatim ih spojite i upišite “Probni bilans”, odaberite stupce G i H, zatim ih spojite i upišite “Bilans uspjeha”, odaberite stupce I i J, zatim ih spojite i upišite “Bilans List”
Korak 9:
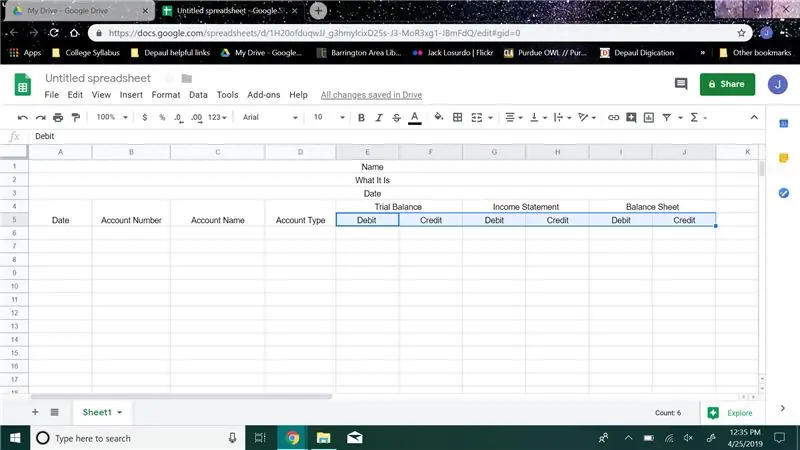
Idite na red 5, u kolonu E upišite “Debit”, u kolonu F unesite “Credit” u kolonu G type “Debit”, u kolonu H type “Credit”, u kolonu I upišite “Debit”, u kolonu J unesite “Credit”.
Korak 10:
Nakon toga idite dolje koliko god redaka želite, ne morate ništa klikati, samo se pomaknite prema dolje.
Korak 11:
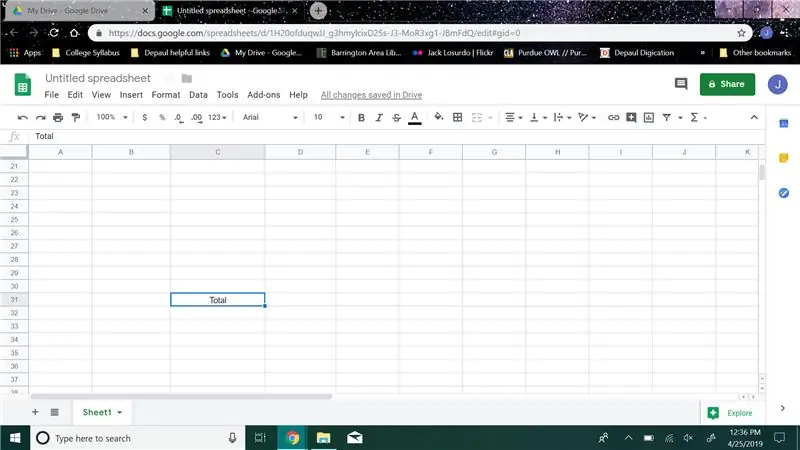
U drugom do posljednjem redu, u kolonu C upišite "Ukupno".
Korak 12:
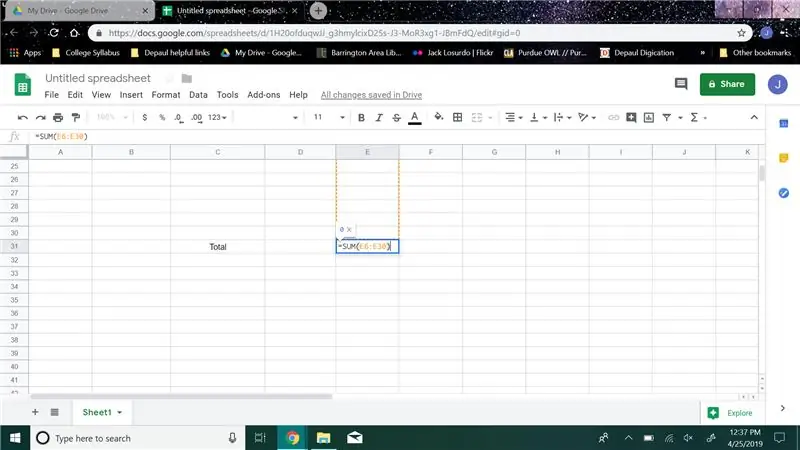
Idite u stupac E i stvorite formulu zbroja (primjer moje formule zbroja “= SUM (E6: E30)”) stavili biste brojeve ćelija u zagrade. Koristite samo ćelije iz tog stupca.
Korak 13:
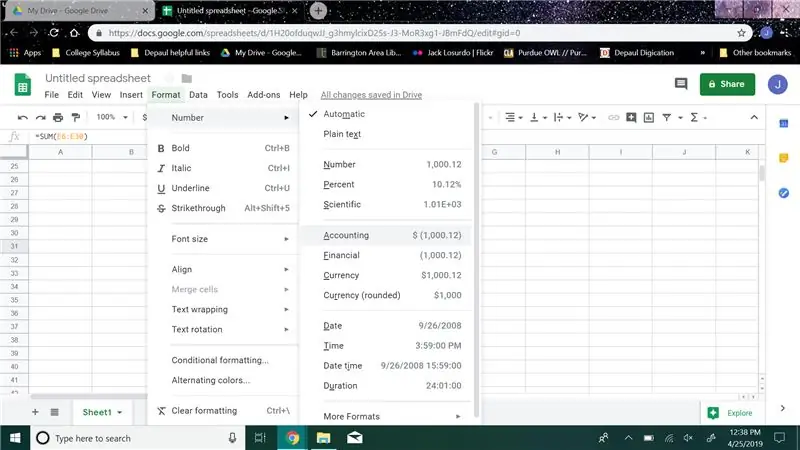
Zatim kliknite gumb za oblikovanje i idite na “Brojevi”, a zatim kliknite na računovodstvo. To će postaviti vrijednost u dolarima u toj ćeliji
Korak 14:
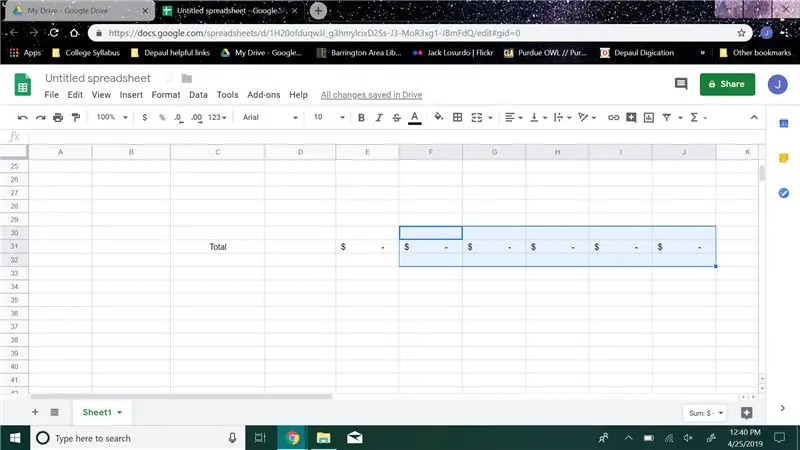
Ponovite korake 11 i 12 za kolone F, G, H, I i J
Korak 15:
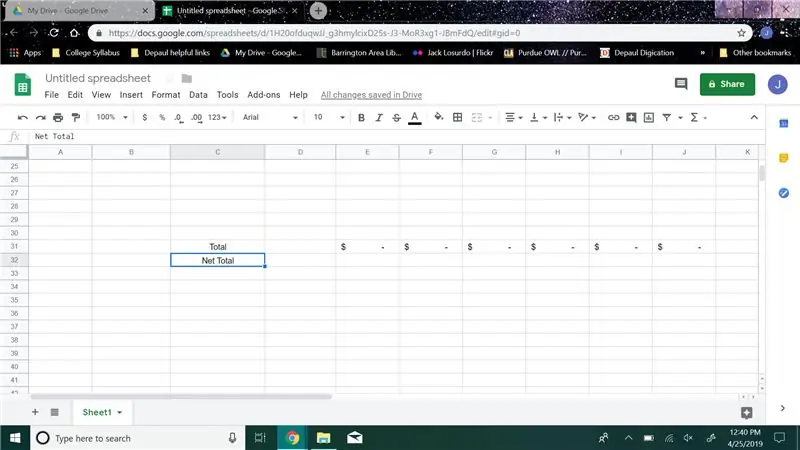
Zatim idite na posljednji red i u kolonu C upišite "Neto ukupno"
Korak 16:
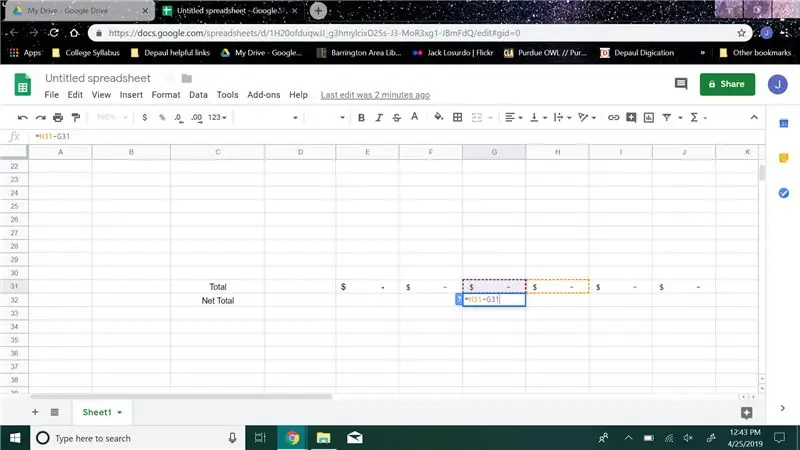
U zadnjem retku idite u stupac G i stvorite formulu oduzimanja (primjer moje formule oduzimanja “= H31-G31”) koju želite staviti od drugog do posljednjeg reda H stupca minus od drugog do posljednjeg reda G kolone, a zatim kliknite gumb za oblikovanje i idite na “Brojevi”, a zatim kliknite na računovodstvo.
Korak 17:
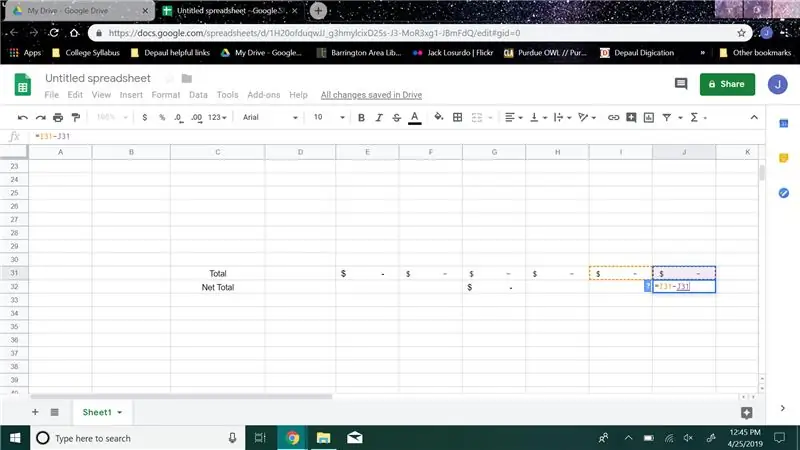
U zadnjem redu idite u stupac J i stvorite formulu oduzimanja (primjer moje formule oduzimanja “= I31-J31”) koju želite staviti od drugog do posljednjeg reda I stupca minus od drugog do posljednjeg reda J stupca, a zatim kliknite gumb za oblikovanje i idite na “Brojevi”, a zatim kliknite na računovodstvo.
Korak 18:
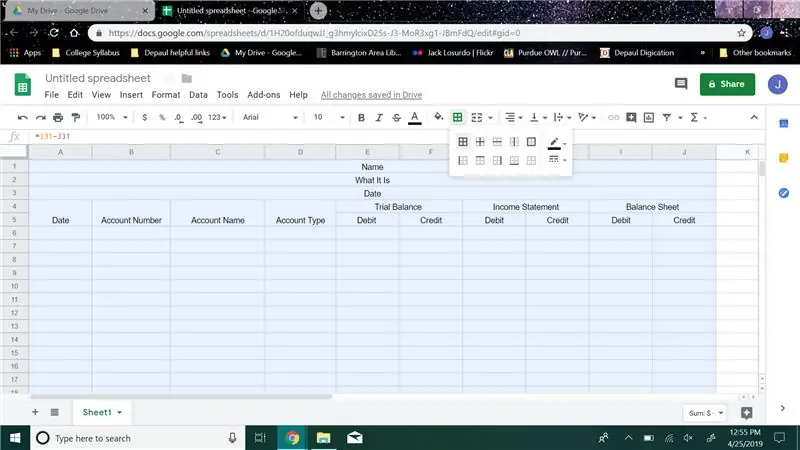
Odaberite sve stupce i retke koje ste koristili na grafikonu, pređite mišem do trake s alatima i kliknite gumb koji izgleda kao prozor pod nazivom „Granice“, a zatim u padajućem izborniku ponovno kliknite gumb koji izgleda kao prozor.
Korak 19:
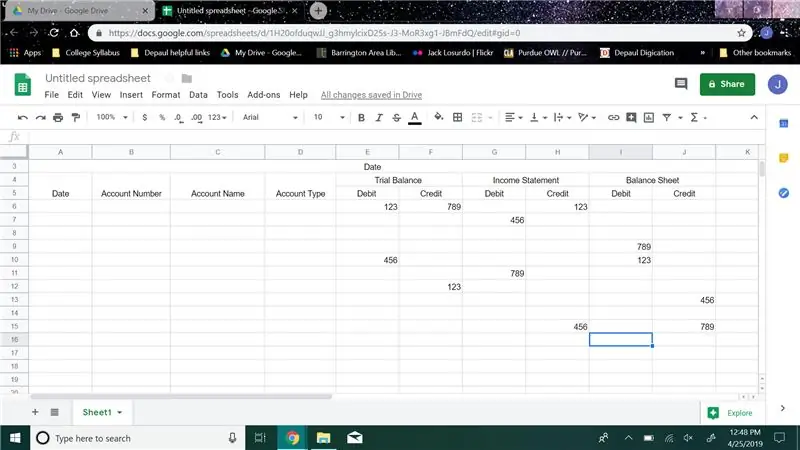
Sada za testiranje, u svaku kolonu od E do J stavite bilo koji broj između 6. reda i reda koji ima vaš "Ukupno". Pokušajte staviti barem dva različita broja u svaku kolonu.
Korak 20:
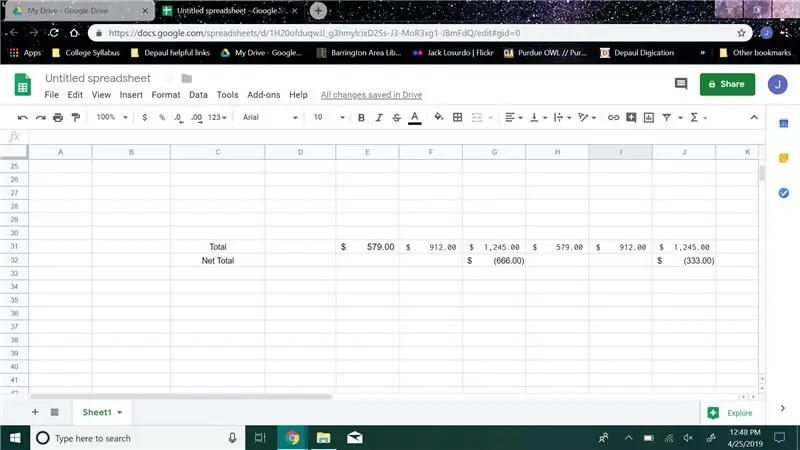
Ako su se brojevi prikazali u redovima s vašim "ukupnim" i "neto prihodom", tada je vaš probni bilans funkcionirao.
Korak 21:
Čestitamo, sada imate potpuno ispravnu probnu bilancu koja će vam pomoći u organizaciji posla.
Preporučuje se:
Korak po korak Izgradnja računara: 9 koraka

Korak po korak Izgradnja računara: Potrošni materijal: Hardver: Matična ploča CPU & Hladnjak procesoraPSU (jedinica za napajanje) Skladištenje (HDD/SSD) RAMGPU (nije potrebno) Alati za kućište: OdvijačESD narukvica/mattermalna pasta s aplikatorom
Tri kola zvučnika -- Korak po korak vodič: 3 koraka

Tri kola zvučnika || Korak po korak vodič: Krug zvučnika pojačava audio signale koji se primaju iz okruženja na mikrofon i šalje ih zvučniku s mjesta na kojem se proizvodi pojačani zvuk. Ovdje ću vam pokazati tri različita načina kako napraviti ovaj zvučnik pomoću:
Korak po korak obrazovanje iz robotike s kompletom: 6 koraka

Korak po korak edukacija o robotici s kompletom: Nakon nekoliko mjeseci izgradnje vlastitog robota (pogledajte sve ove stavke), a nakon što su dijelovi dva puta otkazali, odlučio sam napraviti korak unatrag i razmisliti o svom strategija i smjer. Višemjesečno iskustvo ponekad je bilo vrlo korisno i
Akustična levitacija sa Arduino Uno Korak po korak (8 koraka): 8 koraka

Akustična levitacija s Arduino Uno Korak po korak (8 koraka): ultrazvučni pretvarači zvuka L298N Dc ženski adapter za napajanje s muškim dc pinom Arduino UNOBreadboard Kako to funkcionira: Prvo učitajte kôd na Arduino Uno (to je mikrokontroler opremljen digitalnim i analogni portovi za pretvaranje koda (C ++)
Kućna automatizacija Korak po korak Korištenje Wemos D1 Mini s dizajnom PCB -a: 4 koraka

Kućna automatizacija Korak po korak Korištenje Wemos D1 Mini s dizajnom PCB -a: Kućna automatizacija Korak po korak pomoću Wemos D1 Mini s dizajnom PCB -a Prije nekoliko tjedana objavili smo vodič "Automatizacija kuće pomoću Raspberry Pi" na rootaid.com koji je bio dobro prihvaćen među hobistima i studenti. Onda je došao jedan od naših članova
