
Sadržaj:
2025 Autor: John Day | [email protected]. Zadnja izmjena: 2025-01-23 14:37

Uvod
U ovom vodiču ćemo napraviti monitor konferencijske sobe koristeći Particle Photon. U ovoj čestici je integrirano sa Slackom pomoću Webhooks -a za dobivanje ažuriranja u stvarnom vremenu o tome je li soba dostupna ili nije. PIR senzori se koriste za otkrivanje suptilnih promjena infracrvenog svjetla kako bi se osjetili ljudi.
Prvo, postavljanje Slacka
Drugo, postavljanje programa Particle
Korak 1: Potrebna komponenta
Hardver
- Foton čestica ==> 19 USD
- PIR senzor ==> 7 USD
- LED ==> 2 USD
Softver
- Particle Web IDE
- Slack
Ukupni troškovi iznose oko 28 USD
Korak 2: Postavljanje Slack Incoming Webhook -a
Slack Dolazni Webhook osluškuje podatke iz vanjskog izvora i zatim ih objavljuje na Slack kanalu.
Prvo idite na https://slack.com/intl/en-in/, a zatim unesite svoju adresu e-pošte. Vidjet ćete ovakvu stranicu

Kreirajte novi radni prostor. Vidjet ćete ovakvu stranicu

Napravite kanal za objavljivanje na Webhook -u. Kreirao sam naziv kanala pod nazivom #conferenceroom

Zatim kliknite ikonu zupčanika i odaberite "Dodaj aplikaciju"

Sada kreirajte sam Webhook. U okvir za pretraživanje upišite dolazne web -dojavnike, a zatim kliknite Dolazni web -dojavci

Kliknite na dolazne web dojavnike i vidjet ćete ovakvu stranicu

Zatim kliknite na "dodaj konfiguraciju". Vidjet ćete ovakvu stranicu

Odaberite kanal na koji želite objaviti. U ovom slučaju to je #konferencijska sala

Pronađite svoj Webhook URL. Ovaj URL šalje podatke putem oblaka Particle Device Cloud

Pomaknite se dolje do Postavke integracije i dajte webhook -u opisnu oznaku, ime i ikonu, a zatim kliknite Spremi postavke


Završili smo sa Slack postavkom.
Korak 3: Foton čestica
Photon je popularna IOT ploča. Na ploči se nalazi STM32F205 ARM Cortex M3 mikrokontroler od 120 MHz i ima 1 MB flash memorije, 128 Kb RAM -a i 18 ulaza za mješoviti signal opće namjene (GPIO) sa naprednim perifernim uređajima. Modul ima ugrađeni Cypress BCM43362 Wi-Fi čip za Wi-Fi povezivanje i jednopojasni 2,4 GHz IEEE 802.11b/g/n za Bluetooth. Ploča je opremljena sa 2 SPI, jednim I2S, jednim I2C, jednim CAN i jednim USB sučeljem.
Treba napomenuti da je 3V3 filtrirani izlaz koji se koristi za analogne senzore. Ovaj pin je izlaz ugrađenog regulatora i interno je povezan s VDD-om Wi-Fi modula. Prilikom napajanja Photona putem VIN -a ili USB priključka, ovaj pin će izlaziti napon od 3,3 VDC. Ovaj pin se takođe može koristiti za direktno napajanje fotona (maksimalni ulaz 3.3VDC). Kada se koristi kao izlaz, maksimalno opterećenje na 3V3 je 100mA. PWM signali imaju rezoluciju od 8 bita i rade na frekvenciji od 500 Hz.
Pin Diagram

Opis pina

Korak 4: Web IDE za čestice
Za pisanje programskog koda za bilo koji Photon, programer mora stvoriti račun na web stranici Particle i registrirati Photon ploču sa svojim korisničkim računom. Programski kôd se tada može napisati na Web IDE -u na web stranici Particle i prenijeti na registrirani foton putem interneta. Ako je odabrana iverica, ovdje Photon, uključena i spojena na cloud uslugu čestice, kod se bežično spaja na odabranu ploču putem internetske veze i ploča počinje raditi prema prenesenom kodu. Za kontrolu ploče putem interneta, dizajnirana je web stranica koja koristi Ajax i JQuery za slanje podataka na ploču koristeći HTTP POST metodu. Web stranica identificira ploču prema ID -u uređaja i povezuje se s Cloud uslugom Particle putem pristupnog tokena.
Kako povezati foton s internetom1. Uključite uređaj
- Priključite USB kabel u izvor napajanja.
- Čim se uključi, RGB LED na vašem uređaju bi trebao početi treptati plavo. Ako vaš uređaj ne treperi plavo, držite pritisnuto dugme SETUP. Ako vaš uređaj uopće ne treperi ili LED dioda svijetli narandžaste boje, možda nema dovoljno energije. Pokušajte promijeniti izvor napajanja ili USB kabel.
2. Povežite svoj Photon na Internet
Postoje dva načina korištenja web aplikacije ili mobilne aplikacije
a. Korišćenje web aplikacije
- Korak 1 Idite na setup.particle.io
- Korak 2 Kliknite na setup a Photon
- Korak 3 Nakon što kliknete NEXT, trebala bi vam se prikazati datoteka (photonsetup.html)
- Korak 4 Otvorite datoteku.
- Korak 5 Nakon otvaranja datoteke, povežite računar sa Photonom povezivanjem na mrežu pod imenom PHOTON.
- Korak 6 Konfigurirajte svoje Wi-Fi vjerodajnice. Napomena: Ako ste pogrešno unijeli vjerodajnice, Photon će treptati tamno plavo ili zeleno. Morate ponovo proći kroz proces (osvježavanjem stranice ili klikom na dio procesa ponovnog pokušaja)
- Korak 7 Preimenujte uređaj. Također ćete vidjeti potvrdu da li je uređaj položen ili ne.
b. Korišćenje pametnog telefona
- Otvorite aplikaciju na telefonu. Prijavite se ili se prijavite za račun kod Particle ako ga nemate.
- Nakon prijave pritisnite ikonu plus i odaberite uređaj koji želite dodati. Zatim slijedite upute na ekranu za povezivanje uređaja na Wi-Fi. Ako je ovo prvi put da se vaš Photon povezuje, treptat će ljubičasto nekoliko minuta dok preuzima ažuriranja. Završetak ažuriranja može potrajati 6-12 minuta, ovisno o vašoj internetskoj vezi, pri čemu će se Photon nekoliko puta ponovno pokrenuti. Nemojte ponovo uključivati ili isključivati Photon iz utičnice za to vrijeme.
Nakon što povežete uređaj, on je naučio tu mrežu. Vaš uređaj može pohraniti do pet mreža. Da biste dodali novu mrežu nakon početnog postavljanja, ponovo biste stavili uređaj u način rada za slušanje i nastavili kao gore. Ako mislite da vaš uređaj ima previše mreža, možete izbrisati memoriju uređaja sa svih Wi-Fi mreža koje je naučio. To možete učiniti nastavljanjem držanja tipke za postavljanje 10 sekundi dok RGB LED dioda brzo ne počne bljeskati plavo, signalizirajući da su svi profili izbrisani.
Modes
- Cijan, vaš Photon je povezan s internetom.
- Magenta, trenutno učitava aplikaciju ili ažurira svoj firmver. Ovo stanje pokreće ažuriranje firmvera ili bljeskanje koda iz Web IDE -a ili IDE -a radne površine. Ovaj način rada možete vidjeti kada prvi put povežete svoj Photon s oblakom.
- Zeleno, pokušava se povezati na internet.
- Bijelo, Wi-Fi modul je isključen.
Web IDEParticle Build je integrirano razvojno okruženje ili IDE što znači da razvoj softvera možete raditi u aplikaciji jednostavnoj za upotrebu, koja se slučajno izvodi u vašem web pregledniku.
Da biste otvorili build, prijavite se na svoj račun čestica, a zatim kliknite na Web IDE kao što je prikazano na slici

Kada kliknete, vidjet ćete ovakvu konzolu

Da biste kreirali novu aplikaciju za kreiranje, kliknite na dugme Kreiraj novu aplikaciju

Za provjeru programa. Kliknite na verifikaciju

Da biste učitali kôd, kliknite na flash, ali prije nego što to učinite, odaberite uređaj. Ako imate više od jednog uređaja, morate se uvjeriti da ste odabrali na koji od vaših uređaja želite šifrirati kôd. Kliknite na ikonu "Uređaji" u donjem lijevom dijelu navigacijskog okna, a kada zadržite pokazivač miša iznad naziva uređaja, zvijezda će se pojaviti s lijeve strane. Kliknite na njega da postavite uređaj koji želite ažurirati (neće biti vidljiv ako imate samo jedan uređaj). Nakon što odaberete uređaj, zvjezdica povezana s njim požutjet će. (Ako imate samo jedan uređaj, nema potrebe za odabirom, možete nastaviti


Korak 5: Kreirajte Webhook za čestice
Mnoge Slack integracije zahtijevaju namjenske web servere sa PHP skriptama za obradu informacija do i od Slacka. Međutim, u našem slučaju samo koristimo webhook Particle kako bismo Slack webhooku rekli je li konferencijska soba dostupna ili nije.
Potrebna su nam dva web dohvata jedan za conf_avail i drugi za conf_inuse (možete koristiti bilo koje ime).
Idite na Konzolu za čestice i kliknite karticu Integracije, a zatim kliknite Nova integracija

Pritisnite Webhook da biste pokrenuli Webhook Builder

U Webhook Builderu pod nazivom događaja unesite conf_avail. Zalijepite svoj Slack URL webhook pod URL. Promijenite format zahtjeva u JSON


Proširite Napredne postavke i odaberite Prilagođeno u JSON podacima. Zalijepite sljedeći kôd

Ponovite iste korake za conf_inuse


Napomena:- Naziv objavljenog događaja podudara se s parametrom naziva događaja u webhooku.
Korak 6: Dijagram kola
Foton čestica ==> PIR senzor
Vin ==> Vcc
GND ==> GND
D0 ==> Izlaz
Foton čestica ==> LED
- D2 ==> +Ve (anoda)
- GND ==> -Ve (katoda)

Korak 7: Programirajte
Korak 8: Rezultat










Drugoplasirani u IoT Challenge -u
Preporučuje se:
Praćenje kretanja pomoću MPU-6000 i fotona čestica: 4 koraka

Praćenje kretanja pomoću MPU-6000 i fotona čestica: MPU-6000 je 6-osni senzor za praćenje pokreta koji ima ugrađen troosni akcelerometar i troosni žiroskop. Ovaj senzor je sposoban za efikasno praćenje tačne pozicije i lokacije objekta u trodimenzionalnoj ravni. Može se zaposliti u
Nadzor solarnih panela pomoću fotona čestica: 7 koraka

Monitoring solarnih panela korištenjem čestica fotona: Cilj projekta je poboljšati efikasnost solarnih panela. Projekt je osmišljen kako bi nadzirao proizvodnju solarne fotonaponske energije radi poboljšanja performansi, praćenja i održavanja solarne elektrane. U ovom projektu čestice ph
Nadzor temperature pomoću MCP9808 i fotona čestica: 4 koraka
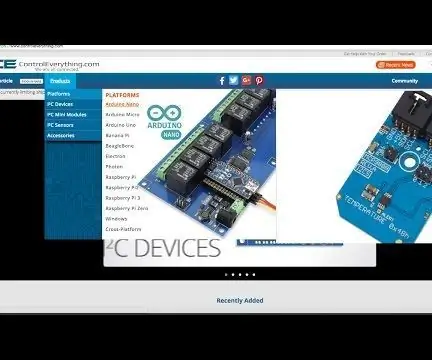
Nadzor temperature pomoću MCP9808 i fotona čestica: MCP9808 je visoko precizan digitalni senzor temperature ± 0,5 ° C I2C mini modul. Utjelovljeni su sa programima koje programira korisnik i olakšavaju primjenu mjerenja temperature. Senzor temperature MCP9808 visoke preciznosti postao je industrija
Nadzor temperature i vlažnosti pomoću SHT25 i fotona čestica: 5 koraka

Nadzor temperature i vlažnosti pomoću SHT25 i fotona čestica: Nedavno smo radili na raznim projektima koji su zahtijevali praćenje temperature i vlažnosti, a zatim smo shvatili da ta dva parametra zapravo igraju ključnu ulogu u procjeni radne efikasnosti sistema. Oboje na indusu
Praćenje kvalitete zraka pomoću fotona čestica: 11 koraka (sa slikama)

Praćenje kvalitete zraka pomoću fotona čestica: U ovom projektu senzor čestica PPD42NJ koristi se za mjerenje kvalitete zraka (PM 2,5) prisutnog u zraku pomoću čestica fotona. Ne prikazuje samo podatke na konzoli Particle i dweet.io, već također ukazuje na kvalitetu zraka koristeći RGB LED promjenom
