
Sadržaj:
- Autor John Day [email protected].
- Public 2024-01-30 08:07.
- Zadnja izmjena 2025-01-23 14:37.

U ovom vrlo kratkom Instructablesu namjestit ćete svoj GiggleBot da slijedi crnu liniju. U ovom drugom vodiču GiggleBot Line Follower, mi smo teško kodirali vrijednosti ugađanja za rad prema tom scenariju. Možda ćete htjeti poboljšati ponašanje tako što ćete doći do drugih dobitaka.
U ovom tutorijalu pokazujemo vam 2 skripte koje se mogu učitati na različite BBC micro: bitove tako da se jedna od njih stavi u GiggleBot, a s drugom, 2 tipke se koriste za prolazak kroz izbornik i podešavanje različitih parametri. Slanje ovih ažuriranih parametara vrši se putem radija.
Korak 1: Potrebne komponente
Trebat će vam sljedeće:
- GiggleBot robot za micro: bit.
- x3 AA baterije
- x2 BBC micro: bitovi - jedan za GiggleBot, a drugi za daljinsko podešavanje parametara.
- Baterija za BBC micro: bit - poput one koja se nalazi u BBC micro: bit paketu.
Ovdje nabavite GiggleBot robota za BBC micro: bit
Korak 2: Postavljanje zapisa i okruženja
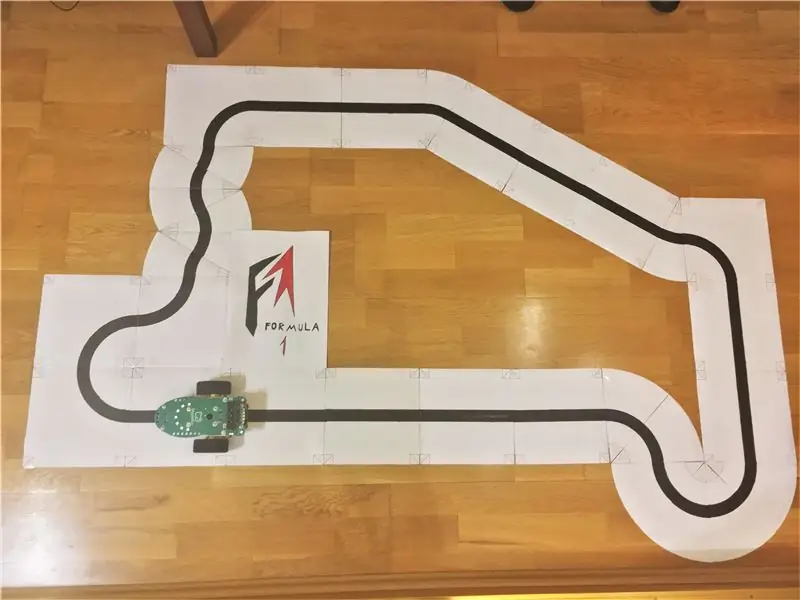
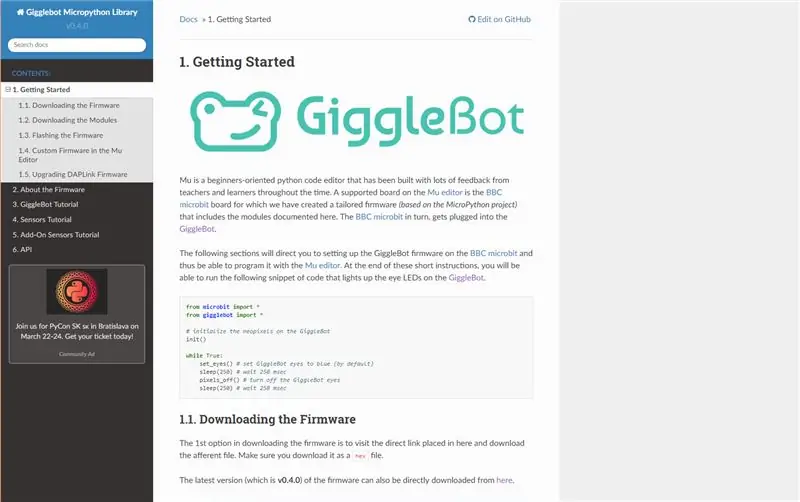
Morate i sami izgraditi svoje zapise (preuzeti, ispisati, izrezati i zalijepiti pločice), a zatim postaviti okruženje (IDE i vrijeme izvođenja).
Budući da je ovaj vodič vrlo povezan s drugim vodičem pod nazivom GiggleBot Line Follower, samo idite tamo i slijedite korake 2 i 3, a zatim se vratite ovdje.
Što se tiče IDE -a, možete koristiti Mu uređivač, a za vrijeme izvođenja morate preuzeti GiggleBot MicroPython Runtime. Runtime se može preuzeti iz njegove dokumentacije ovdje. Idite na poglavlje Dokumentacija za početak rada i slijedite ta uputstva o postavljanju okruženja. Od ovog trenutka koristi se verzija v0.4.0 vremena izvođenja.
Korak 3: Postavljanje GiggleBot -a
Prije prebacivanja vremena izvođenja na GiggleBot, provjerite jeste li odabrali željenu brzinu i brzinu ažuriranja za GiggleBot: prema zadanim postavkama brzina je postavljena na 100 (varijabla base_speed), a brzina ažuriranja na 70 (varijabla update_rate).
S obzirom na trenutnu implementaciju, najveća brzina ažuriranja koja se može postići je 70, a ako je run_neopixels postavljeno na True, tada je moguće postići samo 50. Tako biste na neki način mogli reći da je zadana brzina ažuriranja upravo na rubu onoga što BBC micro: bit može učiniti.
Samo za zapis, senzor pratioca linije može vratiti ažuriranja 100 puta u sekundi.
Napomena: Sljedećoj skripti možda nedostaju razmaci, a čini se da je to zbog nekog problema u prikazivanju GitHub gista. Kliknite na suštinu da biste se prebacili na njenu stranicu GitHub gdje možete kopirati i zalijepiti kôd.
GiggleBot PID Line Follower Tuner (potreban je daljinski upravljač za podešavanje) - xjfls23
| iz microbit uvoza* |
| iz gigglebot uvoza* |
| from utime import sleep_ms, ticks_us |
| uvoz radio |
| import ustruct |
| # inicijalizira radio i GB neopiksele |
| radio.on () |
| neo = init () |
| # tajming |
| update_rate = 70 |
| # zadane vrijednosti pojačanja |
| Kp = 0,0 |
| Ki = 0,0 |
| Kd = 0,0 |
| zadana vrijednost = 0,5 |
| trigger_point = 0.0 |
| min_speed_percent = 0.2 |
| osnovna_brzina = 100 |
| last_position = zadata vrijednost |
| integral = 0,0 |
| run_neopixels = Netačno |
| center_pixel = 5# gdje se središnji piksel osmijeha nalazi na GB |
| # tirkizna = tuple (mapa (lambda x: int (x / 5), (64, 224, 208))) # boja koju ćete koristiti za iscrtavanje greške s neopikselima |
| # tirkizna = (12, 44, 41) # što je upravo gornja tirkizna komentirana iznad ovoga |
| error_width_per_pixel = 0.5/3# max greška podijeljena s brojem segmenata između svakog neopiksela |
| defupper_bound_linear_speed_reducer (aps_pogreška, okidač_točka, gornja granica, najmanja_motorna_ snaga, najveća_motorna_moć): |
| globalna osnovna_brzina |
| ako je aps_pogreška> = okidač_točka: |
| # x0 = 0,0 |
| # y0 = 0,0 |
| # x1 = gornja granica - tačka okidača |
| # y1 = 1.0 |
| # x = aps_pogreška - okidač_točka |
| # y = y0 + (x - x0) * (y1 - y0) / (x1 - x0) |
| # isto kao |
| y = (abs_error - trigger_point) / (upper_bound - trigger_point) |
| snaga motora = osnovna brzina * (najmanja snaga motora + (1- godina) * (najveća snaga motora - najmanja snaga motora)) |
| povratak snage motora |
| drugo: |
| povratna osnovna brzina * najveća_motorna snaga |
| run = False |
| prethodna_pogreška = 0 |
| ukupno_vreme = 0,0 |
| ukupni_brojevi = 0 |
| whileTrue: |
| # ako pritisnete dugme a, počnite da pratite |
| ako je button_a.is_pressed (): |
| run = True |
| # ali ako je pritisnuto dugme b, zaustavite pratioce linija |
| if button_b.is_pressed (): |
| run = False |
| integral = 0,0 |
| prethodna_pogreška = 0.0 |
| display.scroll ('{} - {}'. format (ukupno_vreme, ukupni_brojevi), kašnjenje = 100, čekanje = Netačno) |
| ukupno_vreme = 0,0 |
| ukupni_brojevi = 0 |
| pixels_off () |
| stop () |
| sleep_ms (500) |
| ako je run isTrue: |
| # pročitajte linijske senzore |
| start_time = ticks_us () |
| # provjerite da li smo Kp/Kd dobitke ažurirali daljinskim upravljačem |
| probaj: |
| Kp, Ki, Kd, trigger_point, min_speed_percent = ustruct.unpack ('fffff', radio.receive_bytes ()) |
| set_eyes () |
| osimTypeError: |
| pass |
| desno, lijevo = senzor za čitanje (LINE_SENSOR, OBA) |
| # linija je s lijeve strane kada je pozicija <0,5 |
| # linija je s desne strane kada je položaj> 0,5 |
| # linija je u sredini kada je pozicija = 0,5 |
| # to je ponderisana aritmetička sredina |
| probaj: |
| položaj = desno /lebdi (lijevo + desno) |
| osimZeroDivisionError: |
| položaj = 0,5 |
| ako je pozicija == 0: pozicija = 0,001 |
| ako je pozicija == 1: pozicija = 0.999 |
| # koristite PD kontroler |
| greška = položaj - zadata vrijednost |
| integral += greška |
| ispravak = Kp * greška + Ki * integral + Kd * (greška - prethodna_pogreška) |
| prethodna_pogreška = greška |
| # izračunajte brzine motora |
| motor_brzina = gornja_graničena_linearna_brzina_reducer (abs (greška), zadana vrijednost * okidač_točka, zadana vrijednost, min_brzina_procent, 1,0) |
| leftMotorSpeed = brzina_motora + korekcija |
| rightMotorSpeed = brzina_motora - ispravka |
| # upalite neopiksele da pokažete u kom smeru GiggleBot mora da ide |
| ako je run_neopixels isTrueand total_counts %3 == 0: |
| za i inb '\ x00 / x01 / x02 / x03 / x04 / x05 / x06 / x07 / x08': |
| neo = (0, 0, 0) |
| za i inb '\ x00 / x01 / x02 / x03': |
| ifabs (greška)> error_width_per_pixel * i: |
| ako je greška <0: |
| neo [center_pixel + i] = (12, 44, 41) |
| drugo: |
| neo [center_pixel - i] = (12, 44, 41) |
| drugo: |
| postotak = 1- (greška_širina_po_pikselu * i -abs (greška)) / greška_širine_po_pikselu |
| # osvetljava trenutni piksel |
| ako je greška <0: |
| # neo [center_pixel + i] = tuple (mapa (lambda x: int (x * postotak), tirkizna)) |
| neo [center_pixel + i] = (int (12* posto), int (44* posto), int (41* posto)) |
| drugo: |
| # neo [center_pixel - i] = tuple (mapa (lambda x: int (x * postotak), tirkizna)) |
| neo [center_pixel - i] = (int (12* posto), int (44* posto), int (41* posto)) |
| break |
| neo.show () |
| probaj: |
| # isecite motore |
| ako je ostavljenoMotorSpeed> 100: |
| leftMotorSpeed = 100 |
| rightMotorSpeed = rightMotorSpeed - leftMotorSpeed +100 |
| ako je rightMotorSpeed> 100: |
| rightMotorSpeed = 100 |
| leftMotorSpeed = leftMotorSpeed - rightMotorSpeed +100 |
| ako je ostavljenoMotorSpeed <-100: |
| leftMotorSpeed = -100 |
| ako je rightMotorSpeed <-100: |
| rightMotorSpeed = -100 |
| # aktivirajte motore |
| set_speed (leftMotorSpeed, rightMotorSpeed) |
| drive () |
| # print ((greška, brzina_motora)) |
| osim: |
| # u slučaju da upadnemo u neki problem koji nije moguće riješiti |
| pass |
| # i održavati frekvenciju petlje |
| end_time = ticks_us () |
| delay_diff = (end_time - start_time) /1000 |
| ukupno_vreme += kašnjenje_razlika |
| ukupni_brojevi += 1 |
| if1.0/ update_rate - delay_diff> 0: |
| spavanje (1.0/ update_rate - delay_diff) |
pogledajte rawgigglebot_line_follower_tuner.py hostirano sa ❤ na GitHub -u
Korak 4: Postavljanje tunera (daljinskog upravljača)
Sljedeća stvar koju moramo učiniti je prenijeti runtime + skriptu na 2. BBC micro: bit. Ovaj drugi micro: bit će djelovati kao daljinski upravljač za GiggleBot, koji će se koristiti za podešavanje sljedećih parametara:
- Kp = proporcionalni dobitak za PID regulator.
- Ki = integralni dobitak za PID regulator.
- Kd = derivacijski dobitak za PID regulator.
- trigger_point = točka izražena u postocima između minimalne i maksimalne brzine GiggleBota gdje se brzina počinje linearno smanjivati sve dok ne dosegne minimalnu brzinu.
- min_speed_percent = minimalna brzina izražena u procentima od maksimalne brzine.
Ostale 2 preostale varijable koje se mogu podesiti izravno su kodirane u skripti koja se nalazi na GiggleBot -u: update_rate i base_speed koja predstavlja maksimalnu brzinu. Kao što je opisano u dokumentaciji, maksimalna brzina koja se može postaviti za GiggleBot je 100, što je ujedno i zadana vrijednost za naš GiggleBot.
Napomena: Sljedećoj skripti možda nedostaju razmaci, a čini se da je to zbog nekog problema u prikazivanju GitHub gista. Kliknite na suštinu da biste se prebacili na njenu stranicu GitHub gdje možete kopirati i zalijepiti kôd.
GiggleBot Remote PID Line Follower Tuner (potreban je drugi dio) - xjfls23
| iz microbit uvoza* |
| from utime import sleep_ms |
| uvoz radio |
| import ustruct |
| # Prvi element je Kp dobitak |
| # 2. element je Ki dobitak |
| # 3. element je Kd pojačanje |
| # 4. element je točka okidača za motore za smanjenje brzine (0 -> 1) |
| # 5. element je minimalna brzina za motore izražena u postocima (0 -> 1) |
| dobici = [0,0, 0,0, 0,0, 1,0, 0,0] |
| stepSize = 0,1 |
| # 0 i 1 za prvi element |
| # 2 i 3 za 2. element |
| currentSetting = 0 |
| defshowMenu (): |
| display.scroll ('{} - {}'. format (currentSetting, dobici [int (currentSetting /2)]), delay = 100, wait = False) |
| radio.on () |
| showMenu () |
| whileTrue: |
| ažurirano = Netačno |
| ako je button_a.is_pressed (): |
| currentSetting = (currentSetting +1) % (2*5) |
| ažurirano = Tačno |
| if button_b.is_pressed (): |
| if currentSetting %2 == 0: |
| # povećati dobitak kada je CurrentSetting 0 ili 2 ili.. |
| ifint (currentSetting /2) u [0, 2]: |
| dobici [int (currentSetting /2)] += 10* stepSize |
| drugo: |
| dobici [int (currentSetting /2)] += stepSize |
| drugo: |
| # povećati dobitak kada je CurrentSetting 1 ili 3 ili.. |
| ifint (currentSetting /2) u [0, 2]: |
| dobici [int (currentSetting /2)] -= 10* stepSize |
| drugo: |
| dobici [int (currentSetting /2)] -= stepSize |
| radio.send_bytes (ustruct.pack ('fffff', *dobici)) |
| ažurirano = Tačno |
| ako se ažurira: |
| showMenu () |
| sleep_ms (200) |
pogledajte rawgigglebot_line_follower_configurator.py hostirano sa ❤ od GitHub -a
Korak 5: Podešavanje GiggleBot -a

Postavite GiggleBot na stazu, uključite ga i pustite da radi. U međuvremenu ćete ga stalno morati vraćati na pravi put i usklađivati dobitke/parametre s drugim BBC micro: bitom koji držite u ruci.
Da biste pokrenuli GiggleBot, pritisnite dugme A na BBC mikro: bitu GiggleBot -a i da biste ga zaustavili i tako resetovali njegovo stanje, pritisnite dugme B.
Na udaljenom BBC micro: bit -u pritiskom na dugme A proći ćete kroz svaku opciju u svom meniju, a dugme B povećava/smanjuje odgovarajuću vrijednost. To je kao postavljanje sata na nadzornu ploču starog automobila. Opcije su ovakve:
- 0-1 opcije su za Kp dobitak.
- 2-3 opcije su za Ki dobitak.
- 4-5 opcija je za Kd pojačanje.
- 6-7 opcija služi za postavljanje zadane vrijednosti u trenutku kada motori počnu usporavati.
- 8-9 opcija je za postavljanje minimalne brzine.
Imajte na umu da su parni brojevi u izborniku za povećanje odgovarajućih vrijednosti, a za neparne je upravo suprotno.
Također, pritiskom na tipku B na BBC micro: bitu GiggleBot -a, na ekranu napravljenom od Neopixela vidjet ćete broj proteklih milisekundi od zadnjeg resetiranja i broj ciklusa koje je robot prošao - sa ova 2 možete izračunati brzina ažuriranja robota.
Na kraju i najvažnije, smislio sam 2 podešavanja za GiggleBot. Jedan od njih služi za isključenje Neopixel LED dioda, a drugi za slučaj kada je drugačije. Neopixel LED diode se koriste za pokazivanje u kojem smjeru se greška nakupila.
1. skup podešavanja parametara (sa isključenim NeoPixel LED diodama)
- Kp = 32,0
- Ki = 0,5
- Kd = 80,0
- trigger_setpoint = 0,3 (što je 30%)
- min_speed_percent = 0,2 (što je 20%)
- osnovna_brzina = 100 (poznata i kao maksimalna brzina)
- update_rate = 70 (radi na 70Hz)
2. skup podešavanja parametara (sa uključenim NeoPixel LED diodama)
- Kp = 25,0
- Ki = 0,5
- Kd = 35,0
- trigger_setpoint = 0,3 (što je 30%)
- min_speed_percent = 0,3 (što je 30%)
- osnovna brzina = 70 (poznata i kao maksimalna brzina)
- update_rate = 50 (radi na 50Hz)
- Takođe, varijabla run_neopixels mora biti postavljena na True u skripti koja se učitava na GiggleBot -ov BBC micro: bit. Zbog toga će NeoPixel LED diode zasvijetliti na takav način da pokazuju u kojem smjeru se greška akumulira.
Korak 6: GiggleBot radi s isključenim NeoPixels -om

Ovo je primjer izvođenja GiggleBot -a sa prvim parametrima ugađanja koji su pronađeni u prethodnom koraku. U ovom primjeru NeoPixel LED diode su isključene.
Korak 7: GiggleBot radi s uključenim neopikselima
Ovo je primjer pokretanja GiggleBot -a sa 2. skupom parametara za podešavanje koji se nalazi u koraku 5. Ovaj primjer ima uključene NeoPixel LED diode.
Primijetite kako u ovom primjeru GiggleBot teže prati liniju - to je zato što LED diode Neopixel "jedu" vrijeme procesora BBC micro: bita. Zato smo morali smanjiti stopu ažuriranja sa 70 na 50.
Preporučuje se:
Dizajn PCB -a za robota sljedbenika linije - Arnab Kumar Das: 4 koraka
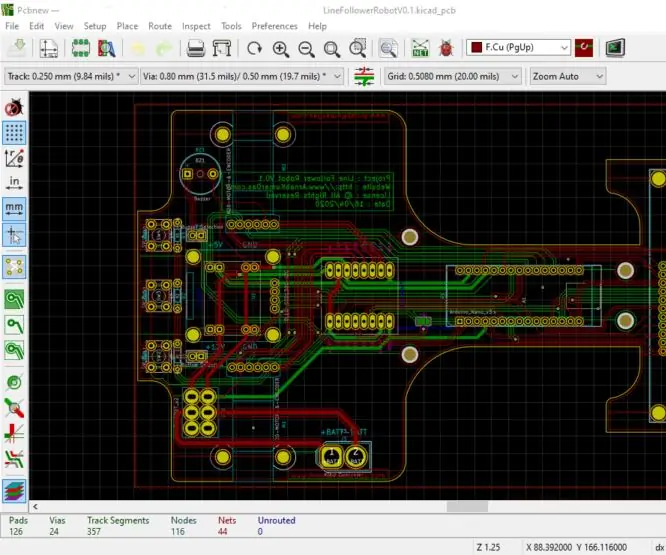
Dizajn PCB -a za robota koji prati sljedbenike - Arnab Kumar Das: Ovaj projekt pretpostavlja da smo već izvršili odabir komponenti. Za pravilan rad sistema važno je razumjeti šta svaka komponenta zahtijeva u smislu snage, napona, struje, prostora, hlađenja itd. Također je važno razumjeti
Sljedbenik linije GiggleBot pomoću Pythona: 5 koraka

GiggleBot sljedbenik linije pomoću Pythona: Ovaj put programiramo u MicroPythonu Dexter Industries GiggleBot da slijedi crnu liniju pomoću ugrađenog senzora za praćenje linija. GiggleBot mora biti uparen s BBC micro: bitom kako bi mogao biti na odgovarajući način kontrolirani. Ako
Rotaciono ugađanje sa Pi TV HAT: 3 koraka

Rotary Tuning with Pi TV HAT: U ovom Instructable-u ću vam pokazati kako unijeti analognu kontrolu u vašu digitalnu televiziju, koristeći rotacijski prekidač za promjenu kanala na starinskom televizoru sa napajanjem Raspberry Pi. Dodatak za TV HAT nedavno je objavljen i s mojom ljubavlju prema konverziji
Kako napraviti sljedbenika linije pomoću Arduina: 8 koraka (sa slikama)

Kako napraviti linijskog sljedbenika pomoću Arduina: Ako počinjete s robotikom, jedan od prvih projekata koji početnici prave uključuje sljedbenika linija. To je poseban automobil -igračka sa svojstvom da se kreće duž linije koja je obično crne boje i u kontrastu s pozadinom. Hajdemo dobiti zvijezdu
Acer Extensa laptop (5620 / T5250) Vodič za nadogradnju i ugađanje: 6 koraka

Acer Extensa laptop (5620 / T5250) Vodič za nadogradnju i ugađanje: Prije nekog vremena sam pisao o instaliranju Windows XP na svoj novi Acer Extensa 5620-6830 laptop. To je lijepa mala mašina- cijena je bila odgovarajuća, a standardne specifikacije nisu loše. Ali evo nekoliko informacija koje bi mogle biti od pomoći svima s ovim budžetom
