
Sadržaj:
- Korak 1: Prototipiranje vaše IOT Connect ploče
- Korak 2: Nabavite sav materijal za popunjavanje ploče
- Korak 3: Ažuriranje firmvera
- Korak 4: Povezivanje ploče na IOT Connect Cloud
- Korak 5: Sinhronizacija Amazon Alexa sa IOT Connect
- Korak 6: Sinhronizirajte Google Home s IOT Connect
- Korak 7: Hvala vam na čitanju
2025 Autor: John Day | [email protected]. Zadnja izmjena: 2025-01-23 14:37



IoT Connect je projekt otvorenog koda za pomoć pri pokretanju zasnovanom na IoT -u. IoT Connect će vam pružiti biblioteke ESP8266, biblioteke AutoCad Eagle, datoteke ploča, sheme i Cloud platformu za prijem senzorskih podataka i daljinsko upravljanje relejima napajanja s bilo kojeg mjesta. IoT Connect je konfiguriran sa popularnim AI -ovima poput Amazon Alexa i Google Assistant -a. Koristeći ovaj projekt, vodit ćemo vas u proces stvaranja vlastitih IoT Connect uređaja zasnovanih na ESP8266 i kako ih sinhronizirati s IoT Connect oblačnom platformom. Hajde da počnemo.
Korak 1: Prototipiranje vaše IOT Connect ploče



Ovo su koraci za stvaranje vlastite ploče. Korake 1 i 2 možete preskočiti ako naručite ploču odavde
- prvo otvorite službenu web stranicu IOT Connect i kliknite karticu "Pomoć i sadržaj" na navigacijskoj traci.
-
Dostupne su dvije vrste dizajna ploča.
- Revizija 1 je dizajn u kojem nisu priključeni senzori. Sastoji se od 8 releja za upravljanje 8 uređaja s jedne ploče esp8266.
- Revizija 2 je dizajn u kojem ćete pronaći dva senzora, tj. DHT11 i LDR, za mjerenje temperature, vlažnosti i svjetlosti iz okoline i 8 releja.
- Koristit ću ploču revizije 2 u ovom uputstvu, ali proces revizije jedne ploče će ostati isti, osim što vam nije potreban nikakav senzor, a firmver koji vam je potreban za bljeskanje je drugačiji.
- Preuzmite datoteku Eagle ploče i datoteku sheme Eagle revizije 2.
- Preuzmite i instalirajte Autodesk Eagle.
- Za instalaciju slijedite upute na slikama.
- Kliknite i otvorite rev2-board.brd.
- Sada idite na web stranicu proizvođača PCB -a. Koristit ću Lion Circuits za proizvodnju. Budući da pružaju dobru uslugu i kvalitetne proizvode.
- Preuzmite.cam datoteku sa web lokacije proizvođača.
- Idite na eagle i kliknite na gumb procesa kamere na gornjoj traci.
- Kliknite na učitavanje cam datoteke, odaberite datoteku koju ste upravo preuzeli, kliknite na zip datoteku, kliknite na proces obrade i spremite zip datoteku u lokalni direktorij.
- Idite na Lion Circuits i kreirajte novi račun i novi projekt postavljanjem zip datoteke koju ste upravo stvorili.
- Provjerite dijagram, a zatim naručite PCB.
- Redovno ćete dobijati ažuriranja o proizvodnom procesu.
Korak 2: Nabavite sav materijal za popunjavanje ploče



Nakon što primite ploču, morate prikupiti sve dolje navedene predmete za lemljenje. Lista artikala možete pronaći ispod.
-
Alati
- Komplet za lemljenje
- Multimetar
- FTDI programer
-
Komponente
- Relej 5V (po 8 ploča)
- SMPS (1 svaka ploča)
- Tack prekidač (2 svake ploče)
- Regulator 3.3v (1 svaka ploča)
- 2n3904 tranzistor (8 svake ploče)
- 74HC595 Registar pomaka (1 svaka ploča)
- 3,5 mm plavi LED (1 svaka ploča)
- ESP8266 12-E (1 svaka ploča)
- Muški pin zaglavlja (samo 2 pina za dodavanje kratkospojnika)
- 104 Capasitor (1 svaka ploča)
- 10 K otpornik (2 svake ploče)
- Otpor 10 ohma (8 za svaku ploču)
- AC kontakt (9 svake ploče)
- 10 -polna IC baza (1 Svaka ploča za 74HC595)
- DHT11 (1 svaka ploča. Samo za ploču revizije 2)
- LDR (1 svaka ploča, samo za ploču revizije 2)
-
Softver
- Arduino IDE
- Auto CAD Eagle
Nakon što primite svu komponentu, morate je lemiti na IoT Connect ploču koju ste naručili od svog proizvođača. Sve oznake komponenti bit će na ploči. Također možete pogledati shemu i izgled ploče na orlu tokom lemljenja. Odvojite vreme i uverite se da su sve prolazne i SMD komponente pravilno lemljene i da imaju dobar lemni spoj.
Korak 3: Ažuriranje firmvera



Za fleksiranje firmvera potrebni su vam sljedeći alati.
- Laptop
- FTDI programer
- Aruino IDE
- Arduino biblioteke
- Prije fleširanja firmvera morate instalirati i postaviti svoj Arduino IDE za ESP8266. Da biste to učinili, instalirajte IDE i kliknite Datoteka -> Postavke. U "URL -ovi dodatnih upravitelja ploča" zalijepite "https://arduino.esp8266.com/stable/package_esp8266c…". Sada ekstrahirajte zip biblioteke Arduino u direktorij Dokumenti-> Arduino-> Knjižnice.
- Sada u Arduino IDE idite na alati-> ploče-> upravitelj ploče i instalirajte "esp8266 by esp8266 community".
- Nakon što se ploča instalira, idite na IOT Connect i preuzmite Arduino firmver.
- Sada povežite FTDI programator sa sistemom i instalirajte upravljački program. Nakon što dobijete broj porta u tools -> port, u Arduino IDE -u odaberite port.
- Prije treptanja, dodajte kratkospojnik u dva muška zaglavlja na IOT Connect ploči, koji je postavio esp8266 na način rada bljeskalice na napajanju.
- Postavite napajanje na 3,3 v (vrlo važno) na svom programatoru i umetnite pinove u ploču na kojoj je odštampana oznaka "programator".
- Uvjerite se da esp trepće čim dobijete napajanje.
- Sada kliknite na upload u svom Arduino IDE -u da biste bljeskali esp8266.
- Sada je vaša IoT Connect ploča spremna za sinhronizaciju s oblakom IoT Connect.
Korak 4: Povezivanje ploče na IOT Connect Cloud





- Nakon što vaša ploča treperi i bude spremna za povezivanje, spojite žicu na ulaznu utičnicu za naizmjeničnu struju (pogledajte video zapise).
- Pritisnite dugme za poništavanje na ploči IoT Connect i uključite uređaj. Vidjet ćete da je plava LED lampica uključena što znači da uređaj nije povezan s internetom.
- Kako se uređaj napaja, LED će treptati što znači da je uređaj u načinu rada za postavljanje. Otkrit ćete da je naziv WiFi pristupne tačke "IOT Connect" kreiran.
- Prema videu, uzmite telefon i povežite ga s "IOT Connect" pristupnom tačkom. Dok povezujete telefon, od vas će se zatražiti stranica sa konfiguracijom.
- Idite na karticu info, kopirajte ID čipa i spremite ga u neku bilježnicu.
- Sada isključite WiFi i ponovo se povežite na "IOT Connect". U upitu idite na konfiguriranje WiFi -a.
- Odaberite kućnu pristupnu točku za internetsko povezivanje. Unesite lozinku i kliknite na Spremi.
- Odziv će se zatvoriti, a plava LED dioda na uređaju će se isključiti čim se internet poveže.
- Sada idite na IOT Connect, kreirajte račun, a zatim idite na "kontrolna ploča".
- Dodajte sobu, a zatim kliknite na 'dodaj uređaj'.
- Dajte prilagođeno ime uređaju, a zatim zalijepite ID čipa koji ste ranije kopirali.
- Provjerite je li uređaj uključen i povezan s internetom, a zatim kliknite "u redu".
- Od vas će se zatražiti poruka "Vaš uređaj je uspješno povezan s vašim računom".
- To je to. Sada odaberite uređaj koji ste nedavno dodali i kliknite na drugu tipku za prebacivanje releja. Slušat ćete kako će određeni relej stvarati zvuk krpelja.
- Također možete preimenovati releje s imenom uređaja koji ste na njega povezali. To će vam pomoći da nazovete Alexa ili Google Home kako biste to kontrolirali.
- Pristup uređaju možete podijeliti sa svojom porodicom i prijateljima samo dijeljenjem ID -a čipa. Kako ste prva osoba koja je dodala uređaj, tako ste i vlasnik. Primit ćete e -poruku, kao i obavještenje na svoj telefon, kad god neko pokuša povezati uređaj sa svojim računom.
- Okidač možete postaviti za uključivanje ili isključivanje releja u određeno vrijeme pomoću upravljačke ploče, kao i Amazon Alexa i google asistenta.
Korak 5: Sinhronizacija Amazon Alexa sa IOT Connect




- Ovdje možete kupiti Amazon Alexa Echo Dot.
- Postavite svoj Amazon Alexa uređaj i instalirajte Alexa aplikaciju na svoj Android telefon.
- Sada posjetite trgovinu vještina i dodajte vještinu "IOT Connect" na svoj Alexa račun.
- Čim aktivirate vještinu, bit ćete preusmjereni na server za provjeru autentičnosti IoT Connect. Prijavite se i odaberite uređaj kojim želite kontrolirati pomoću Alexa.
- Kliknite na ovo za upravljanje iz Alexa.
- To je to, vaš Alexa račun je sinhroniziran s IoT Connect računom.
- Ne idite na "upravljačku ploču" IoT Connect i promijenite naziv releja u uređaje koje ćete na njih spojiti.
- Sada možete pitati Alexa kao "Alexa, pitajte IoT Connect da uključi ventilator.". Ako ste izgradili ploču revizije 2 sa priključenim senzorima, možete nazvati i Alexa kao "Alexa, Pitajte IOT Connect koja je temperatura?", "Alexa, Pitajte IOT Connect koja je vlažnost?", "Alexa, Pitajte IOT Connect šta je svjetlo" ? ".
Korak 6: Sinhronizirajte Google Home s IOT Connect




- Google home nije dostupan u Indiji, ali možete koristiti google pomoćnik na telefonu za upravljanje IOT Connect uređajima.
- Nabavite Android telefon i na njemu postavite Google pomoćnika.
- Sada pozovite "Ok Google, razgovaraj s iot connect".
- Dobit ćete odgovor za povezivanje vašeg Google računa s IoT Connect računom. Dodirnite vezu i bit ćete upitani na istoj stranici za provjeru autentičnosti. Prijavite se i odaberite uređaj za upravljanje od google asistenta.
- To je to. Sada recite "Ok Google, pitaj iot connect da uključi svjetlo cijevi", "Ok Google, Pitaj IOT Connect koja je temperatura?", "Ok Google, Pitaj IOT Connect koja je vlažnost?", "Ok Google, pitaj IOT Connect šta je svjetlo? ".
Korak 7: Hvala vam na čitanju


Sada možete kontrolirati bilo koji uređaj pomoću aplikacije IOT Connect, Google pomoćnika i Amazonove Alexa s bilo kojeg mjesta na svijetu.
Ove uređaje možete instalirati izravno u zidne utičnice i pretvoriti postojeće, dosadne ručne aparate u rješenje za pametnu kuću.
Hvala.
Preporučuje se:
Arduino Connect više I2C uređaja: 6 koraka

Arduino Connect više I2C uređaja: U ovom ćemo vodiču naučiti kako spojiti nekoliko modula s I2C vezom na arduino. Pogledajte video! U našem slučaju kao primjer ćemo koristiti 4 OLED ekrana, ali možete koristiti bilo koje druge I2C module/ senzori ako želite.Napomena: 4 OLED ekrana prikazuje
IOT projekat kućne automatizacije IOT #1: 7 koraka
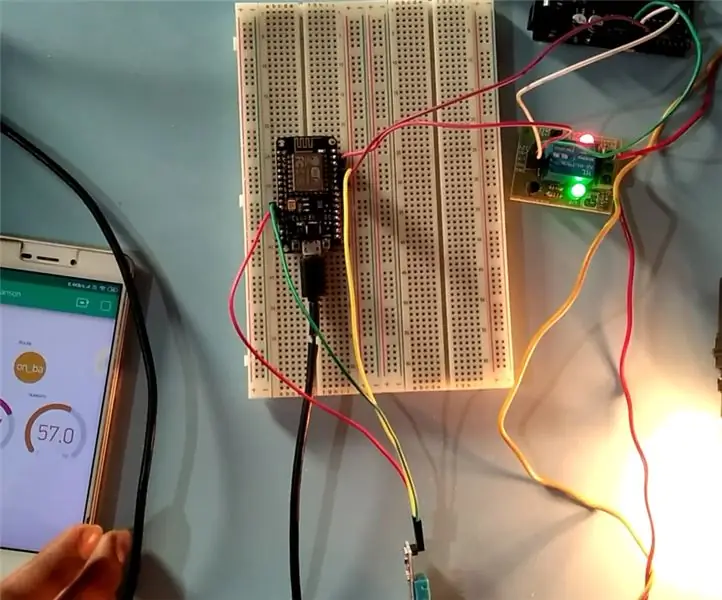
IOT projekt kućne automatizacije IOT # 1: # UVOD Kućna automatizacija je proces automatizacije kućnih aparata poput izmjenične struje, ventilatora, hladnjaka, svjetala i lista se nastavlja, tako da se njima može upravljati telefonom, računarom ili čak daljinski. Ovaj projekt bavi se esp2866
IoT IoT: Pametno osvjetljenje i mjerenje otvara put do boljeg i zdravijeg ekosistema: 3 koraka

IoT uz uski opseg: Pametno osvjetljenje i mjerenje otvara put do boljeg i zdravijeg ekosistema: Automatizacija je našla svoj put u gotovo svakom sektoru. Počevši od proizvodnje do zdravstvene zaštite, transporta i lanca snabdijevanja, automatizacija je ugledala svjetlo dana. Pa, sve ovo je nesumnjivo privlačno, ali postoji jedna koja izgleda
SelfCAD Connect Surface with Edge and Vertex: 4 koraka

SelfCAD Connect Surface with Edge and Vertex: U ovom Selfcad vodiču možete naučiti kako spojiti vertex u površinskom modelu. Zatim ga možemo kombinirati u jedan objekt. Provjeri
2 igrača Connect 4 (Puissance 4): 7 koraka (sa slikama)
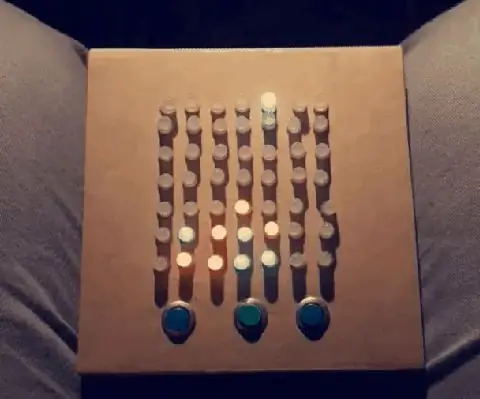
2 igrača Connect 4 (Puissance 4): Pozdrav svima! U ovom uputstvu pokazat ću vam kako sam napravio dva igrača za Connect 4 s arduino nano. RGB Led prikazuje igračevog pijuna i igrač bira gdje će ga postaviti pomoću dugmadi. Trik ove upute je u kontroli visoke
