
Sadržaj:
2025 Autor: John Day | [email protected]. Zadnja izmjena: 2025-01-23 14:37

Otklanjanje grešaka je popularan alat koji se koristi za pronalaženje uzroka greške. Buba se može manifestovati na mnogo različitih načina. može uzrokovati pad sistema (plavi ekran/BSOD), može uzrokovati pad aplikacije, može uzrokovati zamrzavanje vašeg sistema da navede neke probleme. Glavni uzrok može biti u OS -u, upravljačkom programu uređaja ili čak u hardverskom problemu. Ovaj vodič će pružiti detalje o tome kako postaviti alat za otklanjanje grešaka pomoću alata za otklanjanje grešaka za Windows i stoga je fokusiran samo na otklanjanje grešaka u operativnom sistemu Windows. Neću ulaziti u to kako analizirati problem uhvaćen u debageru. Nekoliko stvari na koje treba obratiti pažnju:
- Ovaj skup uputa je dizajniran za napredne korisnike računara i autor je pretpostavio da je s ovim uputama.
- Radi privatnosti neke informacije su zamagljene.
Prva stvar koju ćemo pregledati su stavke koje su vam potrebne za postavljanje vašeg programa za otklanjanje grešaka.
Korak 1: Šta će vam trebati
Šta će vam trebati
- 2 Windows računara
- Glavni računar koji ćete koristiti za otklanjanje grešaka. Na ovom računaru mora biti instaliran Windows XP ili noviji
- Ciljano računalo na kojem ćete otklanjati greške. Na ovom računaru mora biti instaliran Windows 8 ili noviji. Također mora imati jedan od mrežnih adaptera koji se nalazi na popisu ovdje.
- 1 Mrežni prekidač/ruter (nešto što će dodijeliti IP adrese računarima na mreži)
- 2 kabla Cat5
- Alati za otklanjanje grešaka za Windows koje morate instalirati na računaru hostu (https://msdn.microsoft.com/en-US/windows/desktop/bg162891)
Zatim ćemo razmotriti šta trebate učiniti da postavite računare.
Korak 2: Priprema računara

Glavni računar
- Za računar na kojem ćete otklanjati greške morate instalirati Alate za otklanjanje grešaka za Windows koji se mogu pronaći ovdje …
- https://msdn.microsoft.com/en-US/windows/desktop/bg…
- Priključite računar na prekidač/ruter
Ciljani računar
- Provjerite koristite li Windows 8 ili noviji
- Provjerite koristite li mrežni adapter sa ove liste
- Priključite računar na prekidač/ruter
Sada kada imamo postavljene računare, moramo ih povezati, počevši od ciljnog računara.
Korak 3: Postavljanje ciljnog računara

Potrebno vam je nekoliko stvari da biste pripremili ciljni računar. Potrebna vam je IP adresa vašeg računara domaćina. To možete postići pomoću alata za ping. Evo kako to učiniti…
- Otvorite komandnu liniju
- Upišite "ping -4 HostComputerName." Dobićete nešto poput sledećeg …
ping HostComputerName Pinging HostComputerName [192.166.0.123] sa 32 bajta podataka: Odgovor od 192.166.0.123: bajtovi = 32 vreme = 2268ms TTL = 128 Odgovor od 192.166.0.123: bajtovi = 32 vreme = 10ms TTL = 128 Odgovor od 192.166.0.123: bytes = 32 time = 19ms TTL = 128 Odgovor od 192.166.0.123: bytes = 32 time = 1ms TTL = 128 Ping statistika za 192.166.0.123: Paketi: Poslano = 4, Primljeno = 4, Izgubljeno = 0 (gubitak 0%), Približno vrijeme povratne vožnje u milli-sekundama: Minimum = 1ms, Maksimum = 2268ms, Prosjek = 574ms
*Neka ovi prozori budu otvoreni. Trebat će vam kasnije.
Zatim morate unijeti neke promjene u konfiguraciju pokretanja. Promjene u konfiguracijskoj datoteci za pokretanje sistema će vašem ciljnom računaru reći kako da se poveže sa računarom domaćinom. Da biste to učinili, morate otvoriti naredbeni redak s administratorskim (povišenim) dozvolama. Evo kako to radite.
- Desnim tasterom miša kliknite na komandnu liniju na traci zadataka
- Ponovo kliknite desnim tasterom miša na komandnu liniju
- Kliknite "Pokreni kao administrator" (Kontrola korisničkog računa će vas pitati želite li dopustiti ovom programu da vrši izmjene na vašem računalu, kliknite Da)
Sada morate postaviti postavke konfiguracije pokretanja za ispravljanje pogrešaka na mreži. To ćete učiniti pomoću alata bcdedit. Ovaj alat je ugrađen u OS i može se pokrenuti iz bilo koje povišene naredbene linije. Sljedeći koraci pokazuju kako mijenjate ove postavke
- U ovom novom komandnom prozoru pokrenite sledeće …
- bcdedit /dbgsettings net hostip = 192.166.0.123 port = XXXXX ključ = z.z.z.z
- gdje je hostip jednak IP adresi koju ste dobili kada ste pokrenuli naredbu ping, XXXXX je jednak bilo kojem broju između 50000 i 50099, a z je bilo koja alfanumerička kombinacija. Evo primjera…
bcdedit /dbgsettings net hostip = 192.166.0.123 port: 50002 key = a1b.2c3.d4e.5f6
Zapamtite ključ koji ste stvorili. Ovo će vam trebati prilikom postavljanja računara domaćina. Sada morate uključiti program za ispravljanje pogrešaka. Možete koristiti istu povišenu naredbenu liniju koju ste koristili prije ili otvoriti novu. Da biste uključili otklanjanje grešaka, pokrenite sljedeću naredbu bcdedit
- bcdedit /ispravljanje grešaka uključeno
- ponovo pokrenite računar
Molimo vas da pogledate gornju sliku koja prikazuje primjere svih naredbi u ovom koraku. Sada kada smo postavili ciljni računar, možemo pripremiti glavni računar da traži naš ciljni računar na mreži.
Korak 4: Postavljanje glavnog računara


Ako to već niste učinili, prvo što trebate učiniti na računaru domaćinu je instalirati "Alate za otklanjanje grešaka za Windows" (https://msdn.microsoft.com/en-US/windows/desktop/bg… koji je naveden u raniji korak. Nakon što je ovo instalirano, možete prijeći na sljedeće korake. Da biste koristili program za otklanjanje grešaka iz naredbenog retka.
- Otvorite povišeni prozor komandne linije
- Potražite direktorij Debuggers u koji ste instalirali program za otklanjanje grešaka. Zadana lokacija izgleda ovako. C: / Program Files (x86) Windows Kits / 8.0 / Debuggers
- Ako vaš glavni računar koristi 64 -bitni operativni sistem, promijenite direktorij u direktorij x64. Ako koristite 32 -bitni operativni sistem na svom računaru, promijenite direktorij u direktorij x86.
- Upišite sljedeću naredbu. kd - k net: port = XXXXX, key = z.z.z.z (Gdje je XXXXX port koji ste postavili na ciljanom računaru, a z.z.z.z je ključ koji ste postavili na ciljanom računaru)
- Pritisnite Enter
Da biste pokrenuli program za otklanjanje grešaka koristeći windbg.
- pokrenite windbg iz direktorija iz kojeg ste instalirali program za otklanjanje grešaka. Zadana lokacija izgleda ovako. C: / Program Files (x86) Windows Kits / 8.0 / Debuggers \.
- Ako vaš glavni računar koristi 64 -bitni operativni sistem, promijenite direktorij u direktorij x64. Ako koristite 32 -bitni operativni sistem na svom računaru, promijenite direktorij u direktorij x86.
- Dvaput kliknite na windbg.exe
- Kliknite na Datoteka
- Kliknite Kernel Debug
- Odaberite karticu Net
- Unesite broj porta koji ste postavili na ciljnom računaru
- Unesite ključ koji ste postavili na ciljni računar.
- Pritisnite U redu
Molimo vas da pogledate gornje slike koje prikazuju primjere svih naredbi u ovom koraku. Sada kada imamo postavljeno glavno i ciljno računalo, možemo ih povezati.
Korak 5: Povezivanje s programom za otklanjanje pogrešaka


Ako je sve ispravno postavljeno, ovaj dio je zaista jednostavan. U stvari, nakon što ste postavili glavni računar, možda ste primijetili da se u prozoru pojavljuje mnogo teksta. Ako je tako, gotovi ste. Ako ne, sve što trebate učiniti je ponovno pokrenuti ciljni računar. Dok se ciljni računar pokreće, počet ćete vidjeti tok teksta u prozoru za otklanjanje grešaka (kd ili windbg, ovisno o tome koji koristite) na glavnom računaru. Izgledat će nešto poput gornjih slika.
Korak 6: Zaključno

Sada kada ste uspješno povezali svoje računare s programom za otklanjanje grešaka, možete početi rješavati sve svjetske probleme s računarom. Ovo je samo prvi korak na dugom putu do pronalaženja temeljnog uzroka bilo kojeg računarskog problema. Potražite u budućnosti još članaka u kojima ću se pozabaviti kako započeti s istraživanjem mnogih različitih problema s kojima se možete susresti.
Preporučuje se:
Kako doći do TAJNOG SVIJETA !!!!!! (Način otklanjanja grešaka): 3 koraka
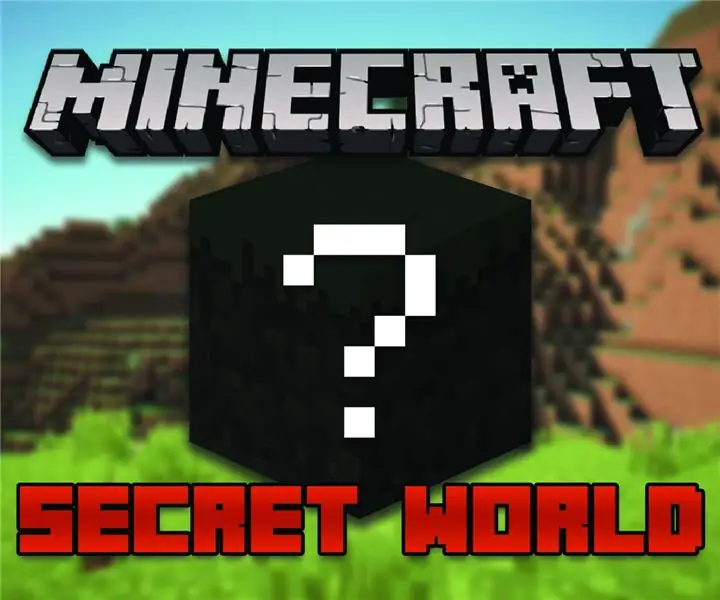
Kako doći do TAJNOG SVIJETA !!!!!! (Način otklanjanja grešaka): U ovom uputstvu pokazat ću vam kako doći do načina rada tajnog svijeta u Minecraftu
Ispravljač s punim valovitim mostom (JL): 5 koraka

Punotalasni ispravljač (JL): UvodOva stranica koja se ne može riješiti provest će vas kroz sve korake potrebne za izgradnju ispravljača punog vala. Koristan je za pretvaranje izmjenične struje u istosmjernu struju. Dijelovi (sa vezama za kupovinu) (Slike dijelova su uključene u odgovarajući
Wake on LAN Bilo koji računar preko bežične mreže: 3 koraka

Wake on LAN Any Computer over Wireless Network: Ovaj vodič više nije ažuriran zbog promjena u Raspbpian slici. Slijedite ažurirani vodič ovdje: https://www.instructables.com/id/Raspberry-Pi-As-Wake-on-LAN-ServerWOL danas je prisutan gotovo na svim Ethernet portovima. Ovo nije
Model bežične dizalice (SMART BOT) sa špijunskom kamerom preko mreže (WiFi ili hotspot): 8 koraka

Model bežične dizalice (SMART BOT) sa špijunskom kamerom preko mreže (wifi ili hotspot): Da bismo napravili bilo koji projekt, prolazimo kroz nekoliko koraka: -traženje ideja vezanih za projekte naplata materijala potrebnih za eksperimentalnu projekciju na PCB-u i matičnoj ploči
Kontrolna LED sa vaše WiFi mreže! SPEEEduino V1.1: 4 koraka (sa slikama)

Kontrolna LED sa vaše WiFi mreže! SPEEEduino V1.1: Šta je SPEEEduino? SPEEEduino je ploča mikrokontrolera sa omogućenim Wi-Fi-jem zasnovana na Arduino ekosistemu, izgrađena za nastavnike. SPEEEduino kombinuje faktor oblika i mikrokontroler Arduina sa ESP8266 Wi-Fi SoC-om, čineći
