
Sadržaj:
- Autor John Day [email protected].
- Public 2024-01-30 08:06.
- Zadnja izmjena 2025-01-23 14:37.


Ove upute pokazuju kako prilagoditi zaslon za prijavu, traku zadataka i pozadinu. I učinite da izgledaju kao na slikama ispod, ili kako god želite.
Korak 1: Zaslon za prijavu u Windows


Prije nego počnemo, morat ćete preuzeti jedan od dva programa za koja znam da to mogu učiniti. Oni su ili "LogonStudio" za Windows XP, "LogonStudio" za Windows Vista ili [https:// javascript: _doPostBack ('ctl00 $ _ContentArea $ _DownloadLink', '') "Boot Skin"] za Windows XP. Nakon što ga imate od ova dva programa možete preuzeti već napravljene "Skinove" za ekran za prijavu ili ih možete sami izraditi. Ako želite samo preuzeti jedan, slijedite ovu vezu ovdje za LogonStudio XP, ovdje za LogonStudio Vista ili ovdje za BootSkins. Ako želite napraviti vlastiti, najlakši način za to je korištenje LogonStudio.
Korak 2: Kreiranje vlastitog ekrana za prijavu




Da biste napravili vlastiti zaslon za prijavu, odaberite jedan od zadanih ekrana za prijavu u logonstudio. Kliknite na naziv ekrana za prijavu, a zatim kliknite na Uredi. Kad se prikaže zaslon za uređivanje, možete učiniti nekoliko različitih stvari. Prvo pogledajte desnu stranu prozora, tamo ćete vidjeti hrpu opcija. Neke od opcija, poput "Korisnički / korisnički računi", omogućuju vam uređivanje mjesta na kojima se pojavljuju okviri za unos lozinke. Druge opcije, poput "Paneli / gornja ploča", omogućuju vam uređivanje slike prikazane na gornjoj ploči. Korištenjem opcija kao što je opcija gornje ploče, možete manipulirati svim slikama prikazanim na ekranu za prijavu sve dok ekran ne postane potpuno vaš.
Korak 3: Prilagođavanje radne površine


Ovaj korak je malo teži od posljednjeg, ali isporučit ću vam sve potrebno kodiranje koje će vam trebati. Prvo preuzmite tekstualnu datoteku ispod. Nakon što preuzmete datoteku, otvorite je pomoću bilježnice (morate koristiti bilježnicu ili ekvivalentnu datoteku, MS Word neće raditi jer dodaje dodatnu šifru datoteci.) Sada kliknite na datoteku saveAs i spremite datoteku kao xxxxxxx.html (zamijenite xxxxxxxx s imenom datoteke po vašem izboru. Sada desnom tipkom miša kliknite na radnoj površini, a zatim kliknite svojstva, pomaknite se do kartice radne površine, odaberite datoteku koju ste upravo stvorili u bilježnici i kliknite Primijeni. Sada biste trebali imati "line Rider" i "Boxhead" na vašoj pozadini. Ako želite promijeniti pozadinu da biste imali drugu igru ili igre u njoj, promijenite "<embed src =" https://www.official-linerider.com/images/engin2.162. swf "red sa <embed src =" xxxxxxxxxx.swf gdje je xxxxxx URL igre koju želite. Pokazat ću vam kako pronaći URL u sljedećem koraku.
Korak 4: Preuzimanje Flash igara/ Pronalaženje njihovih URL -ova



Ovaj korak ne zahtijeva nikakve vanjske programe ili preuzimanja. Prvo pronađite igru koju želite preuzeti. Kao primjer ću koristiti Shock Arcade. Sada desnom tipkom miša kliknite stranicu i odaberite prikaz izvora stranice. Kada se prozor izvora stranice otvori, koristite Control+F, a zatim upišite swf. Za Shock Arcade kôd prije "swf" koji sam pronašao je "displayFlash ('https://farm.addictinggames.com/D78AQSAKQLQWI9/3716.swf" Dio ovog koda koji želite je "https:// farm.addictinggames.com/D78AQSAKQLQWI9/3716.swf "Ako samo želite URL za svoju radnu površinu, kopirajte ga i zalijepite u kodiranje datoteke na radnoj površini. Ako želite preuzeti igru kako biste je mogli igrati bez interneta vezu, kopirajte i zalijepite URL u adresnu traku vašeg internetskog preglednika. Zatim idite u datoteku SaveAs i spremite web stranicu. Tada ćete moći igrati tu igru bez internetske veze dvostrukim klikom na njenu ikonu na radnoj površini.
Korak 5: Dugme Start




Upozorenje: Ovaj korak može poremetiti vaš računar ako to ne učinite kako treba. Molimo vas da prije pokušaja pročitate cijeli korak. Ne snosim odgovornost za bilo kakvu štetu koju biste mogli nanijeti svom računaru. Znam da već postoji uputstvo za to (uključio bih link, ali ga nisam mogao pronaći), ali objavit ću kako to učiniti u svakom slucaju. Da biste to učinili, morate preuzeti Resource Hacker. Nakon što ga preuzmete, otvorite ga i idite na datoteku za otvaranje. Otvorite C:/WIndows/explorer. Sada na lijevoj strani ekrana idite na Tablicu nizova, a zatim broj "37", a zatim "1033". Vidjet ćete da sada postoji nekoliko redova koda na desnoj strani ekrana. Trebalo bi izgledati ovako: STRINGTABLELANGUAGE LANG_ENGLISH, SUBLANG_ENGLISH_US {578, "Start" 579, "Došlo je do interne greške i jedan od prozora koje ste koristili je zatvoren." 580, "Ograničenja" 581, "Ova je operacija otkazana zbog ograničenja koja su na snazi na ovom računaru. Obratite se administratoru sistema. "590," Skrivanje ikona neaktivnih obavijesti … "591," Da biste vidjeli skrivene ikone, kliknite ovo dugme. "} U prvom redu gdje piše početak, stavite sve što želite između navodnika i to će se pojaviti na vašem gumbu za početak. Samo unesite nešto tamo jer ako to ne učinite, upropastit ćete svoj registar. (To je loše) Sada kliknite fileSaveAs i spremite novu datoteku kao explorer2. Na ovaj način, ako nešto zabrljate, i dalje ćete imati kopiju za povratak. A sada teži dio. Upišite control + R, a zatim u okvir koji bi trebao prikazati tip regedit. Trebao bi se pojaviti ekran koji se zove uređivač registra. Na lijevoj strani ekrana želite otići na H_key Local_Machine pa Softver pa Microsoft pa Windows NT pa Trenutna verzija pa Win Logon. Sada bi trebalo biti gomila teksta na desnoj strani ekrana. Pomaknite se dolje do ljuske i jedan od naziva trebao bi biti "Shell" s podacima koji se zovu "explorer". Prije nego što učinite ovaj sljedeći korak, provjerite jeste li pročitali do kraja ove stranice i potpuno razumjeli kako to učiniti. Desnom tipkom miša kliknite red ljuske, odaberite Izmijeni i upišite explorer 2.exe. Nakon što to učinite, morate prekinuti trenutni proces istraživača putem Upravitelja zadataka. Prije nego što ovo učinite, pročitajte ovo do kraja jer će ovaj korak zatvoriti vašu traku sa zadacima, vaše ikone i sve ostalo na ekranu, osim Upravitelja zadataka. Nakon što završite proces "istraživača", kliknite na dugme novog zadatka u Upravitelju zadataka. Sada upišite explorer2.exe u novo tekstualno polje zadatka. Ako ste sve učinili kako treba, bilo šta što ste promijenili dugme za početak bi trebalo biti tu. Ako se nešto dogodilo, a nemate traku zadataka ili bilo što drugo, nemojte paničariti. Sve što trebate učiniti je otići i završiti proces explorer2 i otići na novi zadatak i pokrenuti izvorni proces istraživača upisivanjem explorer.exe u novo tekstualno polje zadatka.
Korak 6: Još jedan način da napravite hladnu radnu površinu

Drugi način stvaranja cool radne površine je korištenje programa pod nazivom <a href = "https://dw.com.com/redir?edId=3&siteId=4&oId=3000-20_4-10051994&ontId=20_4&lop=link&tag=tdw_dltextDesktopX Ovo program vam omogućava da dodate "Super Ikone" i Widgete na radnu površinu. Ovi widgeti mogu učiniti sve, od reprodukcije muzike do prikazivanja potrošnje procesora. "Super ikone" su ikone koje mogu otvoriti mnogo različitih stvari, a mogu se i animirati. Možete napravite vlastite ikone i widgete ili ih jednostavno preuzmite, što je uglavnom ono što ja radim, odavde sam napravio jednu ikonu, ali meni se jako sviđa što vam otvara Instructibles. Postavio sam je ovdje i možete je preuzeti ako želite.
Preporučuje se:
Napravite Guitar Hero Kit za svoj računar: 11 koraka

Napravite Guitar Hero Kit za svoj računar: Ovaj članak će pokriti stvaranje kompleta za vaše računalo koji će vam omogućiti da vježbate svoje vještine junaka gitare sa softverom otvorenog koda i dijelovima od oko 30 dolara
Preuzmite YouTube/Google video zapise na svoj računar/iPod/Zune: 4 koraka

Preuzmite YouTube/Google video zapise na svoj računar/iPod/Zune: Ovo je moje prvo uputstvo, a ovo je daleko jedno od mojih omiljenih web lokacija na kojem sam i ja bio. U svakom slučaju, za preuzimanje YouTube videozapisa potrebno je nekoliko koraka
Pretvorite svoj računar u server za 10 minuta (besplatni softver): 5 koraka

Pretvorite svoj računar u server za 10 minuta (besplatni softver): Ovo pokriva kako brzo postaviti računar (sa operativnim sistemom Windows) kao server. To će vam omogućiti da sa svog računara ugostite svoju web stranicu i izraditi web stranice s 'gumbima' koje vam omogućuju kontrolu stvari u vašem domu (roboti, kamera
Upoznajte svoj stari XP računar: Ultimativni vodič: 7 koraka
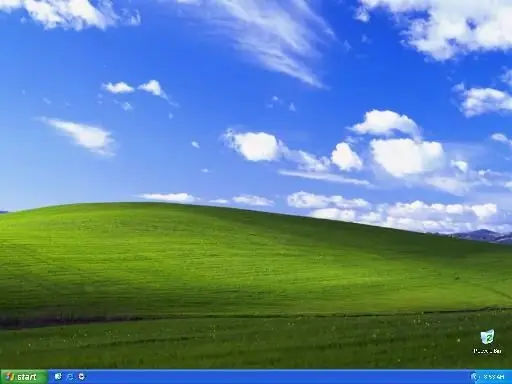
Vista-lizing vašeg starog XP računara: Ultimativni vodič: Od kada je Windows Vista objavljena, oduvijek sam želio Vista-lizirati svoj XP. Ali svi ti vodiči su mi samo govorili da koristim VTP. Probao sam VTP i mrzio sam ga. Htio sam paket koji ne bi žrtvovao performanse, ali nisam ga mogao pronaći
Preuzmite i instalirajte Windows 7 Beta (verzija 7000) na svoj računar: 4 koraka

Preuzmite i instalirajte Windows 7 Beta (Build 7000) na svoj računar: U ovom uputstvu ću vam pokazati kako da preuzmete beta verziju operativnog sistema Windows 7 na DVD (veličina datoteke je 3,7 gigabajta) i instalirate je na računar. Hajde da počnemo
