
Sadržaj:
- Supplies
- Korak 1: Korak 1: Kompilirajte podatke i počnite snimati makro
- Korak 2: Korak 2: Kreirajte tablicu i predložak za završni list
- Korak 3: Korak 3: Konstruišite prvu kontrolnu sliku
- Korak 4: Korak 4: Kreirajte drugu kontrolnu sliku
- Korak 5: Korak 5: Nenaplaćena gotovina od strane kupca
- Korak 6: Korak 6: Dovršite predložak
- Korak 7: Korak 7: Završite makro
- Autor John Day [email protected].
- Public 2024-01-30 08:06.
- Zadnja izmjena 2025-01-23 14:37.

Imate problema s radom sa skupovima podataka u Excelu? Potrošite previše vremena na pripremu podataka, a nemate dovoljno vremena za njihovu analizu? Rutinski sam koristio makroe u Excelu da skratim proces stvaranja efikasnih modela podataka, pa sam odlučio da je dobro vrijeme da naučim druge kako se koristi ovaj uredni alat. Učinkovita upotreba makronaredbi u pravovremenim procesima uštedjet će vašem poslu mnogo vremena, a zauzvrat će uštedjeti novac.
Makroi su u osnovi programi koje kreirate u Excelu putem procesa općenito poznatog kao „vizualno kodiranje“. U osnovi, pritisnete “Record Macro”, zatim prikažete međukorake i proračune dok ne dobijete konačni proizvod, a zatim završite snimanje. Sada, kad god ulazni podaci budu postavljeni isto kao i vaš izvorni makro, možete pritisnuti to dugme i konačni proizvod bit će odmah napravljen.
Napravio sam lažni spisak narudžbenica i odgovarajuće informacije o cijeni i gotovini. Kroz postupak koji ću vam pokazati, stvorio sam makro za unos podataka u profesionalnu proračunsku tablicu jednim pritiskom na gumb. Konačna proračunska tablica može analizirati na kojim računima je još preostalo stanje, te ukupan broj računa za dati period. Slobodno uzmite moj makro i personalizirajte ga tako da odgovara potrebama vaše kompanije.
Upozorenje pre nego što počnete:
Makroi su složena funkcija programa Excel. Ne koristim početne korisnike programa Excel da pokušaju napraviti makro, prvo nauče raditi u Excelu, a nakon što ste dobro razumjeli kako se koristi Excel i razne funkcije, pokušajte stvoriti makroe. S obzirom na to, ovo uputstvo je napravljeno pod pretpostavkom da čitaoci razumiju kako raditi u Excelu
Supplies
- Pristup Microsoft Officeu i Excelu
- Općenito razumijevanje načina korištenja programa Excel
Korak 1: Korak 1: Kompilirajte podatke i počnite snimati makro



Prva slika:
Organizirajte podatke koje želite uključiti u svoju tablicu u Excel proračunsku tablicu. Nakon što sve bude u Excelu, morate snimiti makro. S makroima imate samo jedan pokušaj, pa vam preporučujem da prije pokušaja pregledate ovo u cijelosti.
Druga slika:
Da biste snimili makro, morat ćete aktivirati karticu za razvojne programere, da biste to učinili, idite na Datoteka> Opcije> Prilagodi vrpcu, zatim odaberite karticu Developer i kliknite „OK“.
Treća slika:
Sada kada imate karticu Developer na vrpci, kliknite karticu Developer, a zatim kliknite “Record Macro”. Kreirajte naslov koji odgovara sadržaju datoteke i pritisnite “OK”, sve nakon ovog koraka bit će proces snimanja makronaredbe do koraka gdje je zaključen. Takođe imajte na umu da će sve ćelije označene žutom bojom pomoći u vođenju ovog uputstva. NE stavljajte ovo u svoj dokument, jer će to promijeniti makro.
Korak 2: Korak 2: Kreirajte tablicu i predložak za završni list


Prva slika:
Prvo stvorite kopiju otvorene kartice tako da imate otvorene identične kartice. Vratite se na originalnu karticu i odaberite podatke koje želite organizirati. Napravite tabelu sa zaglavljima i dodajte nekoliko redova prostora iznad nje, uradio sam 5 redova.
Druga slika:
Napravite naslov na vrhu i stvorite okvir koji će sadržavati kontrolne brojke. Čekovi za ovaj predložak su „Broj kupaca“i „Gotovina koju tek treba prikupiti“. Što se tiče organizacije ovog predloška, možete učiniti bilo šta, ali imajte na umu da su moje upute specifične za izgled koji sam odabrao.
Korak 3: Korak 3: Konstruišite prvu kontrolnu sliku

Ovaj korak je prilično jednostavan; međutim, greška ovdje može dovesti do toga da kontrolna brojka ne radi u posljednjem makrou. U okviru pored ćelije "Broj kupaca" stvorite formulu "COUNT" da biste zbrojili broj ćelija u jednom redu tablice. Odlučio sam brojati ćelije koje sam označio žutom bojom. Također, dobro je napomenuti da je i moja puna formula na vrhu slike.
Korak 4: Korak 4: Kreirajte drugu kontrolnu sliku


Pazite, ova dva koraka su opsežna i mogu biti zbunjujuća, pa pažljivo pročitajte. Od sada će moja uputstva biti specifična za moj model podataka. Ako vam je potreban drugačiji postupak, upotrijebite moj kao referencu, ali ne kao 100% točan model, jer možda neće funkcionirati za vašu datoteku.
Prva slika:
Idite na drugu karticu u radnoj knjizi (kopirana kartica)
U koloni J kreirajte nove naslove redaka „Preostali iznos“. U ćeliju J2 (označena ćelija iznad) unesite formulu = G2-H2 i kopirajte je dolje u ostale ćelije. Vratite se na originalnu karticu s radnim predloškom.
Druga slika:
U ćeliji E4 napravite novu formulu koja zbroji lijevi stupac Količina s prethodno kopirane stranice. Traka s formulama prikazuje gotovu formulu.
Korak 5: Korak 5: Nenaplaćena gotovina od strane kupca



Da bismo stvorili vizualni prikaz kako bismo pokazali koji kupci još imaju nepodmirena sredstva, morat ćemo stvoriti zasebnu tablicu.
Prva slika:
Za početak se vratite na kopiranu karticu, prikazanu gore. Za novu tablicu samo ćemo htjeti informacije za korisnike s neizmirenim saldom. Prvo u stupcima "L" i "M" naslovite ih "Ime" i "Prezime". Zatim u ćeliju L2 upišite formulu = IF ($ J2> 0, A2,””). Ova zapisana formula formulira, ako je ćelija J2 veća od 0, tada pokažite vrijednost u ćeliji A2, ako nije veća od 0, ostavite ćeliju praznom.
Uvjerite se da kada upućujete na ćeliju J2 stavite znak dolara ($) ispred J, to nam omogućava da pravilno kopiramo podatke u druge ćelije. Znak $ zadržava referencu u koloni „J“, ali dozvoljava da se redovi shodno tome mijenjaju. Zatim kopirajte formulu u ostale ćelije u stupcima “L” i “M” (zaokruženo gore).
Druga slika:
Da bismo precizno izvukli vrijednost gotovine, koristimo sličnu vrijednost kao i prethodna imena. Ovaj put kreirajte formulu koja kaže, = IF (J2> 0, J2,””). Jedina razlika u ovoj formuli je ta što ako je vrijednost veća od nule, želimo podatke iz „preostalog iznosa“. Kopirajte ove podatke u ostale ćelije.
Treća slika:
Zatim kopirajte nove podatke s kopirane kartice, a zatim idite na karticu Predložak i kliknite desnom tipkom miša ispod tablice (nije važno gdje). Nakon desnog klika, pogledajte opcije lijepljenja i odaberite "Zalijepi vrijednosti", čime se lijepe samo brojevi, a ne i formule.
Četvrta slika:
Napravite filter za tablicu i odaberite jedno od zaglavlja. Pritisnite padajući izbornik i odaberite filtriraj sve osim praznina. Nakon što je filter postavljen, brojevi redova će se pojaviti plavo, označio sam ćelije žutom bojom radi lakšeg snalaženja. Odaberite plave redove i izbrišite ih. Nakon brisanja redova, izbrišite filter kao što je prikazano u nastavku:
Korak 6: Korak 6: Dovršite predložak


Da biste podatke o nenaplaćenom gotovini po korisniku učinili profesionalnijima, oblikujte podatke kao tablicu. Nakon što to dovršite, dodajte naslov u tablicu i kliknite “Merge & Center” kako biste ga ujednačili u tablici. Ako to već niste učinili, provjerite jesu li brojevi formatirani u "Računovodstvo" kako bi prikazali znakove dolara i iznose centa. U ovom trenutku makro je završen i konačni proizvod bi trebao izgledati otprilike ovako:
Korak 7: Korak 7: Završite makro

Idite na karticu "Developer" na vrpci i kliknite gumb "Stop Recording". U ovom trenutku makro je gotov i spreman za upotrebu!
Kad ubuduće koristite makro, ako su početni podaci postavljeni onako kako je u koraku 1, makro bi trebao funkcionirati savršeno! Pratite ove korake pažljivo i obećavam da ćete Excel. Sretno!
Preporučuje se:
Kreiranje greškom: 11 koraka
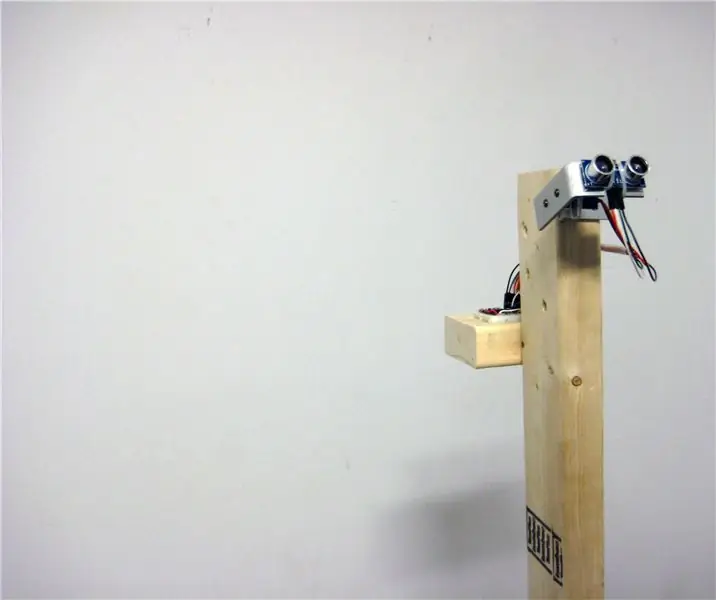
Creation by Error: Creation By Error izaziva i prisiljava nas da preispitamo svoje pretpostavke o preciznosti i tačnosti digitalnih uređaja i načinu na koji se oni koriste za tumačenje i razumijevanje fizičkog okruženja. S prilagođenim robotom koji emitira auru
Kreiranje lokalnog Blynk servera: 5 koraka

Kreiranje lokalnog Blynk servera: U ovom ćemo članku naučiti kako stvoriti lokalni Blynk server koji će uvelike smanjiti ukupnu latenciju koja je ponekad prisutna pri korištenju zadanog udaljenog servera. Postavili smo ga pomoću Pi Zero W, a također smo kreirali i demo projekt kako bismo bili sigurni da
Kreiranje prve web stranice: 10 koraka

Kreiranje vaše prve web stranice: U ovom ćete vodiču naučiti izgraditi osnovnu web stranicu koja ima povezanu tablicu stilova i interaktivnu javascript datoteku
Kreiranje-upozorenje-pomoću-Ubidots-ESP32+Senzor temperature i vlažnosti: 9 koraka

Kreiranje-Upozorenje-Upotreba-Ubidots-ESP32+Senzor temperature i vlažnosti: U ovom vodiču ćemo mjeriti različite podatke o temperaturi i vlažnosti zraka pomoću senzora za temperaturu i vlažnost. Naučit ćete i kako poslati te podatke na Ubidots. Tako da ga možete analizirati s bilo kojeg mjesta za različite aplikacije. Također stvaranjem e -pošte
Kreiranje bloga pomoću Blogger.com: 19 koraka

Kreiranje bloga pomoću Blogger.com: Sljedeća uputstva će vam pokazati kako napraviti blog pomoću Blogger.com. Za korištenje Blogger.com potrebna vam je Google adresa e -pošte
