
Sadržaj:
- Korak 1: Prijavite se za Blogger
- Korak 2: Video zapis
- Korak 3: Kreiranje bloga
- Korak 4: Kreiranje posta
- Korak 5: Upotreba alatne trake
- Korak 6: Korištenje izbornika Postavke posta
- Korak 7: Završite svoj post
- Korak 8: Uređivanje izgleda
- Korak 9: Dodavanje gadgeta
- Korak 10: Konfiguriranje gadgeta
- Korak 11: Preuređivanje gadžeta
- Korak 12: Uklanjanje gadgeta
- Korak 13: Društvene mreže
- Korak 14: Uređivanje predloška
- Korak 15: Uređivanje pozadine
- Korak 16: Podešavanje širine
- Korak 17: Napredno uređivanje
- Korak 18: Napredno uređivanje 2
- Korak 19: Čestitamo
- Autor John Day [email protected].
- Public 2024-01-30 08:05.
- Zadnja izmjena 2025-01-23 14:37.

Sljedeća uputstva će vam pokazati kako napraviti blog pomoću Blogger.com. Za korištenje Blogger.com potrebna vam je Google adresa e -pošte
Korak 1: Prijavite se za Blogger

1. Idite na www.blogger.com 2. Unesite svoju Google e -poštu i lozinku u okvir za prijavu na desnoj strani ekrana. 3. Kliknite Prijava Opcionalno: Ako ne želite svoje ime na svom blogu, kliknite Prebaci na ograničeni Blogger profil 4. Potvrdite profil klikom na dugme Nastavi na Blogger pri dnu ekrana.
Korak 2: Video zapis
Ovaj videozapis će objasniti osnove kako se snaći na web stranici Blogger. Kliknite na ponuđenu vezu da biste došli do videozapisa
Korak 3: Kreiranje bloga

1. Pritisnite dugme Novi blog. Trebalo bi se pojaviti prozor Create a New Blog. 2. U okvir Naslov unesite naslov svog bloga. 3. U okvir za adresu unesite kratku adresu koja se odnosi na naslov vašeg bloga. Važno! Ako je adresa već zauzeta, vidjet ćete žuti okvir s uskličnikom. Ako je adresa dostupna, vidjet ćete plavi okvir s kvačicom. 4. Odaberite predložak iz ponuđenih opcija klikom na jedan. Kada je predložak odabran, on će imati plavi okvir oko sebe. Za sada morate odabrati zadani predložak, ali ćete ga kasnije moći prilagoditi. 5. Kliknite na dugme Kreiraj blog.
Korak 4: Kreiranje posta

1. Pritisnite dugme sa olovkom. Kad zadržite pokazivač miša iznad njega, trebalo bi napisati Napravi novi post. 2. Upišite naslov svog oglasa u okvir za poruku 3. Upišite post u polje za objavu ispod okvira za poruku
Korak 5: Upotreba alatne trake

Kretanje slijeva nadesno 1. Kliknite da biste poništili promjene u svom postu. 2. Kliknite da biste ponovili promjene koje ste poništili. 3. Kliknite da promijenite font svog posta. 4. Kliknite da promijenite veličinu teksta 5. Kliknite da tekst pretvorite u naslov, podnaslov ili manji naslov 6. Kliknite da biste podebljani tekst 7. Kliknite da biste tekst označili kurzivom 8. Kliknite da biste podcrtali tekst 9. Kliknite da precrtate tekst 10. Kliknite za promjenu boje vašeg teksta 11. Kliknite da označite svoj tekst 12. Kliknite da tekst pretvorite u vezu 13. Kliknite da biste umetnuli fotografiju. A Trebalo bi se pojaviti prozor Select A File. Kliknite gumb Odaberi datoteku. Trebalo bi da se pojavi prozor za otpremanje datoteke. Odaberite fotografiju sa svog računara i kliknite na Open. Kliknite na dugme Add Selected. 14. Kliknite da biste umetnuli video zapis. A Trebalo bi se pojaviti prozor Select A File. Pritisnite dugme Odaberi video zapis za učitavanje. Trebalo bi se pojaviti prozor za prijenos datoteka. Odaberite video zapis sa računara i kliknite na dugme Otvori. 15. Kliknite da biste umetnuli preskok 16. Kliknite da biste poravnali tekst. 17. Kliknite da biste numerirali tekst. 18. Kliknite da biste tekst stavili u grafičke oznake. 19. Kliknite da biste oblikovali citat. 20. Kliknite da biste uklonili bilo koje oblikovanje teksta. 21. Kliknite da biste provjerili pravopis na svom postu.
Korak 6: Korištenje izbornika Postavke posta

Ovaj meni se nalazi desno od polja za objavu. 1. Da biste objavi dodali oznake, kliknite karticu Oznake da biste je proširili. Zatim upišite oznake u okvir za tekst i kliknite Gotovo. Ove oznake će biti riječi pomoću kojih čitatelji mogu pretraživati vaš post. 2. Da biste zakazali vrijeme objavljivanja objave, kliknite karticu Raspored da biste je proširili. Zatim odaberite Postavi datum i vrijeme s izbornika klikom na kružić pored njega. Zatim odaberite datum i vrijeme objavljivanja objave. To možete učiniti upisivanjem datuma ili odabirom datuma u kalendaru. Zatim kliknite Gotovo. 3. Da biste prilagodili svoju stalnu vezu, kliknite karticu Stalna veza da biste je proširili. Zatim odaberite Prilagođena stalna veza klikom na krug pored njega. Zatim upišite prilagođenu stalnu vezu i kliknite Gotovo. Ovo je sada URL vašeg posta. 4. Da biste dodali svoju lokaciju, kliknite karticu Lokacija da biste je proširili. Zatim upišite svoju lokaciju u traku za pretraživanje i kliknite Traži. Karta bi vam trebala pokazati vašu lokaciju. Zatim kliknite Gotovo. 5. Kartica Opcije omogućuje vam da radite mnoge stvari nakon proširenja. Da biste onemogućili ili dozvolili komentare čitatelja, odaberite željenu opciju klikom na kružić pored nje. Da biste promijenili način sastavljanja, odaberite željenu opciju klikom na kružić pored nje. Da biste promijenili način izrade prijeloma redova, odaberite željenu opciju klikom na kružić pored nje.
Korak 7: Završite svoj post
Kada završite s uređivanjem i prilagođavanjem objave, kliknite gumb Objavi. Vaš post je sada objavljen na vašem blogu.
Korak 8: Uređivanje izgleda

Ovo je ekran na koji ćete biti dovedeni nakon objavljivanja objave. Odaberite Izgled s izbornika s lijeve strane.
Korak 9: Dodavanje gadgeta

Gadget omogućava čitateljima vašeg bloga interakciju s vašim blogom. Odaberite one za koje vjerujete da će vaše sljedbenike najviše privući i koristiti. 1. Pritisnite bilo koje plavo dugme Dodaj gadget da biste odabrali novi gadget. Imajte na umu da će se mjesto gumba Dodaj gadget na koje kliknete mjesto gdje će se gadget pojaviti na vašem blogu. 2. Možete birati između osnovnih gadžeta, više gadžeta ili dodati svoje. Osnovni gadgeti najpopularniji su gadgeti koje je izradila web stranica Blogger. Više gadgeta obično stvaraju drugi blogeri, a mnogi drugi smatraju da su korisni. Add Your Own je funkcija koja vam omogućava da kreirate vlastiti prilagođeni gadget unosom URL -a. 3. Kada pronađete željeni gadget, kliknite plavo dugme plus s desne strane da biste dodali gadget na svoj blog.
Korak 10: Konfiguriranje gadgeta

Kada pritisnete Uredi na gadžetu, pojavit će se okvir Konfiguracija. Ovaj okvir vam omogućava da preimenujete gadget i mnoge druge stvari, ovisno o tome koji gadget uređujete.
Korak 11: Preuređivanje gadžeta

Gadgeti sa tamno sivom trakom na desnoj ivici su pokretni. Kliknite i povucite Gadget koji želite premjestiti. Imajte na umu da se drugi gadgeti mogu premjestiti zbog toga gdje povučete odabrani gadget. Kliknite Spremi raspored u gornjem desnom kutu da biste spremili promjene u izgledu.
Korak 12: Uklanjanje gadgeta
1. Kliknite Uredi u donjem desnom kutu gadžeta. 2. Pritisnite dugme Ukloni.
Korak 13: Društvene mreže

Dostupni su gadgeti koji vašim sljedbenicima omogućuju dijeljenje vaših postova na blogu na drugim društvenim mrežama. Ovo je važna značajka koja pomaže vašem blogu da dosegne što je moguće više ljudi. 1. Pritisnite Dodaj gadget 2. Odaberite Više gadžeta 3. Odaberite jedan od dijeli gadžete.
Korak 14: Uređivanje predloška


1. Na izborniku s lijeve strane stranice odaberite Predložak 2. Odaberite Prilagodi ispod pregleda pod naslovom Uživo na blogu Ovdje možete promijeniti predložak s onog koji ste odabrali na početku. Za potrebe ovog vodiča, odaberite prvu opciju koja je dana nakon odabira dinamičkih prikaza iz grupa na vrhu.
Korak 15: Uređivanje pozadine

1. Odaberite Pozadina iz izbornika u gornjem lijevom kutu stranice. Trebalo bi se nalaziti direktno ispod Predlošci. 2. Da biste promijenili pozadinsku sliku, pritisnite strelicu dolje ispod Slike pozadine i odaberite željenu sliku. 3. Da biste promijenili temu boje cijelog bloga, pritisnite strelicu prema dolje ispod Tema glavne boje ili odaberite jednu od predloženih tema. Napomena: Značajka glavne teme u boji nije dostupna za sve predloške. Ako nije dostupan, dobit ćete poruku u kojoj to piše pod Tema glavne boje.
Korak 16: Podešavanje širine

Ova kartica u meniju nalazi se direktno ispod Pozadina. Postoje dva načina na koje možete prilagoditi širinu cijelog bloga i desne bočne trake. 1. Možete koristiti klizač koji vam je na raspolaganju, ili 2. Možete unijeti točno onoliko širine piksela koliko želite da bude.
Korak 17: Napredno uređivanje
Ova kartica se nalazi pri dnu menija u gornjem lijevom kutu, direktno ispod Layout. Ova kartica otvara još jedan meni, koji će se u daljem tekstu nazivati meni za napredno uređivanje. Razlog zašto smo vas zamolili da odaberete određeni predložak je taj što svaki predložak nudi drugačiji skup opcija i kartica u izborniku Napredno uređivanje. Ovdje možete prilagoditi predložak koji ste odabrali.
Korak 18: Napredno uređivanje 2

Kartice na izborniku Napredno uređivanje omogućuju vam promjenu boje i fonta određenih stavki. 1. Kartica Tekst stranice omogućit će vam promjenu boje vašeg teksta i pozadine postova. Također će vam omogućiti da promijenite font cijelog bloga (osim postova). 2. Kartica Header (Zaglavlje) omogućava vam promjenu boje pozadine zaglavlja 3. Kartica Header Bar (Traka zaglavlja) omogućava vam promjenu boje pozadine zaglavlja, boje teksta na traci zaglavlja, kao i promjenu boje font teksta na traci zaglavlja. 4. Kartica Linkovi vam omogućuje da promijenite boju veza prije nego što su posjetili, nakon što su posjetili, i dok čitatelj prelazi kursorom preko veze. 5. Kartica Naslov bloga vam omogućava da promijenite boju i font naslova bloga. 6. Kartica Opis bloga omogućuje vam promjenu boje i fonta opisa vašeg bloga 7. Kartica Naslov posta omogućuje vam promjenu boje i fonta naslova vaših postova 8. Kartica Traka s datumom omogućuje vam promjenu boje vrpce s datumom pored svakog posta.
Korak 19: Čestitamo
Sada znate kako koristiti Blogger.com za stvaranje ličnog ili profesionalnog bloga i kako ga oblikovati po svom ukusu.
Preporučuje se:
Kreiranje-upozorenje-pomoću-Ubidots-ESP32+Senzor temperature i vlažnosti: 9 koraka

Kreiranje-Upozorenje-Upotreba-Ubidots-ESP32+Senzor temperature i vlažnosti: U ovom vodiču ćemo mjeriti različite podatke o temperaturi i vlažnosti zraka pomoću senzora za temperaturu i vlažnost. Naučit ćete i kako poslati te podatke na Ubidots. Tako da ga možete analizirati s bilo kojeg mjesta za različite aplikacije. Također stvaranjem e -pošte
Kreiranje upozorenja e-poštom o NCD bežičnom senzoru temperature i vlažnosti pomoću Node-Red-a: 22 koraka

Kreiranje upozorenja e-poštom o NCD bežičnom senzoru temperature i vlažnosti pomoću Node-Red: Ovdje koristimo NCD-ov senzor temperature i vlažnosti, ali koraci ostaju jednaki za bilo koji od ncd proizvoda, pa ako imate druge ncd bežične senzore, slobodno posmatrajte pored pored. Zaustavljanjem ovog teksta morate
Kreiranje pomicanja pomoću Swifta: 9 koraka

Kreirajte Scroll View pomoću Swifta: Prije nekoliko mjeseci nisam znao za postojanje swift -a i Xcode -a. Danas sam uspio razviti mali dio aplikacije koju želim stvoriti. Uspio sam stvoriti nešto super, što bih želio podijeliti s vama. U ovom vodiču ću uzeti
Kreiranje OpenCV klasifikatora slika pomoću Pythona: 7 koraka
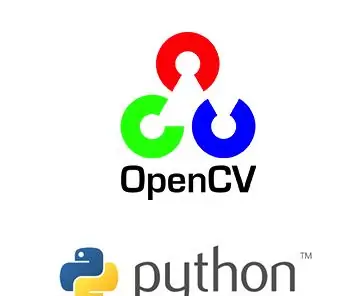
Kreiranje OpenCV klasifikatora slika pomoću Pythona: Haar klasifikatori u pythonu i opencvu prilično su škakljiv, ali lak zadatak. Često se suočavamo s problemima u otkrivanju i klasifikaciji slika. najbolje rješenje je stvoriti vlastiti klasifikator. Ovdje učimo napraviti vlastite klasifikatore slika s nekoliko poruka
Kreiranje tekstura s pločicama pomoću Gimpa: 6 koraka

Stvaranje tekstura s pločicama pomoću Gimpa: Evo rezultata
